CFU 仮想 HID デバイスのファームウェア更新シミュレーション
このトピックでは、仮想 HID デバイス上でシミュレートされたファームウェア更新のチュートリアルを提供します。
Note
CFU は、Windows 10 バージョン 2004 (Windows 10 May 2020 Update) 以降で使用できます。
CFU 仮想 HID デバイス サンプルをビルドしてインストールする
Windows ドライバー キット (WDK) のダウンロードに関するページで説明されているように 、Visual Studio 2019 と Windows ドライバー キット (WDK) をインストールします。
Microsoft CFU リポジトリをローカル リポジトリ ディレクトリに複製する
git clone https://github.com/microsoft/CFU.gitローカルの CFU リポジトリ ディレクトリで、コマンド プロンプトで次の git コマンドを実行して、サンプルのビルドに必要な Driver Module Framework (DMF) サブモジュールを取得します。
git submodule initgit submodule updateVisual Studio で CfuVirtualHid デバイス ソリューションをビルドする
開発システム上のCfuVirtualHid.sln ファイルの場所に移動します。 次に例を示します。
C:\<your_repo_folder>\CFU\Host\CFUFirmwareSimulation\CfuVirtualHid.slnVisual Studio で CfuVirtualHid.sln ファイルを開きます。
[ビルド] メニューの [ソリューションのビルド] を選択します。 ソリューションが正常に構築されたことを示す出力テキストが表示されるはずです。
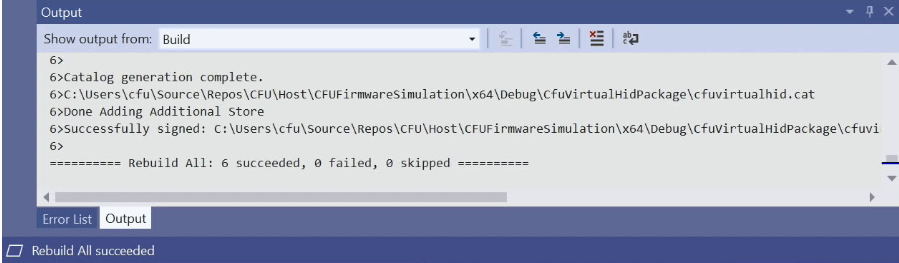
CfuVirtualHid デバイスとドライバーをインストールする
開発システム上の cfuvirtualhid.inf ファイルの場所に移動します。 次に例を示します。
C:\<your_repo_folder>\CFU\Host\CFUFirmwareSimulation\x64\Debug\CfuVirtualHid管理コマンド プロンプトで、次のコマンドを実行します。
devcon.exe install cfuvirtualhid.inf HID\CFU_VIRTUAL_DEVICE仮想デバイスが正常にインストールされたことを示す出力テキストが表示されます。

コントロールパネルから、デバイスマネージャを開き、ビューメニューを選択し、タイプ別のデバイスメニューアイテムを選択してください。
デバイスの一覧でファームウェアノードを展開し、次に示すように CfuVirtualHid デバイスを選択します。
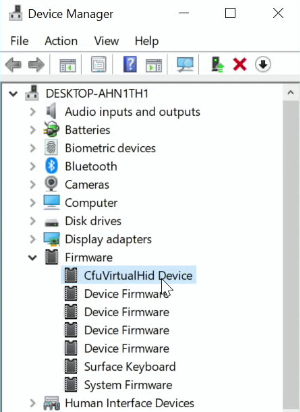
CfuVirtualHid デバイス を右クリックしてコンテキスト メニューを開き、プロパティ メニュー項目をクリックして CfuVirtualHid デバイスのプロパティ ダイアログ ウィンドウを開きます。
CfuVirtualHid デバイス プロパティ ダイアログ ウィンドウで 詳細 タブを選択し、 プロパティ ドロップダウン リストで ハードウェア ID を選択します。
次に示すように、値 リスト ボックスに HID\CFU_VIRTUAL_DEVICE が表示されます。
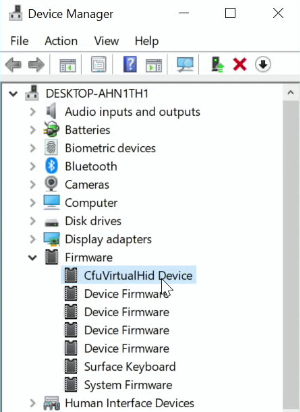
デバイス マネージャーメニューで、表示 メニューを選択し、接続別のデバイス メニュー項目を選択します。
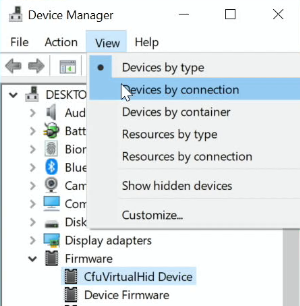
次に示すように、CfuVirtualHid デバイスに移動し、CfuVirtualHid デバイス ノードを展開し、Virtual HID Framework (VHF) HID デバイス ノードを展開し、HID 準拠デバイスの一覧項目を選択します。
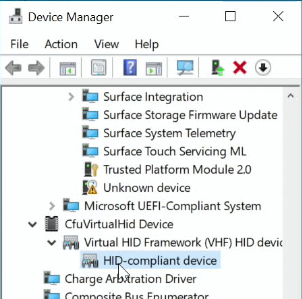
HID 準拠デバイス を右クリックしてコンテキスト メニューを開き、プロパティ メニュー項目をクリックして HID 準拠デバイスのプロパティ ダイアログ ウィンドウを開きます。
HID 準拠デバイスのプロパティ ダイアログ ウィンドウで 詳細 タブを選択し、 プロパティ ドロップダウン リストで ハードウェア ID を選択します。
次に示すように、Value リスト ボックスに HID\VID_045E&UP:FA00_U:00F5 が表示されるはずです。
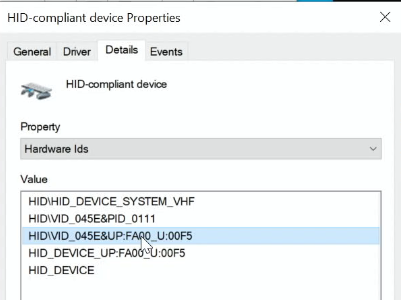
CFU 仮想 HID デバイスのファームウェア更新プログラムをインストールする
このセクションでは、Visual Studio 2019で作成され、CfuVirtualHidデバイスとしてサンプルデバイスがインストールされ、上記のセクションで説明されているようにdevcon.exeコマンドラインツールを使用してファームウェアの更新をインストールする例を提供します。
ターゲット デバイスの .inf ファイルとファームウェア オファーとペイロード .bin ファイルの場所に移動します。 次に例を示します。
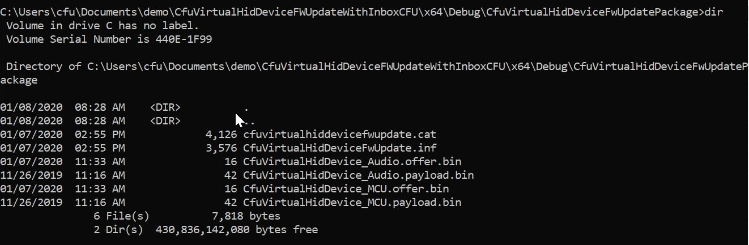
テキスト エディターで、ファームウェアの更新プログラム INF ファイルを開きます。 この例では、CFU INF 構成で説明されている CfuVirtualHidDeviceFwUpdate.inf ファイルを使用します。
ファームウェア更新プログラムの INF ファイルで、
[Standard.NTamd64]セクションに移動し、HID\VID_045E&UP:FA00_U:00F5 デバイスの次の情報が存在することを確認します。[Standard.NTamd64] %CfuVirtualHidDeviceFwUpdate.DeviceDesc%=CfuVirtualHidDeviceFwUpdate, HID\VID_045E&UP:FA00_U:00F5 ; HardwareID for VirtualHidDevice MCU [CfuVirtualHidDeviceFwUpdate.NT] Include = HidCfu.inf Needs = HidCfu.NT CopyFiles = CfuVirtualHidDeviceFwUpdate.CopyFiles [CfuVirtualHidDeviceFwUpdate.NT.Wdf] Include = HidCfu.inf Needs = HidCfu.NT.Wdf管理コマンド プロンプトで、次のコマンドを実行します。
pnputil /add-driver CfuVirtualHidDeviceFwUpdate.inf /installこのコマンドは PnP Utility出力を返します。 次に例を示します。
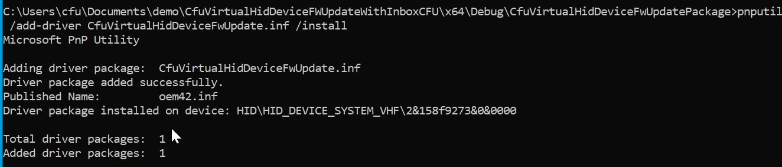
デバイス マネージャーで、CfuVirtualHid デバイス ノードに移動し、次に示すように、ノードを展開して CfuVirtualHidDevice ファームウェア更新プログラムがインストールされていることを確認します。
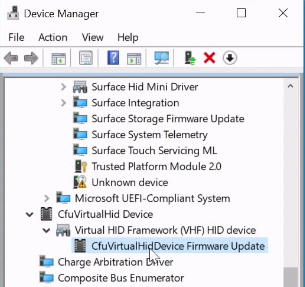
CfuVirtualHidDevice Firmware Update ノードを選択し、次に示すように CfuVirtualHidDevice Firmware Update Properties ウィンドウを開きます。
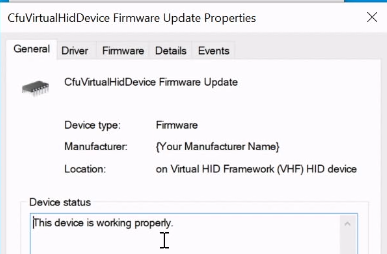
CfuVirtualHidDevice ファームウェアの更新のプロパティ ウィンドウで、Details タブを選択し、次に示すように、Property ドロップダウン リストで Hardware Ids を選択します。
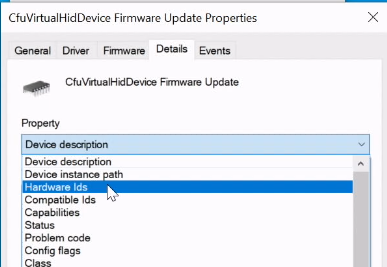
HID\VID_045E&FA00_U:00F5 デバイスが CfuVirtualHidDevice Firmware Update の Hardware Ids Value に表示されることを確認します。
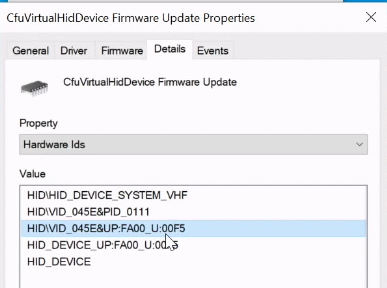
TraceView アプリケーションを使用して、CFU 仮想 HID デバイスのインストールに関するログ メッセージ情報を表示します。 次に例を示します。
