3D 印刷パートナー オンボーディング ガイド
マイクロソフト 3D 印刷エコシステムに参加することで、3D プリンター製造元は Windows 10 で優れたプラグ アンド プレイ エクスペリエンスを提供できます。 この方法では、ドライバーを見つけて手動でインストールするときにユーザーが発生する問題の可能性を排除します。 さらに、Windows Update では、ユーザーが常にデバイスに最新のドライバーを使用しており、可能な限り最高のエクスペリエンスを得られるようにします。
3D 印刷ドライバーの概要
Windows 10 のプラグ アンド プレイ 3D プリンターは、Windows Update で公開されているドライバーのペアを通じて実装されます。
上位ドライバー (レンダー フィルター)
スライサーを実装します。 ドライバーは入力として 3MF を受け取り、G コードまたはその他の同様のマシン レベルのデータを生成します。
印刷キューを作成します。 デバイスが、[デバイスとプリンター] と互換性のある 3D 印刷アプリケーションの [3D 印刷ダイアログ] に表示されます。
下位ドライバー (USB ドライバー)
ワイヤ プロトコル (通常は USB シリアルまたはネイティブ USB) を実装します
カーネル モード ドライバーは、上位ドライバーの ENUM\3DPRINTER デバイス ノードを作成します。
ユーザー モード コンポーネント (パートナー DLL) が G コードをデバイスに送信します
デバイスの機能、ジョブの状態を報告し、ジョブの取り消しを実装します
3D プリント サービスと 3D ポート モニター (3dmon) をインストールします
適切なドライバー モデルの選択
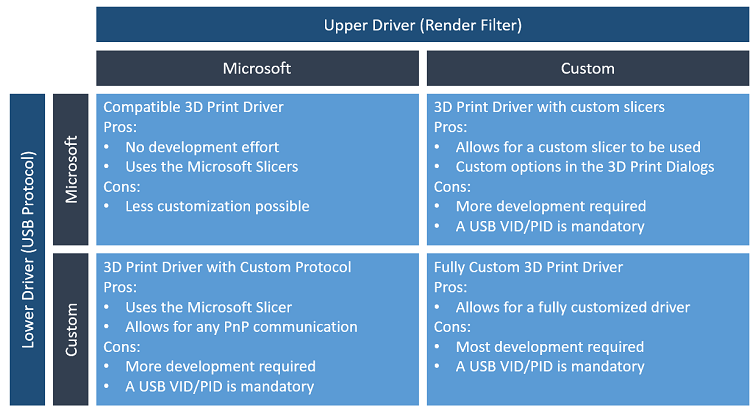
カスタム スライサーを使用した 3D 印刷ドライバー
デバイスの USB ハードウェア ID を取得して確認します
- デバイスのファームウェアに、USB Implementers Forum (USB-IF) によって割り当てられた固有のベンダー ID とプロダクト ID (VID/PID) があることを確認してください。 USBSER デバイスの場合は、USB ポートの変更の競合を防ぐために、一意のシリアル番号を使用することを強くお勧めします。
マイクロソフトのツールと SDK をインストールする
Visual Studio Community Edition をダウンロードしてインストールします
Windows SDK をダウンロードしてインストールします
3D 印刷 SDK をダウンロードしてインストールします
3D 印刷 SDK は、C:\Program Files (x86)\Microsoft SDK\3D Printing にインストールされます。
USB ドライバーを実装する
- 製造元は、パートナー DLL を作成することで、3D プリンターに Microsoft USB ドライバーを使用できます。 詳しくは、「3D プリンターのカスタム USB インターフェイスのサポート」を参照してください。
- プリンターがマイクロソフト スライサーを使用している場合、プリンターが作成するハードウェア IDは Enum\3DPrint\MS3DPrint である必要があります。
プリンターがカスタム スライサーを使用している場合は、手順 4 ~ 7 に進みます。
Fabrikam ドライバーをビルドする (スライサー テンプレートのみ)
- ドライバー パッケージをビルドして取得します。 これにより、スライサー部分を含む x64 フォルダーが作成されます。
カスタム スライサーの追加
次を含むように cpp ファイルを変更します。
3MF パーサー (Windows 10 バージョン 1607 3MF API を使用)
G コードの記述
プリンター ノードの追加
Fabrikam 印刷ドライバーで inf を開く
エントリのハードウェア ID を置き換えます。
%DeviceName%=FabrikamPrintDriverV4\_Install,3DPRINTER\\Fabrikam1 %DeviceNamePlus%=FabrikamPrintDriverV4\_Install,3DPRINTER\\Fabrikam2 DeviceName="CONTOSO FABRIKAM 1" DeviceNamePlus="CONTOSO FABRIKAM 2"
ドライバーを発行して配布する
- Windows パートナー センターのトピックのガイダンスに従って、ドライバーを公開します。