Windows システム イメージ マネージャーのユーザー インターフェイスの概要
Windowsシステムイメージマネージャー (Windows SIM) のユーザーインターフェイスには、一連のウィンドウがあります。 これらのウィンドウを使用すると、Windows イメージ (.wim) ファイルを開き、無人応答ファイルを作成し、コンポーネントとパッケージを応答ファイルのそれぞれの構成パスに追加することができます。
次のスクリーン ショットは、Windows SIM ユーザー インターフェイスを示しています。
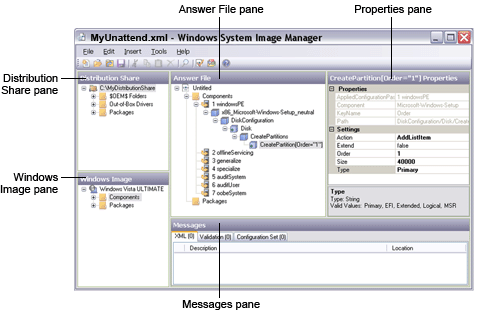
Windows SIM のウィンドウ
[配布共有] ウィンドウ
[配布共有] ウィンドウには、現在開いている配布共有フォルダーがツリー形式で表示されます。 最上位ノードを選択し、ウィンドウ内を右クリックして、配布共有フォルダーを選択、作成、探索、および閉じることができます。 開いている配布共有フォルダー内の項目を応答ファイルに追加するには、その項目を右クリックします。 詳細については、「配布共有と構成セットの概要」を参照してください。
[応答ファイル] ウィンドウ
[応答ファイル] ウィンドウには、Windows セットアップの構成パス、各パスに適用する設定、およびインストールするパッケージが表示されます。 既存の応答ファイルを開いて変更したり、Windows イメージに対して応答ファイルの設定を検証したり、新しい応答ファイルを作成することができます。 詳細については、「応答ファイルの概要」を参照してください。
Windowsイメージウィンドウ
[Windows イメージ] ウィンドウには、現在開いている Windows イメージがツリー ビューで表示されます。 ツリーを展開すると、イメージのすべてのコンポーネントとパッケージが表示され、[応答ファイル] ウィンドウの応答ファイルに追加できるようになります。 詳細については、「Windows イメージ ファイルとカタログ ファイルの概要」を参照してください。
[プロパティ] ペイン
[プロパティ] ウィンドウには、選択したコンポーネントまたはパッケージのプロパティと設定が表示されます。 [プロパティ] ウィンドウを使用すると設定を変更することができ、パッケージの場合は Windows 機能の選択を変更することができます。 [プロパティ] ウィンドウの最下部には、Windows SIM によって、設定の名前とそれに関連付けられた Microsoft® .NET の種類が表示されます。 詳細については、「コンポーネント設定とプロパティのリファレンス」を参照してください。
メッセージペイン
[メッセージ] ウィンドウは、[XML]、[検証]、および [構成セット] の 3 つのタブで構成されます。 [メッセージ] ウィンドウのタブをクリックすると、メッセージの種類、説明、および問題のある場所が表示されます。
[メッセージ] ウィンドウに表示されるメッセージの種類は、情報提供を目的としています。 メッセージが [構成セット] タブに表示されるのは、構成セットが作成されている場合のみです。 詳細については、「配布共有と構成セットの概要」を参照してください。
Windows SIM のメニュー
[File]\(ファイル\) メニュー
| メニュー コマンド | 説明 |
|---|---|
新しい応答ファイル |
新しい応答ファイルを作成します。 |
応答ファイルを開きます |
既存の応答ファイルを開きます。 |
応答ファイルを閉じます |
現在開いている応答ファイルを閉じます。 |
応答ファイルの保存 |
現在開いている応答ファイルを保存します。 |
[応答ファイルの名前を付けて保存] |
現在作業している応答ファイルの名前付けを有効にするダイアログボックスを開きます。 |
配布共有の選択 |
有効な配布共有フォルダーを開きます。 |
配布共有を閉じます |
現在開いている配布共有フォルダーを閉じます。 |
Windowsイメージの選択 |
Windows イメージ ファイルを参照して選択します。 |
Windowsイメージを閉じます |
現在開いている Windows イメージ ファイルを閉じます。 |
終了 |
Windowsイメージを閉じます |
[Edit]\(編集\) メニュー
| メニュー コマンド | 説明 |
|---|---|
切り取り |
強調表示されたテキストまたはツリー構造 ([無人] と [プロパティ]) を削除します。 |
コピー |
ハイライト表示されたテキストまたはツリー構造 (すべてのペイン) をコピーします。 |
貼り付け |
テキストまたはツリー構造 ([無人] と [プロパティ]) を貼り付けます。 |
削除 |
現在選択されている項目またはテキストを削除します。 (このアイテムが削除不能な場合、このコマンドは無効になることがあります。) |
検索 |
検索ダイアログ ボックスを開き、Windows のイメージ ファイルと応答ファイル、配布共有、または特定のアイテムのメッセージをスキャンします。 |
変更を元に戻します |
最新のカスタマイズを元に戻します。 |
イメージの値の書き込み |
現在開いているWindowsイメージの設定の値を応答ファイルに書き込みます。 |
応答ファイルに追加 |
コンポーネントの場合、使用可能なパスを示すサブメニューが開きます。 アイテムとその子がUnattend.xml応答ファイルに追加されます。 パッケージは、Unattend.xml応答ファイルのpackagesセクションに自動的に追加されます。 |
[挿入] メニュー
| メニュー コマンド | 説明 |
|---|---|
[同期コマンド] |
構成パスに同期コマンドを追加します。 windowsPE、specialize、auditUser、または oobeSystem 構成パスを選択できます。 構成パスを選択すると、コマンド ラインと実行順序を指定できるウィンドウが開きます。 |
ドライバーパス |
構成パスにドライバーパスを追加します。 [ドライバー パス] を使用して、ドライバー パスを追加する構成パスを選択できます。 [ドライバー パス] によってウィンドウが開き、ファイルまたはフォルダーを選択できます。 |
[パッケージ] |
パッケージの場所を参照できるウィンドウを開きます。 次に、ファイルまたはフォルダーから現在開いている応答ファイルにパッケージを挿入します。 |
[Tools] メニュー
| メニュー コマンド | 説明 |
|---|---|
機密データを非表示にします |
ローカルアカウントのパスワードを読み取り不可能なテキストとして応答ファイルに格納します。 ドメインパスワード、プロダクトキー、およびその他の機密データは非表示になりません。 |
応答ファイルの検証 |
応答ファイルのXMLおよびその他の設定を検証します。 設定は、現在開いているWindowsイメージに対して検証されます。 |
構成セットの作成 |
新しい構成セットを生成します。 |
配布共有を調べます |
Windows エクスプローラーまたはエクスプローラー ビューで配布共有フォルダーを開きます。 |
配布共有の作成 |
配布共有フォルダーとサブフォルダーを作成します。 |
[パッケージのインポート] |
パッケージが格納されているフォルダーに移動し、現在開いている配布共有にインポートできます。 詳細については、「パッケージの配布共有への追加」を参照してください。 |
カタログを作成 |
カタログファイルを生成します。 詳細については、「Windows イメージまたはカタログ ファイルを開く」を参照してください。 |
[Help](ヘルプ) メニュー
| メニュー コマンド | 説明 |
|---|---|
イメージ管理ヘルプ |
ユーザー ガイドを表示します。 |
無人参照 |
Windows の無人セットアップに関するリファレンスを表示します。 |
About |
バージョン、著作権、およびライセンス情報を表示します。 |
Windows SIM のボタン
| ボタンの名前 | 機能 |
|---|---|
新しい応答ファイル |
新しい応答ファイルを作成します。 |
応答ファイルを開きます |
既存の応答ファイルを開きます。 |
応答ファイルを閉じます |
現在選択されている応答ファイルを閉じます。 |
応答ファイルの保存 |
現在開いている応答ファイルを保存します。 |
切り取り、コピー、貼り付け、削除 |
データを操作します。 |
検索 |
Windows イメージ、応答ファイル、配布共有、または [メッセージ] ウィンドウ内を検索できます。 |
応答ファイルの検証 |
開いているカタログファイルの設定に対して応答ファイルを検証します。 |
構成セットの作成 |
構成セットを作成します。 |
ヘルプの目次 |
ユーザー ガイドを表示します。 |