Windows パフォーマンスの電源スライダーをカスタマイズする
Windows パフォーマンス電源スライダーを使用すると、最終顧客はすばやくインテリジェントに、システムのパフォーマンスと引き換えにバッテリーの寿命を長くすることができます。 顧客が 4 つのスライダー モードを切り替え、バッテリーの寿命と引き換えにパフォーマンスを高めると (またはその逆)、Windows の電源設定が内部で使用されます。 AC と DC の両方の既定のスライダー モードをカスタマイズでき、また、各スライダー モードに適用される電源設定と PPM オプションを構成することもできます。
顧客は、タスク バーのバッテリー アイコンをクリックまたはタップすることで、Windows デバイスのスライダーにアクセスできます。 スライダーがバッテリーのポップアップに表示されます。
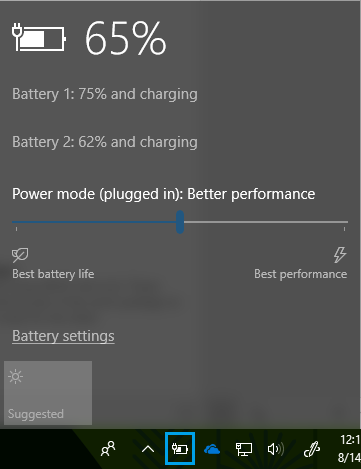
顧客は、スライダーを左右に動かすことで、電源モードを選択できます。 顧客は、デバイスの残りのバッテリー寿命、またはデバイスで実行されているアプリとサービスのパフォーマンスを優先するか選択できます。 上のスクリーンショットは、スライダーが [パフォーマンスの向上] スライダー モードにあることを示しています。これは Windows の既定の設定です。
スライダーの可用性
Windows 電源スライダーは、Windows 10 ビルド 1709 以降のビルドを実行している AMD および Intel プラットフォームで使用できます。 Arm64プロセッサを搭載したデバイスでは使用できません。 スライダーは、[バランス] 電源プラン、または [バランス] から派生したプランが選択されている場合にのみ、デバイスに表示されます。 ユーザーまたは OEM がスライダー UX を削除するオプションはありません。
高パフォーマンス、省電力、または "OEM Recommended" 電源プランを持つデバイスは、Windows アップグレード プロセス中に中断されません。 ユーザーが、スライダーをサポートしていない Windows のバージョンから、サポートしているバージョンにアップグレードした場合、高パフォーマンス、省電力、または "OEM Recommended" 電源プランに変更はありません。 これらのユーザーにはスライダー UX は表示されず、アップグレードする前と同じ方法で電源プランを構成できます。
ユーザーには、システム>電源&スリーブ>追加の電源設定の下にある設定アプリからバランスのとれた電源プランを適用した場合にのみ、電源スライダーが表示されます。
Note
ユーザーがバランス パフォーマンス プランに変更した後、UI から高パフォーマンス プランの使用に戻す方法はありませんが、コマンド ラインからは (powercfg 経由で) 可能です。
高パフォーマンス デバイスのガイダンス
ゲーム デバイスなど、[高パフォーマンス] 電源プランを使用するデバイスを出荷する場合は、[高パフォーマンス] プランで定義されているのと同じ設定を [バランス] 電源プランに適用することを検討してください。 たとえば、HDD またはディスプレイの電源を切るタイムアウト値が [高パフォーマンス] で [X] または [Y] に設定されている場合は、[バランス] に同じ値を適用します。
ファームウェアで、各スライダー モードの電源設定をカスタマイズすることもできます。 詳細については、「電源設定と PPM オプションの構成」を参照してください。
既定の電源スライダー モードを設定する
顧客は、次の 4 つのスライダー モードのいずれかを選択できます。
- バッテリー節約機能: システムが電源に接続されていないときに、電力を節約し、バッテリーの寿命を長くするのに役立ちます。 バッテリー節約機能がオンのときには、一部の Windows 機能が無効になるか、制限されるか、異なった動作を行います。 画面の明るさも低下します。 バッテリー節約機能は DC でのみ使用できます。 詳細については、「バッテリー節約機能」を参照してください。
- より良いバッテリー: 以前のバージョンの Windows の既定の設定よりもバッテリー寿命が長くなります。 AC と DC の両方で使用できます。 場合によっては、スライダー UI にこのモードが [より良いバッテリー] ではなく [推奨] というラベルが付けられて表示されます。
- 高パフォーマンス: 既定のスライダー モード。バッテリーの寿命よりもパフォーマンスがわずかに優先され、電源を犠牲にしてもアプリのパフォーマンスを高めたいユーザーに適しています。 AC と DC の両方で使用できます。
- 最も高いパフォーマンス: 電源よりパフォーマンスを優先し、電源を犠牲にしてもパフォーマンスと応答性を望むユーザーを対象とします。 AC と DC の両方で使用できます。
Note
ゲーム モードは、Windows パフォーマンスの電源スライダーとは独立して動作し、任意のスライダー モードで使用できます。
既定のスライダー モードを設定するには
AC と DC の両方の既定のスライダー モードを構成できます。 顧客が AC または DC で別のスライダー モードを選択した場合、その選択が新しい既定の設定になります。
Note
バッテリー節約機能は、既定のスライダー モードとして使用できません。
まず、Windows 構成デザイナーを使用してプロビジョニング パッケージを作成します。 次に、パッケージに含まれている customizations.xml ファイルを編集して、電源設定を追加します。 この XML ファイルを Windows 構成デザイナーのコマンドラインへの入力の 1 つとして使用して、電源設定を含むプロビジョニング パッケージを生成し、パッケージをイメージに適用します。 Windows 構成デザイナー CLI の使用方法については、Windows 構成デザイナーのコマンドライン インターフェイスを使用する方法に関するページを参照してください。
| Windows プロビジョニング パス | プロビジョニング設定名 | 値 |
|---|---|---|
Common\Power\Controls\Settings\{setting name} |
DefaultOverlayAcPowerScheme: AC の既定のスライダー モード DefaultOverlayDcPowerScheme: DC の既定のスライダー モード |
961cc777-2547-4f9d-8174-7d86181b8a7a: スライダーを [より良いバッテリー] モードに設定する 3af9B8d9-7c97-431d-ad78-34a8bfea439f: スライダーを [高パフォーマンス] モードに設定する ded574b5-45a0-4f42-8737-46345c09c238: スライダーを [最も高いパフォーマンス] モードに設定する |
Note
既定値が構成されていない場合、[高パフォーマンス] が AC と DC の両方の既定のスライダー モードになります。
XML の例
既定のスライダー モードを定義する customizations.xml ファイルの例を次に示します。
<?xml version="1.0" encoding="utf-8"?>
<WindowsCustomizatons>
<PackageConfig xmlns="urn:schemas-Microsoft-com:Windows-ICD-Package-Config.v1.0">
<ID>{7e5c6cb3-bd16-4c1a-aacb-98c9151d5f20}</ID> <!-- ID needs to be unique GUID for the package -->
<Name>CustomOEM.Power.Settings.Control</Name>
<Version>1.0</Version>
<OwnerType>OEM</OwnerType>
</PackageConfig>
<Settings xmlns="urn:schemas-microsoft-com:windows-provisioning">
<Customizations>
<Common>
<Power>
<Controls>
<DefaultOverlayDcPowerScheme>961cc777-2547-4f9d-8174-7d86181b8a7a</DefaultOverlayDcPowerScheme>
<DefaultOverlayAcPowerScheme>ded574b5-45a0-4f42-8737-46345c09c238</DefaultOverlayAcPowerScheme>
</Controls>
</Power>
</Common>
</Customizations>
</Settings>
</WindowsCustomizatons>
スライダーによって使用される電源設定と PPM オプションを構成する
オーバーレイを使用して、各スライダー モードで使用される電源設定と PPM オプションをカスタマイズできます。 以前のバージョンの Windows では、電源設定は電源プランごとにのみ構成でき、PPM オプションは電源プロファイルごとにのみ構成できました。 オーバーレイの導入により、OEM は、デバイスによって選択された電源プランや電源プロファイルとは対照的に、ユーザーが選択したスライダー モードに基づいて電力設定をより適切に最適化できます。
スライダー モードごとに PPM および電源設定を構成するには、次のいずれかのオーバーレイに適用します。
- BetterBatteryLifeOverlay
- MaxPerformanceOverlay
[バッテリー節約] モードは、制約付き PPM プロファイル用に構成された設定を継承します (ppkg では、ProfileAlias の設定は "制約付き" にする必要があります)。 [最も高いパフォーマンス] モードは、[バランス] (既定) プロファイル用に構成された設定を継承します。 これらのプロファイルを構成して、関連付けられているスライダー モードで使用される設定をカスタマイズします。 ppkg では、プロファイル SchemeAlias は "Balanced" である必要があります。
Note
ディスクとディスプレイのタイムアウトやその他のレガシー電源設定などの設定は、パフォーマンス/電源スライダーを使用してカスタマイズできません。 スライダー モード間でカスタマイズできるのは、認識されるパフォーマンスの違いに影響する可能性がある設定のみです。 各スライダー モードは、CPU 設定 (PPM) や電源調整など、パフォーマンスに影響を与える設定のみを含む "ライト" 電源プランとして考える必要があります。 パフォーマンスを制御するその他の要因 (GPU、温度など) は OEM/SV コントロールに含まれ、これらは、それらのカスタム電源設定を作成し、INF を介してスライダーに接続できます。
PPM の最適化を構成する
PPM を最適化すると、OS はユーザーの環境設定に応じて、電源またはパフォーマンスを優先できます (ユーザーが全画面モードでビデオを視聴するときに適用される低電力メディア プロファイルに似ています)。 PPM 設定では、[バッテリー節約機能] および [より良いバッテリー] スライダー モードではバッテリーの寿命を優先し、[高パフォーマンス] および [最も高いパフォーマンス] スライダー モードではパフォーマンスを優先する必要があります。
PPM オプションは、Windows プロビジョニング フレームワークを使用して、すべての AMD および Intel プラットフォームについて構成できます。 構成できる PPM オプションの詳細と、電源プランごとの構成方法については、「プロセッサの電源管理オプション」を参照してください。
次に示すのは、オーバーレイを使用して、[より良いバッテリー] および [最も高いパフォーマンス] スライダー モード用の PPM 設定を定義する customizations.xml ファイルの例です。
<Power>
<Policy>
<Settings>
<Processor>
<SchemePersonality>
<!-- EPP override for default PPM profile for "Better Battery" -->
<Profile SchemeAlias="BetterBatteryLifeOverlay">
<Setting ProfileAlias="Default">
<PerfEnergyPreference>
<DcValue>60</DcValue>
</PerfEnergyPreference>
</Setting>
</Profile>
<!--EPP override for default PPM profile for "Best Performance" -->
<Profile SchemeAlias="MaxPerformanceOverlay">
<Setting ProfileAlias="Default">
<PerfEnergyPreference>
<DcValue>30</DcValue>
</PerfEnergyPreference>
</Setting>
</Profile>
</SchemePersonality>
</Processor>
</Settings>
</Policy>
</Power>
パフォーマンスと電源の設定を構成する
スライダーが特定のモードにある場合にのみ、カスタマイズした電源設定を使用するには、各オーバーレイの既定値を示す AddPowerSettingDirective を INF ファイルに作成します。 AddPowerSetting セクションに含める必要がある Default ディレクティブがあります。 Default ディレクティブは、それぞれ AC 電源状態と DC 電源状態に適用される 3 つのオーバーレイを指定します。
次の 3 つのディレクティブを追加して、さまざまなスライダー モードの設定を定義します。
| スライダー モード | INF GUID | Ppkg SchemeAlias |
|---|---|---|
| より良いバッテリー | {961CC777-2547-4F9D-8174-7D86181b8A7A} | BetterBatteryLifeOverlay |
| 高パフォーマンス | {381B4222-F694-41F0-9685-FF5BB260DF2E} | Balanced |
| 最も高いパフォーマンス | {DED574B5-45A0-4F42-8737-46345C09C238} | MaxPerformanceOverlay |
詳細な手順については、「INF AddPowerSetting ディレクティブ」を参照してください。
また、Effective Power Mode API を使用して、スライダーの位置の変化をリッスンすることもできます。
AC 専用デバイスのスライダーを有効にする
Windows リリース 1903 から、スライダーは OEM オプトイン機能として AC 専用 (バッテリ駆動ではない) デバイスで使用できます。 OEM は、プロビジョニング パッケージを介して 'better battery' オーバーレイと 'max performance' オーバーレイの電源/パフォーマンス設定を定義し、これらのデバイスに対して有効にできます。 AC 専用デバイスのスライダーに関連付けられている受信トレイの既定値はなく、スライダーの位置の変化に応じて、以下に定義されている設定だけが変更されます。 デプロイすると、受信トレイ設定アプリからアクセスできる [電源とスリープ] ページに表示されます。
次に示すのは、オーバーレイを使用して、[より良いバッテリー] および [最も高いパフォーマンス] スライダー モード用の PPM 設定を定義する customizations.xml ファイルの例です。
Note
スライダーは、[バランス] 電源プラン、または [バランス] から派生したプランが選択されている場合にのみ、デバイスに表示されます。
<Power>
<Policy>
<Settings>
<Processor>
<SchemePersonality>
<!-- EPP override for default PPM profile for "Better Battery" -->
<Profile SchemeAlias="BetterBatteryLifeOverlay">
<Setting ProfileAlias="Default">
<PerfEnergyPreference>
<AcValue>60</AcValue>
</PerfEnergyPreference>
</Setting>
</Profile>
<!--EPP override for default PPM profile for "Best Performance" -->
<Profile SchemeAlias="MaxPerformanceOverlay">
<Setting ProfileAlias="Default">
<PerfEnergyPreference>
<AcValue>30</AcValue>
</PerfEnergyPreference>
</Setting>
</Profile>
</SchemePersonality>
</Processor>
</Settings>
</Policy>
</Power>
電源調整
ほとんどの Windows ユーザーはオペレーティング システム上で複数のアプリを同時に実行し、多くの場合、バックグラウンドで実行されているアプリは大きな電力を消費します。 Windows は最新のシリコン機能を利用して、エネルギー効率の高い方法でバックグラウンド作業を実行し、バッテリーの寿命を大幅に延ばします。 電源調整は、バックグラウンドで実行されているアプリケーションの CPU 周波数を調整することで、CPU 電力を最大 11% 節約します。 電源調整を使用すると、バックグラウンド作業が実行されている場合、Windows は CPU を最も効率的な動作モードにします。 この機能の詳細については、ブログ記事「電源調整の概要」を参照してください。
電源調整は、デバイス上のアプリやサービスを中断したり終了したりしません。
電源調整は常に有効ですが、スライダーが [最も高いパフォーマンス] に設定されている場合は除きます。 この場合、すべてのアプリケーションが電源調整からオプトアウトされます。 ユーザーは、バッテリー使用量 UX で個々のアプリの電源調整を無効にすることもできます。
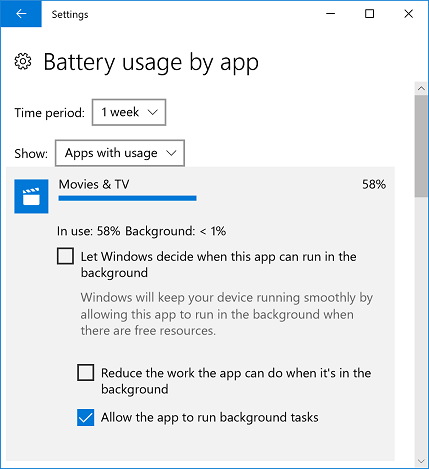
OEM には、任意の Windows スライダー モードで電源調整を無効または変更するオプションはありません。
Note
電源調整は、Intel の第 6 世代または第 7 世代プロセッサ (Intel の SpeedShift テクノロジを搭載していないプロセッサを含む) を使用するデバイスでのみ使用できます。
電源スライダーの設定のクエリ
OS イメージで定義されているパフォーマンス電源スライダーの設定についてクエリを実行するために使用できるログは 2 つあります。Powercfg 出力と Windows イベント トレーシング (ETW) ログです。
PowerCfg 出力
"powercfg /qh > output.txt"管理者特権でのコマンド プロンプトから を実行し、任意のテキスト エディターで output.txt を開いて設定を表示します。
Windows イベント トレーシング (ETW) ログ
受信トレイの WPRUI.exe または WPR.exe を使用して、POWER シナリオを有効にして ETW ログを収集します。 ETW ログを収集して分析するには:
- 管理者特権でのコマンド プロンプト ウィンドウを開きます
- コマンド
WPR -start power -filemodeを入力します。 - 電源スライダー UX を使用して、スライダーを 4 つのモードのそれぞれに移動します
- 管理者特権でのコマンド プロンプト ウィンドウに戻り、次のコマンドを入力します:
WPR -stop PerfPowerSliderSettings.etl - Windows パフォーマンス アナライザー (WPA) で PerfPowerSliderSettings.etl を開きます。 WPA は、Windows アセスメント & デプロイメント キット (Windows ADK) にバンドルされています。
- [トレース] をクリックします。
- [システムのプロパティ] をクリックし、[システム構成] をクリックします。
- 開いた新しいタブで、[電源設定] をクリックします。