Windows 365 Linkを設定してサインインする
初めてWindows 365 Linkを有効にするときは、デバイスを設定し、職場または学校のユーザー アカウントでサインインする方法について説明します。
要件
- 使用可能なネットワーク。
- 職場または学校アカウント。
- Windows 365 クラウド PC。
初回セットアップ
次の手順を実行して、新しいデバイスを設定します。
- モニター、USB キーボード、USB マウス (推奨) をデバイスに接続します。
- 電源アダプターを電源ポートに接続し、電源コンセントに接続します。
- デバイスの電源を入れます。
- [ネットワークに接続しましょう] ページで、ネットワーク >Next を選択します。
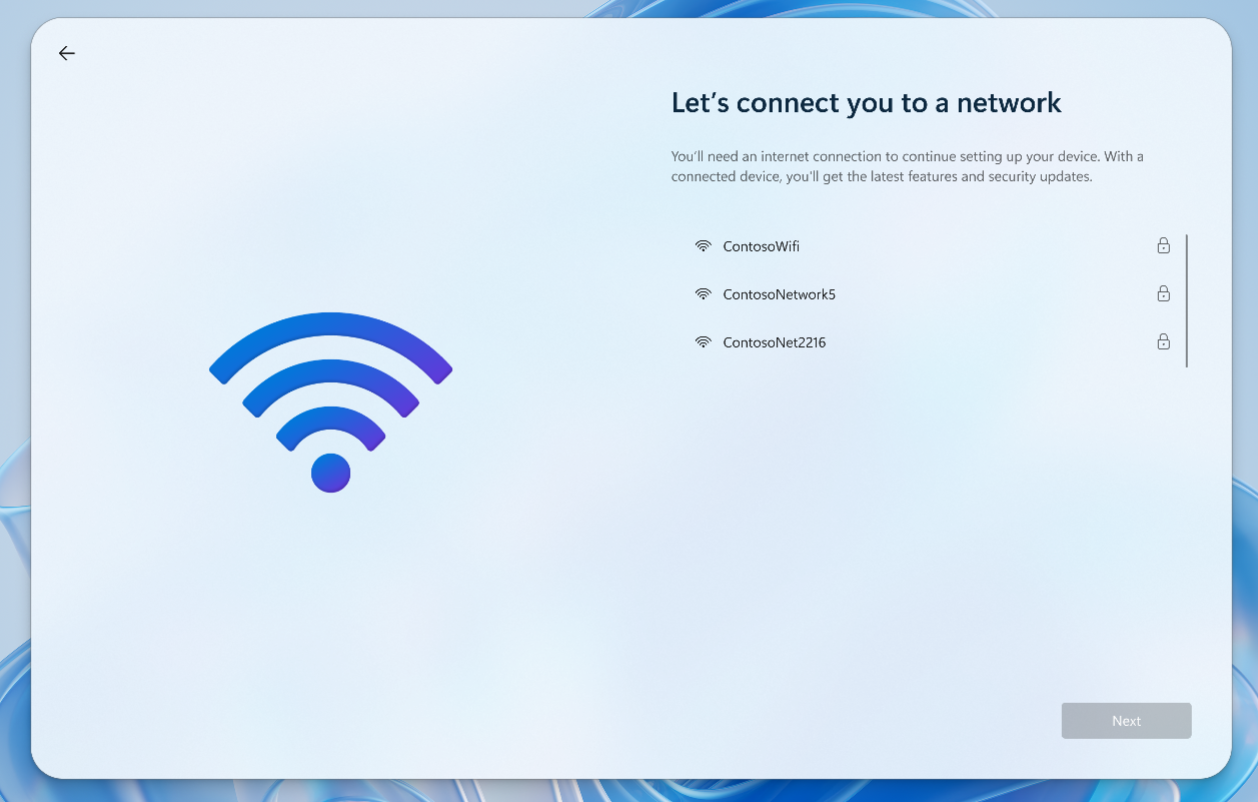
- [ 職場または学校の設定をしましょう ] ページで、職場または学校の電子メール >次
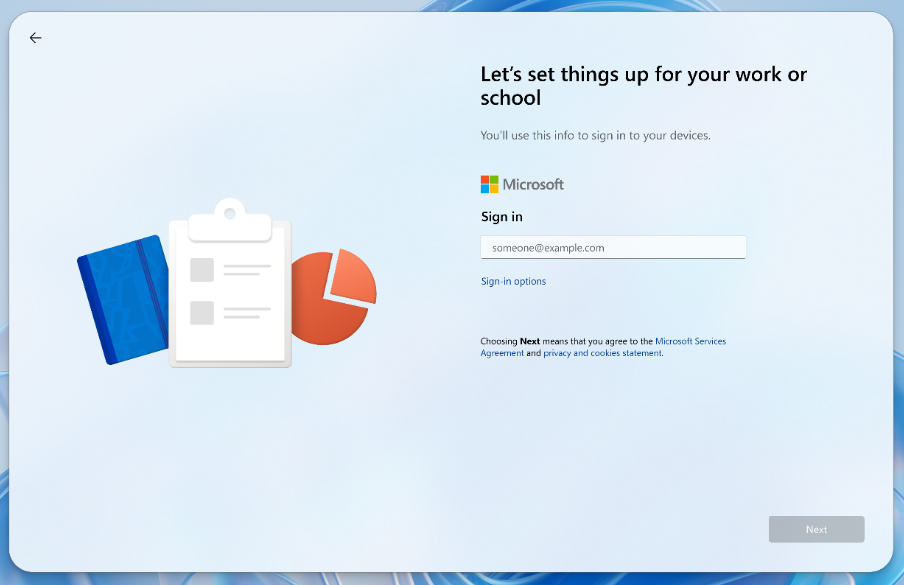
- 要求に応じてアカウントを認証します。 organization認証方法 (FIDO2 セキュリティ キー、パスキー (FIDO2)、Microsoft Authenticator アプリなど) を定義しました。
- 中断した場所で、すべてのコンテキストとアプリを使用してクラウド PC に接続されています。
サインイン前に追加の設定を調整するには、右下隅の クイック設定 を使用します。
初めてサインインすると、Windows 365 Linkは自動的にMicrosoft Entra IDに参加し、サインインに使用するアカウントに関連付けられているMicrosoft Intuneテナントにデバイスを登録します。 organizationの管理者は、Intuneを使用して、Windows 365 Linkを含む仮想マシンとハードウェア デバイスの両方を管理します。
次の手順
クイック設定を使用して、モニター、言語、ネットワーク接続などを表示および管理します。
Control-Alt-Delete メニューを使用して、タスク、接続の管理、サインアウト、またはWindows 365 Linkのロックを行います。