クラウド PC のサイズを変更する
ユーザーとディスクのデータを保持する [サイズ変更] リモート操作を使用すると、次のことができます:
- クラウド PC の RAM、CPU、ストレージ サイズをアップグレードします。
- クラウド PC の RAM と CPU をダウングレードします。 サイズを変更しても、ディスク領域をダウンサイズすることはできません。
これらの操作では、クラウド PC の再プロビジョニングは必要ありません。
ユーザーが必要な場合は、クラウド PC のサイズを変更することを検討してください:
- CPU を集中的に使用するアプリケーションを実行するために、より高い RAM と VCPU コア。
- ファイルを格納するためのディスク領域が増えています。
- 現在のワークロード アプリケーションを実行するための RAM コアと vCPU コアが少なくなります。
サイズ変更では、以下のことがサポートされています:
- 直接ライセンスとグループベースのライセンス。
- 有料、プレビュー、試用版のライセンス。
- 一括操作と単一デバイス操作。
サイズ変更では、以下のことがサポートされていません:
- GPU クラウド PC。 GPU クラウド PC がサイズ変更フローに表示される場合がありますが、GPU クラウド PC のサイズを変更しようとするとエラーが発生します。
サイズを変更すると、ユーザーがセッションから自動的に切断され、保存されていない作業が失われる可能性があります。 そのため、開始する前に、サイズ変更についてユーザーと調整することをお勧めします。 エンド ユーザーに連絡し、サイズ変更を開始する前に作業内容を保存してサインアウトしてもらいます。
ダウンサイズは、入れ子になった仮想化のサポートに影響を与える可能性があります。 詳細については、「 仮想化ベースのワークロードのサポートを設定する」を参照してください。
要件
ロールの要件
クラウド PC のサイズを変更するには、管理者に特定の組み込み Microsoft Entra ロールが必要です。
- 直接割り当てられたライセンスでプロビジョニングされたクラウド PC の場合は、次のロールの少なくとも 1 つ
- Intune サービス管理者
- Intune リーダー + クラウド PC 管理 ロール
- Intune 閲覧者 + Windows 365 管理者
- グループベースのライセンスを使用してプロビジョニングされたクラウド PC の場合は、次のロールの少なくとも 1 つ
- Intune サービス管理者
- Intune 閲覧者 + Windows 365 管理者
- 前の 3 つのロールのいずれかに加えて、Microsoft Entra グループの読み取り/書き込みメンバーシップとライセンスアクセス許可を持つロール (Windows 365 管理 ロールなど)。
または、これらの組み込みロールのアクセス許可を含むカスタム ロールを割り当てることができます。
IP アドレスの要件
Microsoft Entra ハイブリッド参加 bring-your-own-network クラウド PC のサイズを変更する場合、クラウド PC のサイズを変更するには、サブネットで 2 つ目の IP アドレスを使用できる必要があります。
サイズ変更操作中に、新しいサイズに移動するときに 2 つ目の IP アドレスが使用されます。 この予防措置により、問題が発生した場合にクラウド PC を元の PC にロールバックできます。
この予防措置を考慮するには、次の操作を行うことができます:
- すべてのクラウド PC のサイズを変更するための適切な IP アドレスが vNET で使用できることを確認するか、または
- サイズ変更操作をずらして、アドレス スコープが維持されていることを確認します。
不適切なアドレスが使用可能な場合は、サイズ変更エラーが発生する可能性があります。
その他の要件
サイズ変更を使用するには、サイズ変更されたクラウド PC 構成のインベントリに使用可能なライセンスが必要です。
クラウド PC をサイズ変更するには、Windows 365 プロビジョニング ノードの状態が "プロビジョニング済み" である必要があります。
直接割り当てられたライセンスでプロビジョニングされた 1 台のクラウド PC のサイズを変更する
直接割り当てられたライセンスを使用してプロビジョニングされたクラウド PC のサイズを変更すると、Windows 365 サービスは自動的に次の処理を行います。
- 元のライセンスの割り当てを解除します。
- 管理者に代わって新しいライセンスを割り当てます。
-
Microsoft Intune管理センターにサインインし、[デバイス>すべてのデバイス] を選択>デバイス >Resize を選択します。
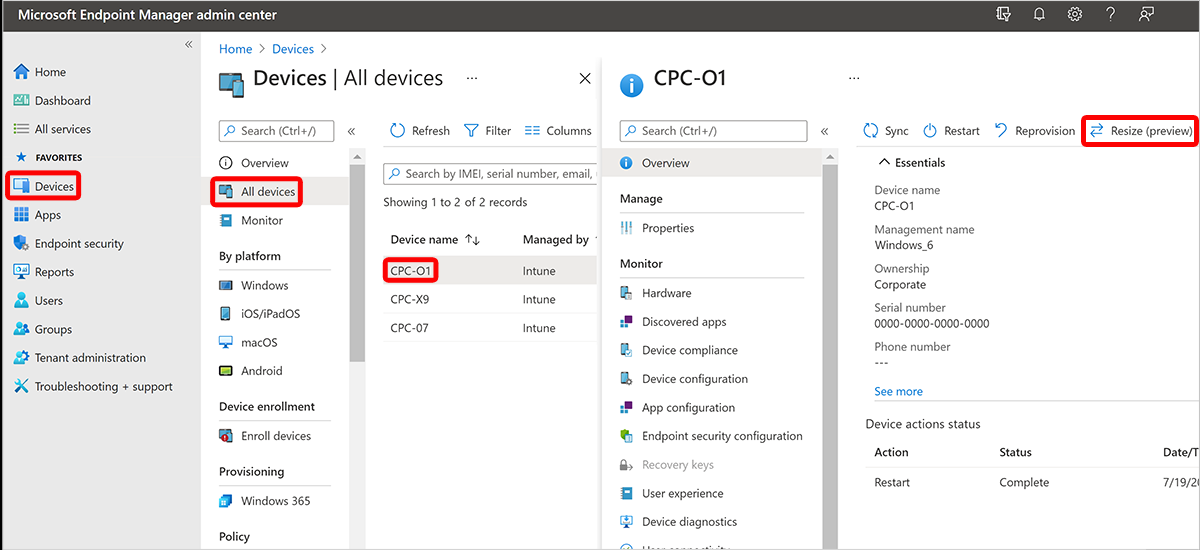
- [サイズ変更] には、インベントリで使用できるライセンスに基づいてアップグレードまたはダウンサイズできるサイズの一覧があります。 クラウド PC の RAM と vCPU をアップグレードまたはダウングレードできます。 アップグレードできるのは OS ディスク ストレージのみです。 ユーザーのクラウド PC をダウングレードする場合、ストレージが低いオプションは淡色表示されます。使用可能なオプションのいずれかを選択します。
- [サイズ変更]を選択します。
使用可能なライセンスがある場合は、サイズ変更が開始されます。
グループ ベースのライセンスでプロビジョニングされた 1 台のクラウド PC のサイズを変更する
- 新しいターゲット Microsoft Entra グループを作成します。 サイズ変更するソース Microsoft Entra グループからユーザーを追加します。 または、グループを個々の Windows 365 ライセンスの種類にマッピングする場合は、既存の Microsoft Entra グループを使用することもできます。
- 元のソース Microsoft Entra グループを対象とする既存のプロビジョニング ポリシーを、新しいターゲット Microsoft Entra グループに割り当てます。 この手順を実行する必要があるのは、プロビジョニング ポリシーの割り当てに個別の Microsoft Entra グループがない場合のみです。 プロビジョニング ポリシーの割り当てを管理する個別の Microsoft Entra グループがある場合は、この手順を省略できます。
-
Microsoft Intune管理センターにサインインし、[デバイス>すべてのデバイス] を選択し>Microsoft Entraターゲット グループに追加するデバイス>Resize を選択します。
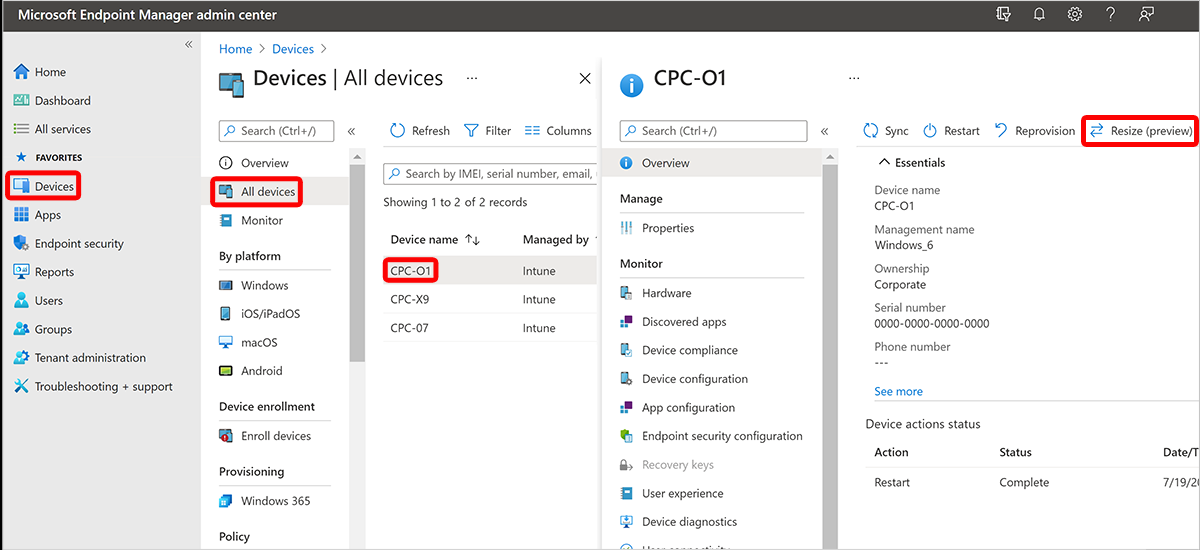
- インベントリで使用できるライセンスに基づいて、アップグレードまたはダウンサイズ可能なすべての SKU が一覧に表示されます。 クラウド PC の RAM と vCPU をアップグレードまたはダウングレードできます。 アップグレードできるのは OS ディスク ストレージのみです。 ユーザーのクラウド PC をダウンサイズする場合、ストレージが低いオプションは淡色表示されます。使用可能なオプションのいずれかを選択します。
- [サイズ変更]を選択します。
- Windows 365 プロビジョニング ブレードに表示されているように、ユーザーのクラウド PC は "サイズ変更保留中のライセンス" 状態になります。
- [ユーザー] を選択>クラウド PC に割り当てられているユーザー名を検索し、[グループ] >選択します。
- 古いライセンスを取得するには、元のソース Microsoft Entra グループからユーザーを削除します。 この手順を実行しない場合、ターゲット ライセンスを割り当てた後、元のソース ライセンスで新しいクラウド PC がプロビジョニングされます。
- 環境内で Microsoft Entra ID ハイブリッドを使用している場合は、元のグループからユーザーを削除した後、Microsoft Entra Connect がオンプレミスの Active Directory を Microsoft Entra ID に同期するまで待機する必要があります。 これには最大 30 分かかる場合があります。 その後、ユーザーを新しいグループに追加できます。
- ターゲット ライセンスを新しいターゲット Microsoft Entra グループに割り当てます。 サイズ変更プロセスが開始されます。
クラウド PC の一括サイズ変更
サイズを一括で変更すると、大きな影響を与える可能性があります。 クラウド PC の大きなグループのサイズを変更する前に、小さなグループのサイズを変更してみてください。 この手順は、プロセスを理解するのに役立ちます。
一度に最大 5,000 台のクラウド PC のサイズを変更できます。
もともと直接割り当てられたライセンスでプロビジョニングされたクラウド PC の一括サイズ変更
- Microsoft Intune 管理センターにサインインし、[デバイス]>[すべてのデバイス]>[一括デバイス操作]>[OS (Windows)] >[デバイスの種類 (クラウド PC) の選択]>[デバイス操作 (サイズ変更)] の順に選択します。
- [基本] ページで、サイズを変更するクラウド PC の [ソース サイズ] を選択します。
- サイズ変更されたクラウド PC の [ターゲット サイズ]>[次へ] を選択します。
- [ デバイス ] ページで、[ 環境全体で個々のデバイスを選択します>次へ] を選択します。
- [ デバイスの選択] で、サイズを変更するデバイスを選択 >次へ。
- レビューと作成 ページで、作成 を選択します。
もともとグループ ベースのライセンスでプロビジョニングされたクラウド PC の一括サイズ変更
- Microsoft Intune 管理センターにサインインし、[デバイス]>[すべてのデバイス]>[一括デバイス操作]>[OS (Windows)] >[デバイスの種類 (クラウド PC) の選択]>[デバイス操作 (サイズ変更)] の順に選択します。
- [基本] ページで、サイズを変更するクラウド PC の [ソース サイズ] を選択します。
- サイズ変更されたクラウド PC の [ターゲット サイズ]>[次へ] を選択します。
- [デバイス] ページで、[この操作をグループ メンバーに登録されているデバイスに適用する]>[次へ] を選択します。
- [含めるグループの選択] で、サイズを変更するデバイスを所有するユーザーを含むグループを選択し、>[次へ] を選択します。
- レビューと作成 ページで、作成 を選択します。 Windows 365 プロビジョニング ブレードに表示されているように、ユーザーのクラウド PC は "サイズ変更保留中のライセンス" 状態になります。
- [グループ] を選択>変更する>Licensesのグループを選択>古いライセンス >ライセンスの削除>Yes>Save を選択します。 変更するグループごとにこの手順を繰り返します。
- [割り当て] を選択>クラウド PC のサイズを >Save に変更するライセンスを選択します。 ユーザーの Cloud PC のサイズ変更が開始され、[Windows 365 プロビジョニング] ブレードでチェックできます。
グループ ベースのライセンスを使用して最初にプロビジョニングされたクラウド PC のサブセットの一括サイズ変更
- 新しいターゲット Microsoft Entra グループを作成します。 サイズ変更するソース Microsoft Entra グループからユーザーを追加します。 または、グループを個々の Windows 365 ライセンスの種類にマッピングする場合は、既存の Microsoft Entra グループを使用することもできます。
- 元のソース Microsoft Entra グループを対象とする既存のプロビジョニング ポリシーを、新しいターゲット Microsoft Entra グループに割り当てます。 この手順を実行する必要があるのは、プロビジョニング ポリシーの割り当てに個別の Microsoft Entra グループがない場合のみです。 プロビジョニング ポリシーの割り当てを管理する個別の Microsoft Entra グループがある場合は、この手順を省略できます。
- Microsoft Intune 管理センターにサインインし、[デバイス]>[すべてのデバイス]>[一括デバイス操作]>[OS (Windows)] >[デバイスの種類 (クラウド PC) の選択]>[デバイス操作 (サイズ変更)] の順に選択します。
- [基本] ページで、サイズを変更するクラウド PC の [ソース サイズ] を選択します。
- サイズ変更されたクラウド PC の [ターゲット サイズ]>[次へ] を選択します。
- [デバイス] ページで、[この操作をグループ メンバーに登録されているデバイスに適用する]>[次へ] を選択します。
- [含めるグループの選択] で、サイズを変更するデバイスを所有するユーザーを含むグループを選択し、>[次へ] を選択します。
- レビューと作成 ページで、作成 を選択します。 Windows 365 プロビジョニング ブレードに表示されているように、ユーザーのクラウド PC は "サイズ変更保留中のライセンス" 状態になります。
- 古いライセンスを取得するには、元のソース Microsoft Entra グループからユーザーを削除します。 この手順を実行しない場合、ターゲット ライセンスを割り当てた後、元のソース ライセンスで新しいクラウド PC がプロビジョニングされます。
- 環境内で Microsoft Entra ID ハイブリッドを使用している場合は、元のグループからユーザーを削除した後、Microsoft Entra Connect がオンプレミスの Active Directory を Microsoft Entra ID に同期するまで待機する必要があります。 これには最大 30 分かかる場合があります。 その後、ユーザーを新しいグループに追加できます。
- ターゲット ライセンスを新しいターゲット Microsoft Entra グループに割り当てます。 サイズ変更プロセスが開始されます。
サイズ変更の詳細
サイズ変更保留中のライセンス状態の期間は 48 時間です。 元のライセンスが削除されても、新しいライセンスが 48 時間以内に割り当てられない場合、デバイスは 猶予期間に入ります。
間違ったターゲット ライセンスが選択されている場合、間違ったライセンスの構成と一致するクラウド PC がプロビジョニングされます。
ソース ライセンスが最初に削除されておらず、新しいライセンスがユーザーに割り当てられている場合は、新しいライセンスを使用して現在のクラウド PC のサイズを変更します。 さらに、元のライセンスは、ユーザーに別の新しいクラウド PC をプロビジョニングするために使用されます。
ソース ライセンスが削除されておらず、ターゲット ライセンスが 48 時間以内に割り当てられない場合、デバイスは プロビジョニング済み 状態に戻ります。
有料ライセンスと試用版ライセンスの組み合わせがある場合、サイズ変更機能では最初に有料ライセンスが使用されます。 これらのライセンスが不足すると、サイズ変更操作で試用版ライセンスが使用されます。
サイズ変更が開始されると、ユーザーはクラウド PC から自動的に切断され、保存されていない作業が失われる可能性があります。
サイズ変更をすると、ユーザーがクラウド PC に再度アクセスできるようになるまで 15 分から 20 分かかることがあります。 Windows 365 プロビジョニング ブレードで状態を監視できます。 ユーザーは、クラウド PC の状態を https://windows365.microsoft.com で確認できます。
インベントリにライセンスがない場合、サイズ変更は失敗します。 その他のライセンスを要求するには、調達管理者にお問い合わせください。ライセンスを購入し、Microsoft 365 管理センターのインベントリに追加した後、サイズ変更操作を再試行できます。 ライセンスは、EA、CSP、MCA、Web Direct など、さまざまなチャネルから購入できます。
"サイズ変更がサポートされていない" 状態のデバイスのサイズは変更されません。 状態メッセージと詳細は、問題を特定するのに役立ちます。 リストに "サイズ変更がサポートされていない" とマークされているデバイスがある場合でも、一括サイズ変更を続行できます。
ステップアップ ライセンスを使用してサイズを変更する
Windows 365ステップアップ ライセンスは、直接Enterprise Agreementを持つ Enterprise 管理者が利用できるリード ステータス ライセンスです。 ステップアップ SKU を使用すると、管理者は、製品の 2 つの個別のサブスクリプションのライセンスの完全なコストを負担することなく、低構成ライセンスからより高い構成ライセンスにユーザーを移行しやすくなります。 Windows 365の場合、ステップアップはコンピューティング (RAM/CPU) とストレージに使用でき、ライセンスのダウングレードではなく、アップグレードのスコープが設定されます。
Microsoft ステップアップ ライセンスを購入してWindows 365 Enterprise ライセンス サブスクリプションを変換した場合は、それらのユーザーの一括サイズ変更を実行することで、ユーザーを新しいライセンスに移行し、すべてのユーザー データを保持できます。
たとえば、ステップアップ購入を使用して、Windows 365 Enterprise 2vCPU/4 GB/128 GB サブスクリプションから Windows 365 Enterprise 4vCPU/16 GB/128 GB サブスクリプションにライセンスを変換したとします。 この場合は、 グループベースのライセンスで最初にプロビジョニングされたクラウド PC の一括サイズ変更に関するページの手順に従います。 Windows 365 2vCPU、4 GB、128 GB が基本ライセンスであり、Windows 365 4vCPU/16 GB/128 GB がターゲット ライセンスです。
ステップアップ変換が行われると、ステップアップ ライセンスがインベントリに表示され、変換対象として選択した古いライセンスの数と同じになります。 Windows 365 Enterprise 2vCPU/4 GB/128 GB から 4vCPU/16 GB/128 GB の 10 個のライセンスをステップアップすると、4vCPU/16 GB/128 GB のライセンスが 10 個増え、2vCPU/4 GB/128 GB のライセンスが 10 個少なくなります。 これらの変更は、Microsoft 管理センターの [製品 ] ページに表示されます。
元のライセンスでプロビジョニングされたクラウド PC へのアクセスを失う前に、ユーザーを新しい 4vCPU/16 GB/128 GB ライセンスに移行するには 90 日かかります。 ライセンスライフサイクルの状態の詳細については、「サブスクリプションの終了時にデータとアクセスはどうなるか」を参照してください。
Microsoft 顧客契約を使用して購入したライセンスをアップグレードした後のサイズ変更
Microsoft 顧客契約 (MCA) をお持ちの場合は、「ビジネス プラン向けの別の Microsoft 365 にアップグレードまたは変更する」で説明されているように、ライセンスをアップグレードできます。 アップグレード後は、この記事で説明されているようにクラウド PC のサイズを変更できます。
クラウド PC フローダイアグラムのサイズを変更する
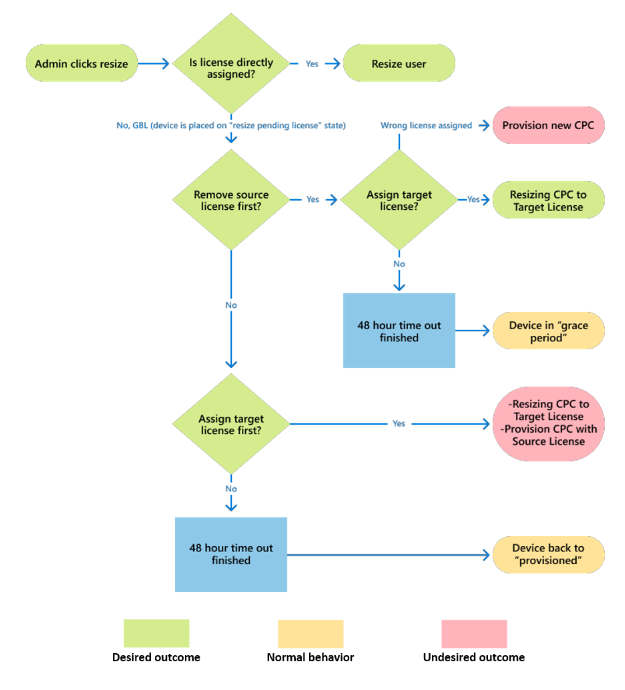
次の手順
クラウド PC のサイズの詳細については、「クラウド PC のサイズに関する推奨事項」を参照してください。