Viva Learningのコンテンツ ソースを管理する
Microsoft 365 管理センターの管理者は、単独で、またはorganization内の選択した個人にナレッジ管理者ロールを割り当てることで、Viva Learningに関連する設定を管理でき、学習コンテンツ ソースを構成できます。
管理者は、Viva Learningのユーザーが利用できる他の学習コンテンツ ソース (SharePoint やサポートされているサード パーティ製コンテンツ プロバイダー ソースなど) を選択します。 その後、管理者は、Viva Learningを使用するユーザーがコンテンツを検索および検出できるように、これらのソースを構成します。 Microsoft Learn や Microsoft 365 トレーニングのコンテンツ、そして LinkedIn Learning の一部のコンテンツは無料で利用できるようになっており、規定で有効になっています。 organizationに LinkedIn Learning Enterprise サブスクリプションがある場合、ユーザーは Viva Suite または Viva Learning ライセンスなしで、Viva Learningで LinkedIn Learning カタログ全体にアクセスできます。
注:
Viva Learningを通じてアクセスできるコンテンツには、Microsoft 製品使用条件以外の条件が適用されます。 コンテンツおよび関連するサービスは、コンテンツ プロバイダーのプライバシーおよびサービス条項の対象となります。
注:
Microsoft 以外のコンテンツ (無料の LinkedIn コンテンツを除く) の場合は、organizationをViva Learningに接続する前に、職場アカウントを使用してそのコンテンツにアクセスするためのサブスクリプションがあることを確認します。 Microsoft 以外のラーニング プロバイダーに対するユーザーの個人サブスクリプションは、Viva Learningと統合されません。 ユーザーは、ブラウザーまたは埋め込みビューアーで Microsoft および LinkedIn Learning Pro 以外の学習にサインインします。 この構成された学習は、Viva Learning条件ではなく、organizationとサード パーティの間で個別のライセンス、プライバシー、およびサービス条件の対象となります。 この種類の学習を選択する前に、organizationとユーザーに契約があることを確認します。 ユーザーが組織のサブスクリプションを持っていないコンテンツに移動すると、個々のサブスクリプションにサインアップできるプロバイダー ページが表示されることがあります。 Microsoft 以外のすべての学習は、Microsoft 以外のプロバイダーの条件に基づき提供され、Viva Learningの一部として提供されません。
ナレッジ管理者ロールを割り当てる (省略可能)
これらのタスクを実行するには、Microsoft 365 グローバル管理者である必要があります。
ヒント
ナレッジ管理者は、適度に技術的であり、既存の SharePoint 管理者の資格情報を持っている必要があります。できれば、organizationの教育、学習、トレーニング、または従業員エクスペリエンスの一部に精通しているユーザーです。
ナレッジ管理者を追加する
Viva Learningのナレッジ管理者を追加するには、次の手順に従います。
Microsoft 365 管理センターの左側のナビゲーションで、[ロール] に移動し、[ロールの割り当て] を選択します。
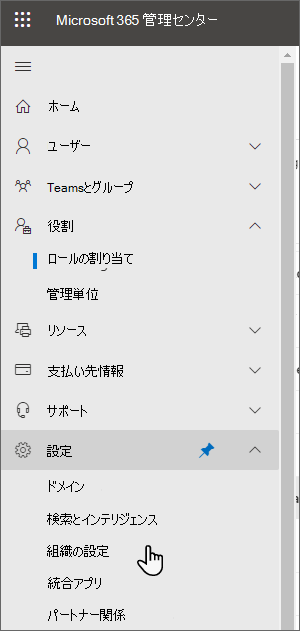
[ロールの割り当て] ページの [Microsoft Entra ID] タブで、[ナレッジ管理者] を選択します。
![[Microsoft Entra ID] タブで選択されているナレッジ 管理の画像。](../media/learning/clcs-knowledgeadmin.png)
[ ナレッジ管理者 ] パネルで、[ 割り当てられた管理者] を選択し、[ 追加] を選択します。
![ユーザーを追加するための [ナレッジ管理者] パネルが表示されているMicrosoft 365 管理センターの [ロール] ページ。](../media/learning/clcs-addadmin.png)
[ 管理者の追加 ] パネルで、ロールに対して選択したユーザーを選択し、[ 追加] を選択します。
ナレッジ管理者を削除する
Viva Learningのナレッジ管理者を削除するには、次の手順に従います。
Microsoft 365 管理センターの左側のナビゲーションで、[ロール] に移動し、[ロールの割り当て] を選択します。
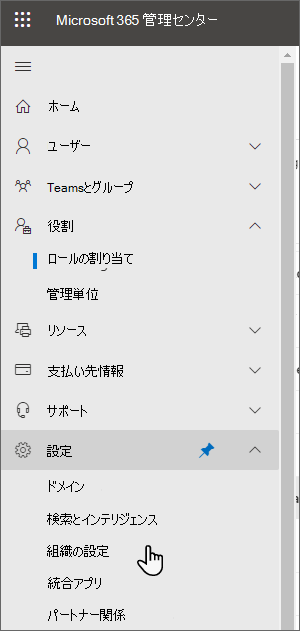
[ロールの割り当て] ページで、[Microsoft Entra ID] タブに移動し、[ナレッジ管理者] を選択します。
![[Microsoft Entra ID] タブで選択されているナレッジ管理者の画像。](../media/learning/clcs-knowledgeadmin.png)
[ ナレッジ管理者 ] パネルの [ 割り当て済み管理者 ] タブで、[ 削除] を選択し、ロールから削除するユーザーを選択します。 確認するには、[削除] を選択 します。
![ユーザーを削除するための [割り当てられた管理者] パネルが表示されているMicrosoft 365 管理センターの [ロール] ページ。](../media/learning/clcs-removeadmin.png)
学習コンテンツ ソースの設定を構成する
これらのタスクを実行するには、Microsoft 365 グローバル管理者またはナレッジ管理者である必要があります。
Viva Learningで学習コンテンツ ソースの設定を構成するには:
Viva Learningの [管理] タブに移動し、左側のメニューで [プロバイダーの管理] を選択します。
[ プロバイダーの追加] を選択します
![ラーニング アプリが一覧表示されているMicrosoft 365 管理センターの [設定] ページ。](../media/learning/clcs-services.png)
[プロバイダー] の一覧から構成するプロバイダーを選択し、[ 次へ] を選択します。
![コンテンツ ソース オプションを示すMicrosoft 365 管理センターの [学習] パネル。](../media/learning/manage-providers-select-providers.png)
構成の詳細を入力し、[保存] を選択 します。 これらの詳細は、プロバイダーによって異なります。
構成が保存されると、テナントの [プロバイダーの管理 ] ダッシュボードにプロバイダーが表示されます。
同期の開始は、構成が成功したことを示します。 詳細については、同期の状態を確認してください。
既に構成されているプロバイダーを編集または削除するには、プロバイダー メニューから [編集] または [ 削除 ] を選択します。
![選択したプロバイダーの構成状態が正常に設定された [プロバイダーの管理] ページ](../media/learning/manage-providers-configured.png)
注:
LinkedIn Learning を除き、外部コンテンツ ソースを接続するには、Viva Learningまたは Viva Suite ライセンスが必要です。 選択した無料コース以外の LinkedIn Learning コンテンツにアクセスするには、LinkedIn Learning Enterprise サブスクリプションが必要です。 Microsoft のライセンスについての詳細情報。
一部のラーニング コンテンツ ソースは既定で有効になっています。 これらの学習ソースには、次のものが含まれます。
- LinkedIn Learning で無料コンテンツを選択する
- Microsoft Learn
- Microsoft 365 トレーニング
- 独自のコンテンツを持ち込む
コンテンツへのリンクを追加する
注:
コンテンツへのリンクを追加し、このコンテンツを使用するには、Viva Suite または Viva Learning ライセンスが必要です。 このコンテンツは、Viva Learningでは検索できません。
ラーニング コレクション内のコンテンツへのリンクを追加する
ユーザーは、organizationの内部ソース (SharePoint ライブラリ、Microsoft Streamなど) またはオンライン ソース (YouTube や Vimeo など) に格納されている学習コンテンツへのリンクを追加できるようになりました。
ドメイン上の Web リンク &[テナントの許可/ブロックリスト] でブロックされたアドレスと URL は追加できません。 Microsoft セキュリティ ホーム ページを確認します。
ユーザーがオンライン コンテンツを追加できないようにすることができます。 ただし、ユーザーは、SharePoint や Microsoft Stream など、organizationの内部ソースからコンテンツを追加できます。
[管理] タブに移動します。
[設定] に移動します。
オンに切り替えて、ユーザーが Web リンクを追加できるようにするか、オフに切り替えて無効にします。
[Viva Learning] タブのコンテンツへのリンクを追加します。
Viva Learning タブのコンテンツへのリンクを追加する
organizationのユーザーが SharePoint のコンテンツ ストアへのリンクを Viva Learning タブに追加できるようにするには:
Microsoft 365 管理センターの左側のナビゲーションで、[設定]、[組織の設定] の順に移動します。
[組織の設定] ページの [サービス] タブで、[Viva Learning] を選択します。
リンクの追加を無効にするには、チェック ボックスをオンにし、チェック ボックスをオフにします。
その他のアプリ設定
組織のViva Learningの可用性は、Teams 管理 センターから制御できます。
Microsoft 365 管理センターの [Viva Learning設定] ページに移動して、独自のコンテンツまたはプライバシー関連の設定を表示する機能を制御します。 また、Microsoft 365 管理センター Viva Learningランディング ページを検索して、すべてのViva Learning設定の包括的な一覧を取得することもできます。
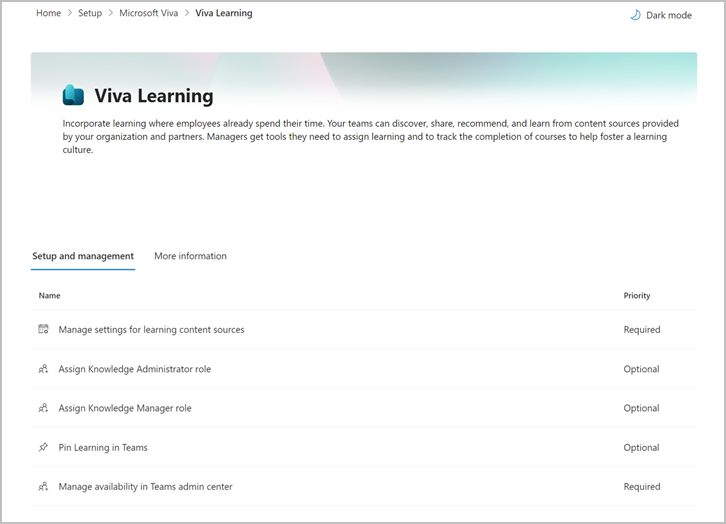
推奨コンテンツの追跡を有効にする
ユーザーは、Viva Learningで相互にコンテンツを推奨できます。 追跡を有効にして、レコメンダーが期限を設定し、推奨するコンテンツの進行状況を追跡できるようにします。 追跡は既定で有効になっています。
Microsoft 365 管理センターの左側のナビゲーションで、[設定>Org 設定] に移動します。
[組織の設定] ページの [サービス] タブで、[Viva Learning] を選択します。
チェック ボックスをオンにして追跡を有効にするか、チェック ボックスをオフにして追跡を無効にします。
![管理センターの [追跡を有効にする] チェック ボックスの画像。](../media/learning/manage-providers-admin-center.png)