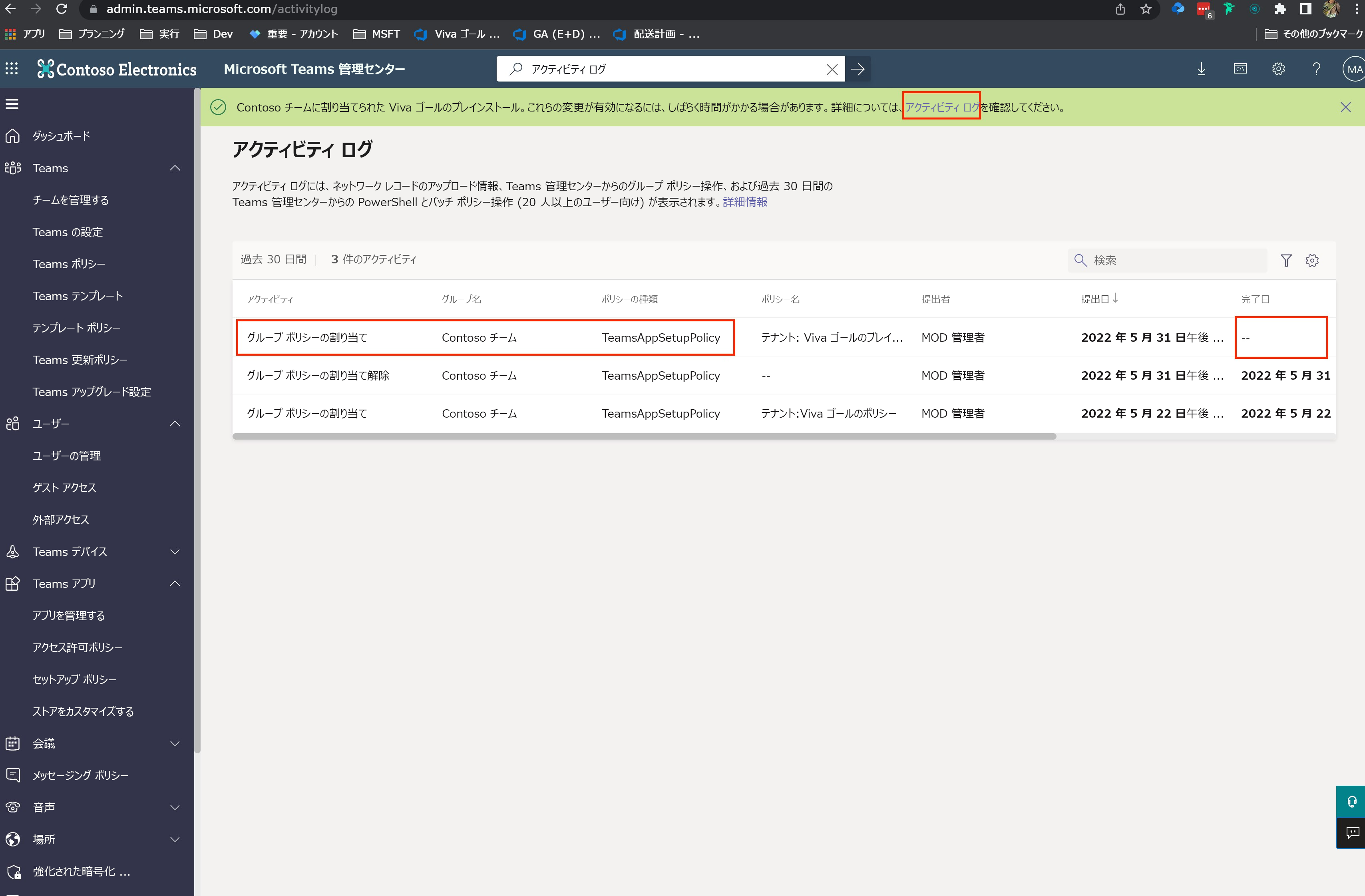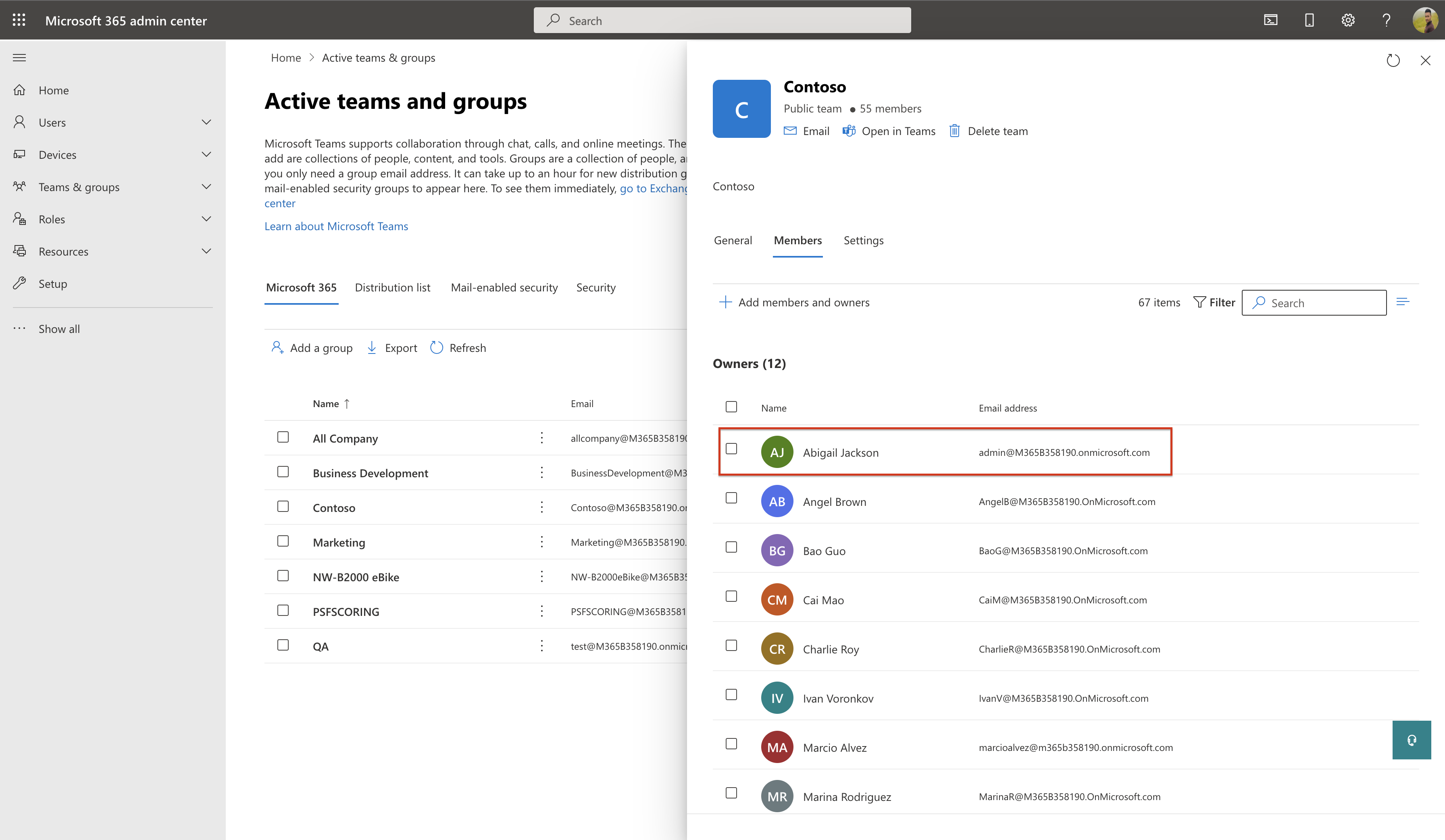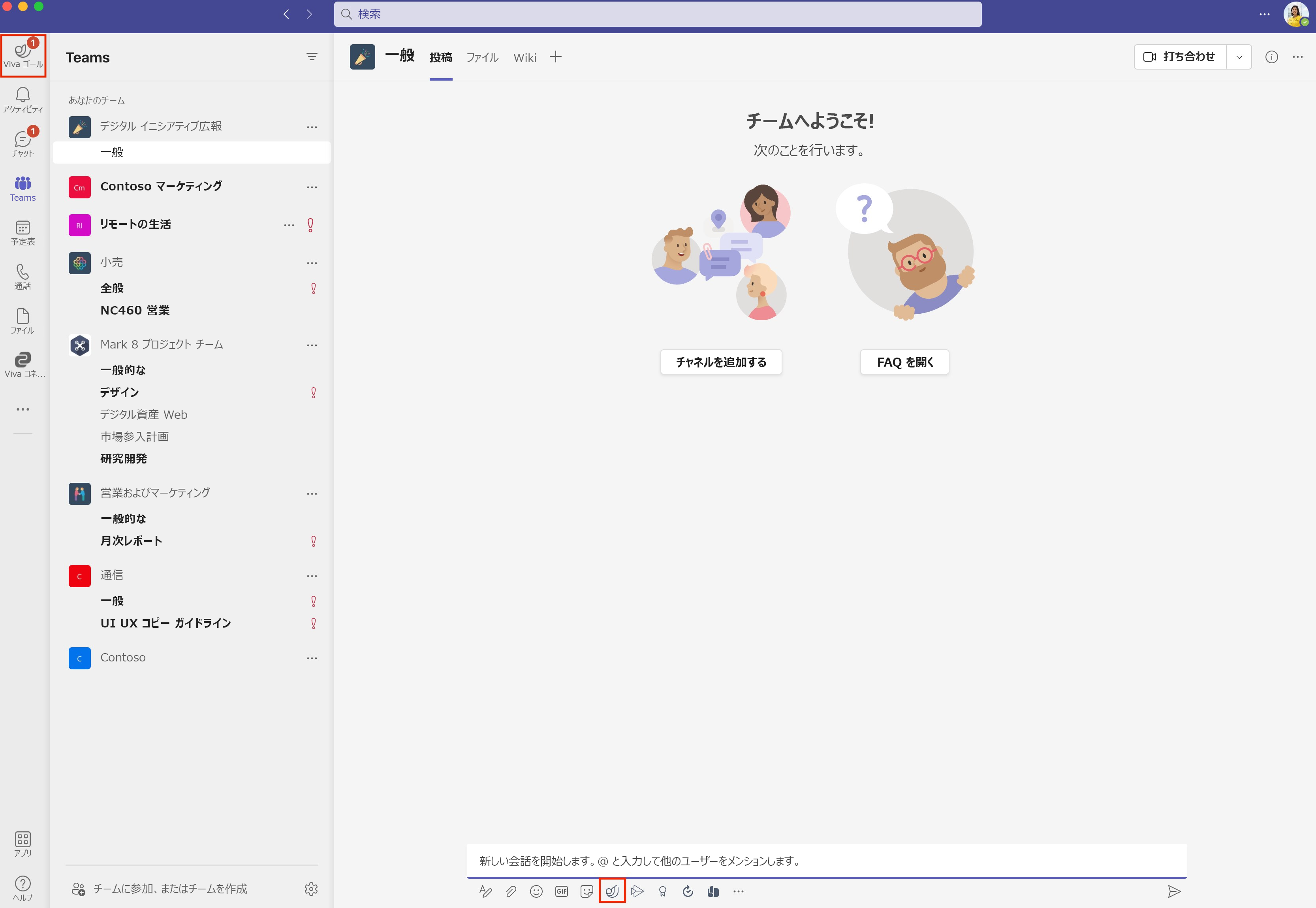Microsoft TeamsにViva Goalsを追加する
この記事では、Viva Goals アプリを自分またはorganization全体のMicrosoft Teamsにインストールする方法について説明します。 このアプリは、Microsoft Teams内からチームの目標を設定、管理、追跡するのに役立ちます。 この記事の最後のセクションでは、Outlook または Microsoft 365 でアプリを使用する方法について説明します。
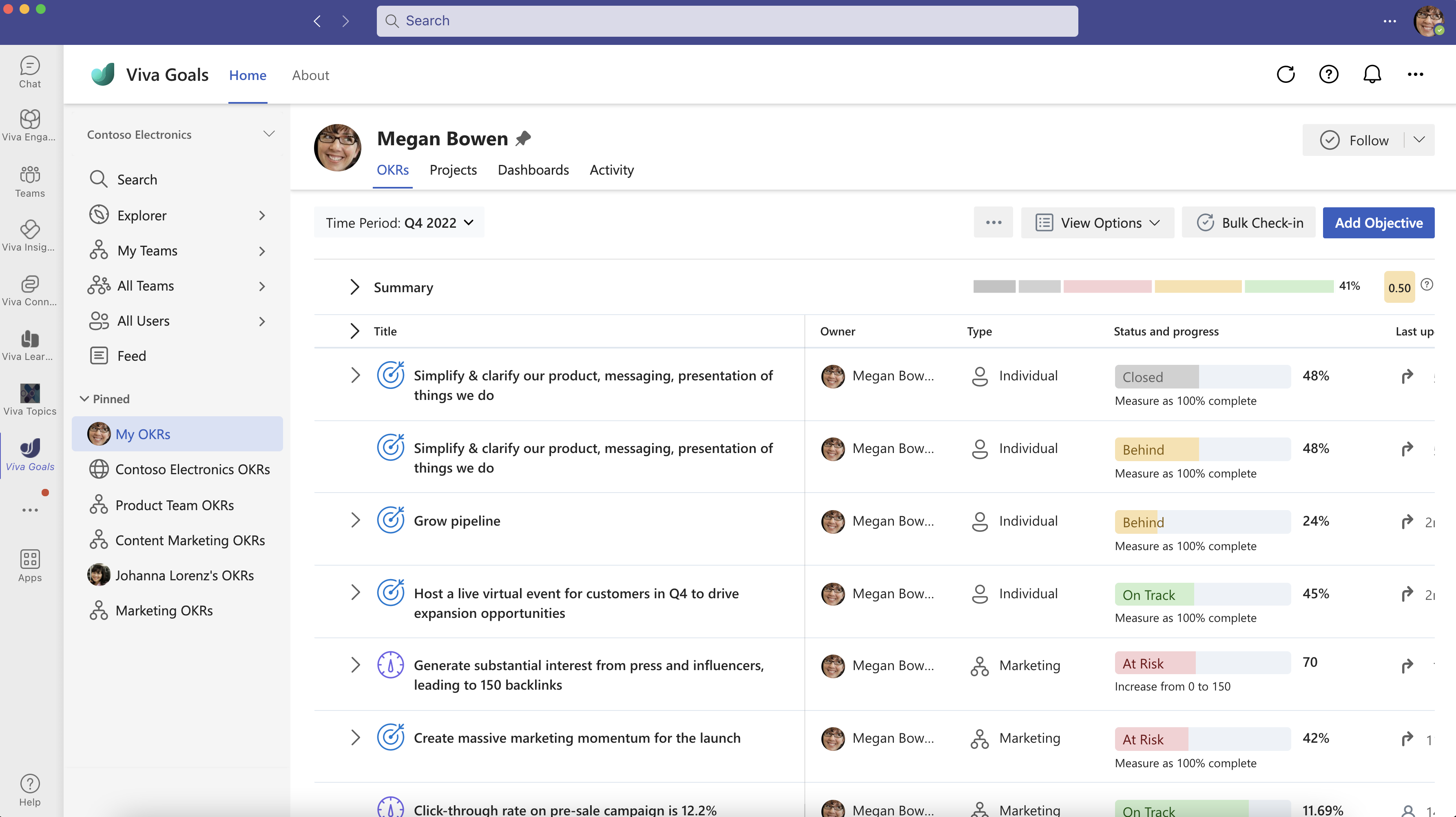
Microsoft Teamsに自分用のViva Goals アプリをインストールする
Viva Goals アプリを Teams にインストールするには、複数の方法があります。 最も簡単な方法は、左側のナビゲーション バーで省略記号 (3 つのドット) を選択し、Viva Goalsを検索し、検索結果の一覧でViva Goals アプリの横にある [追加] を選択することです。
または、Viva Goals アプリの詳細ページで、[追加] ボタンを選択してViva Goalsを追加します。
Viva Goalsを追加するもう 1 つの方法は、アプリ ストアにアクセスし、Viva Goalsを検索してアプリを選択することです。
[Viva Goals アプリの詳細] ページで、[追加] を選択します。
Teams でViva Goals アプリをピン留めするには、左側のナビゲーション パネルでアプリ アイコンを右クリックし、[ピン留め] を選択します。
Microsoft TeamsでorganizationのViva Goals アプリをインストールする
アプリをプレインストールすると、Teams アプリ ストアからアプリをインストールしなくても、ユーザーが Teams で OKR を直接表示できるようになります。 ユーザーは、アプリをインストールするために一時停止することなく、Teams チャットやチャネルで OKR を直接参照できるため、作業フローを維持するのに最適な方法です。
特定のユーザー グループ用にアプリをプレインストールする方法について説明します。 テナント上のすべてのユーザーにプレインストールする場合は、"グローバル (組織全体の既定値)" ポリシーで同じ変更を行うことができます。
注:
これを行うには、admin.teams.microsoft.com へのアクセス権を持つテナント管理者である必要があります。
次の手順に従って、Viva Goalsをプレインストールします。
ユーザー ID とパスワードを 使用して admin.teams.microsoft.com にログインします。
[Teams アプリ] を選択し、[セットアップ ポリシー] を選択します。
[ポリシーの管理] で、[追加] を選択して新しいポリシーを作成します。
新しいポリシーの名前と説明を入力します。
このポリシーの一部としてViva Goals アプリをプレインストールするには、[インストールされているアプリ] で [アプリの追加] を選択し、名前でアプリを検索します。
アプリを追加するアプリの一覧 に追加 した後、ダイアログの下部にある [ 追加 ] を選択して確認します。
ユーザーがインストールされているアプリを確実に見つけられるように、アプリとメッセージ拡張機能もピン留めすることをお勧めします。 [ピン留めされたアプリ] で、[アプリの追加] を選択します。
Viva Goals アプリを検索して追加します。 [保存] を選択して、このポリシーの変更を確認します。
注:
アプリは、ピン留めされたリストの下部に既定で追加されます。 右側のドラッグ ハンドルを使用して、リスト内のアプリの位置を調整できます。
ユーザーのピン留めをオンにした場合、Teams は、このポリシーの上にユーザー設定が適用されることを通知します。 [保存] を選択します。
[ポリシーの管理] の一覧に新しい ポリシーが表示されます。 ポリシーがまだユーザーのグループに適用されていないことに注意してください。
ユーザーのグループにポリシーを適用するには、[割り当て] タブグループ ポリシー選択し、[追加] を選択して新しい割り当てを作成します。
ポリシーは、任意のMicrosoft Teams チームまたは Microsoft 365 グループに適用できます。 ポリシーを適用するユーザーのグループを選択します。
次に、一覧からポリシーを選択し、[ 適用 ] を選択して選択を確定します。
次に、[割り当てのグループ ポリシー] の一覧に割り当てが表示されます。
注:
ポリシーの開始には少し時間がかかる場合があります。 これをチェックするには、アクティビティ ログに移動し、ポリシー アプリケーションが完了したかどうかを確認します。
[完了時] 列にタイムスタンプが表示されると、グループ内のすべてのユーザーに対してポリシーが機能します。
このグループに属するユーザーが Teams にサインインすると、ポリシーが開始されます。 たとえば、"Contoso" には、Microsoft 365 管理センターでわかるように、メンバーとして "Abigail Jackson" があります。
Abigail が Teams にサインインすると、Viva Goals アプリとメッセージ拡張機能の両方が、Teams クライアントの左上と下部にプレインストールされ、固定されていることがわかります。
Outlook と Microsoft 365 でViva Goals用の Teams アプリをインストールする
Microsoft Teams用のViva Goals アプリは、Outlook とMicrosoft 365 Copilotでも動作する Teams アプリです。 リンク プレビューとメッセージ拡張機能はどちらも、アプリがインストールされると Outlook でも機能します。
アプリがMicrosoft Teamsのユーザーによってインストールされている場合は、Outlook とMicrosoft 365 Copilotに自動的に表示されます。 管理者は、Microsoft 365 管理 センターの統合アプリ ポータルを使用して、organization用にこれらのアプリを Outlook と Microsoft 365 に展開することもできます。 アプリのデプロイと管理は、Microsoft Teamsとは別に管理されることに注意してください。 Microsoft Teams展開は Teams 管理 センターから制御され、Outlook とMicrosoft 365 Copilotの展開は Microsoft 365 管理 センターの統合アプリ セクションから制御されます。
Outlook と Microsoft 365 でアプリを管理する方法については、「 Outlook と Microsoft 365 で動作する Teams アプリ」を参照してください。

![[追加] ボタンを使用して Teams からViva Goals アプリを追加する方法を示すスクリーンショット。](../media/goals/5/add-viva-goals-from-navigation-bar.png)
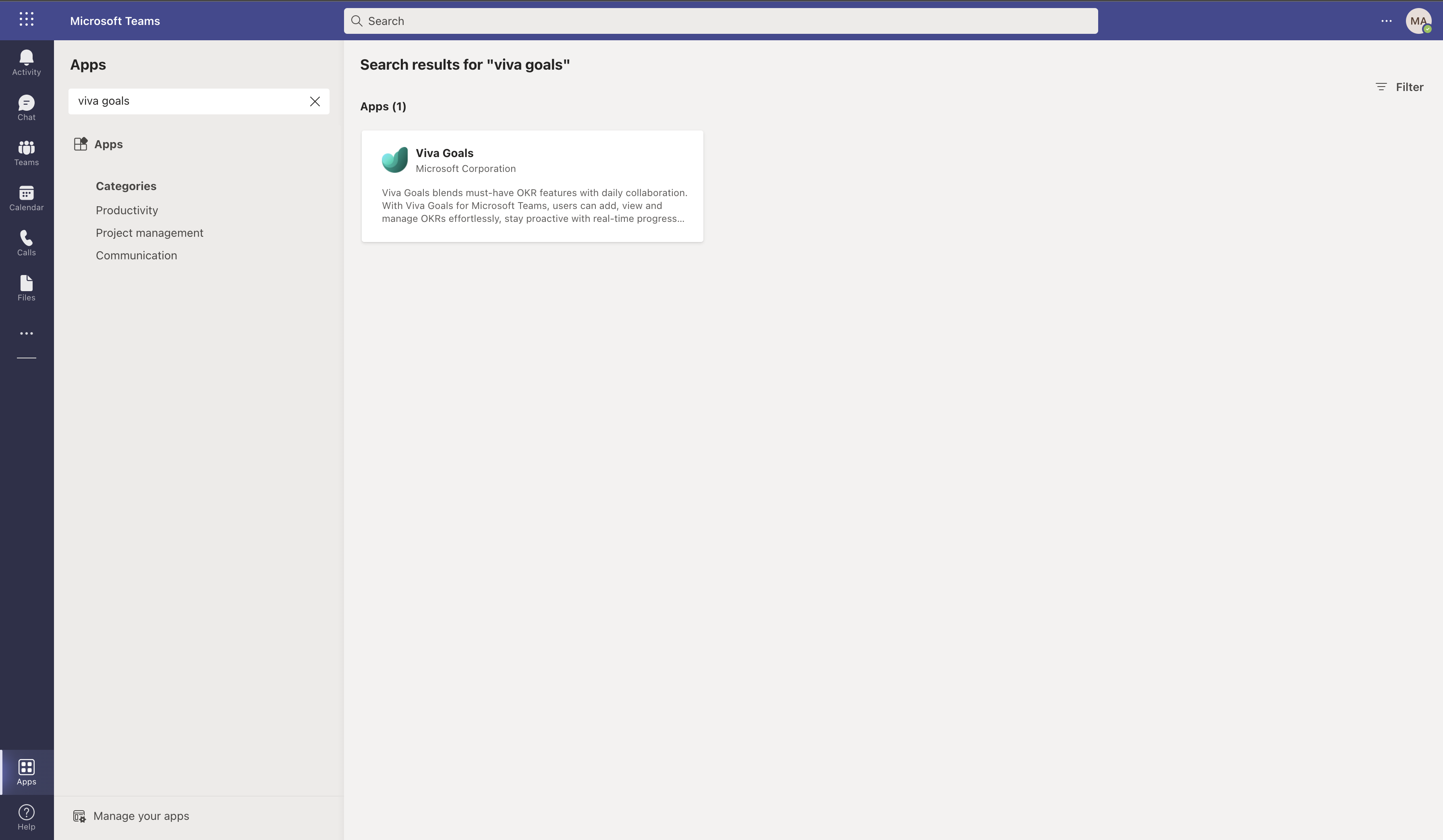
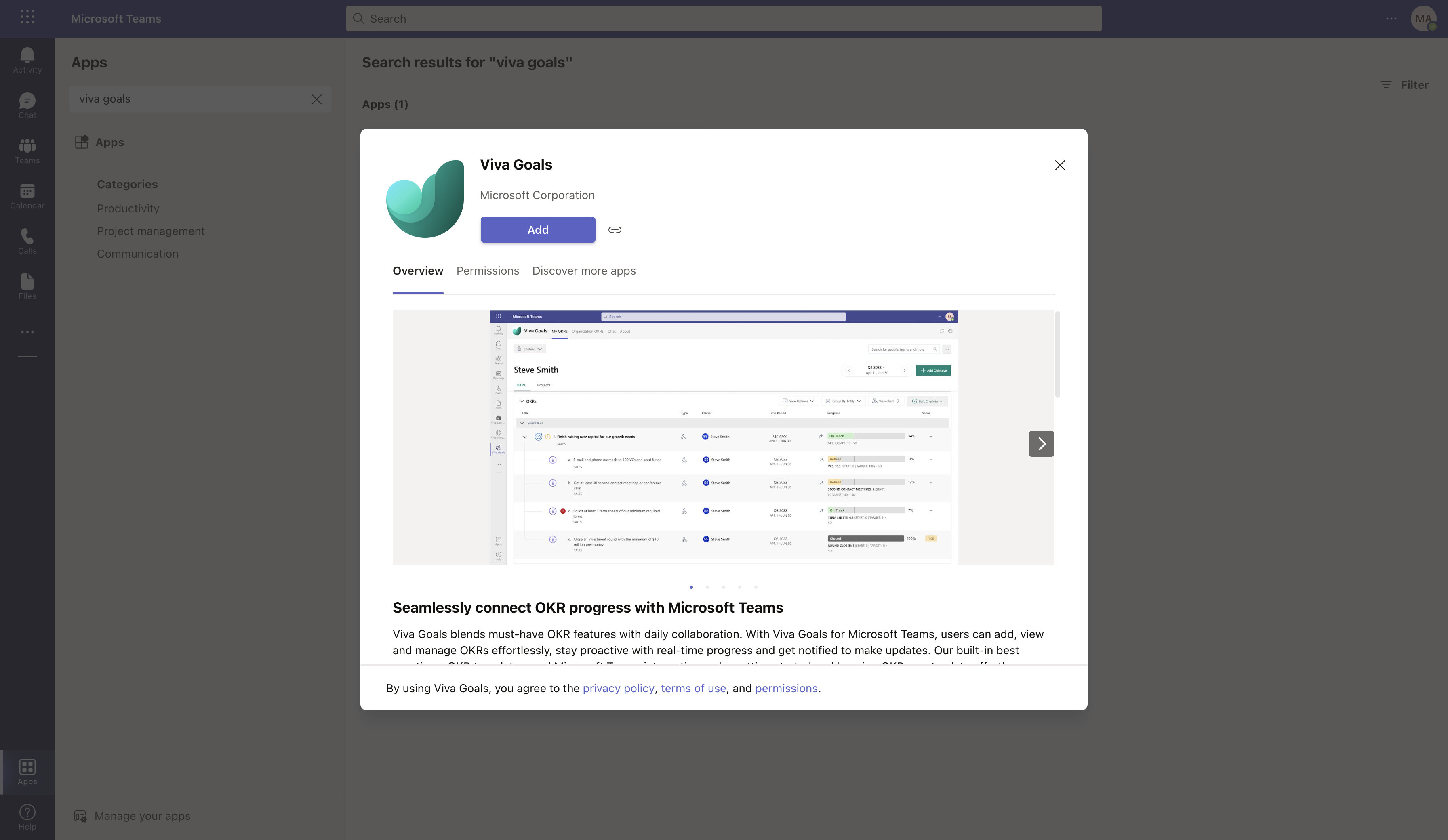
![Viva Goalsを事前インストールするための [セットアップ ポリシー] タブを示すスクリーンショット。](../media/goals/5/viva-goals-setup-policies.png)
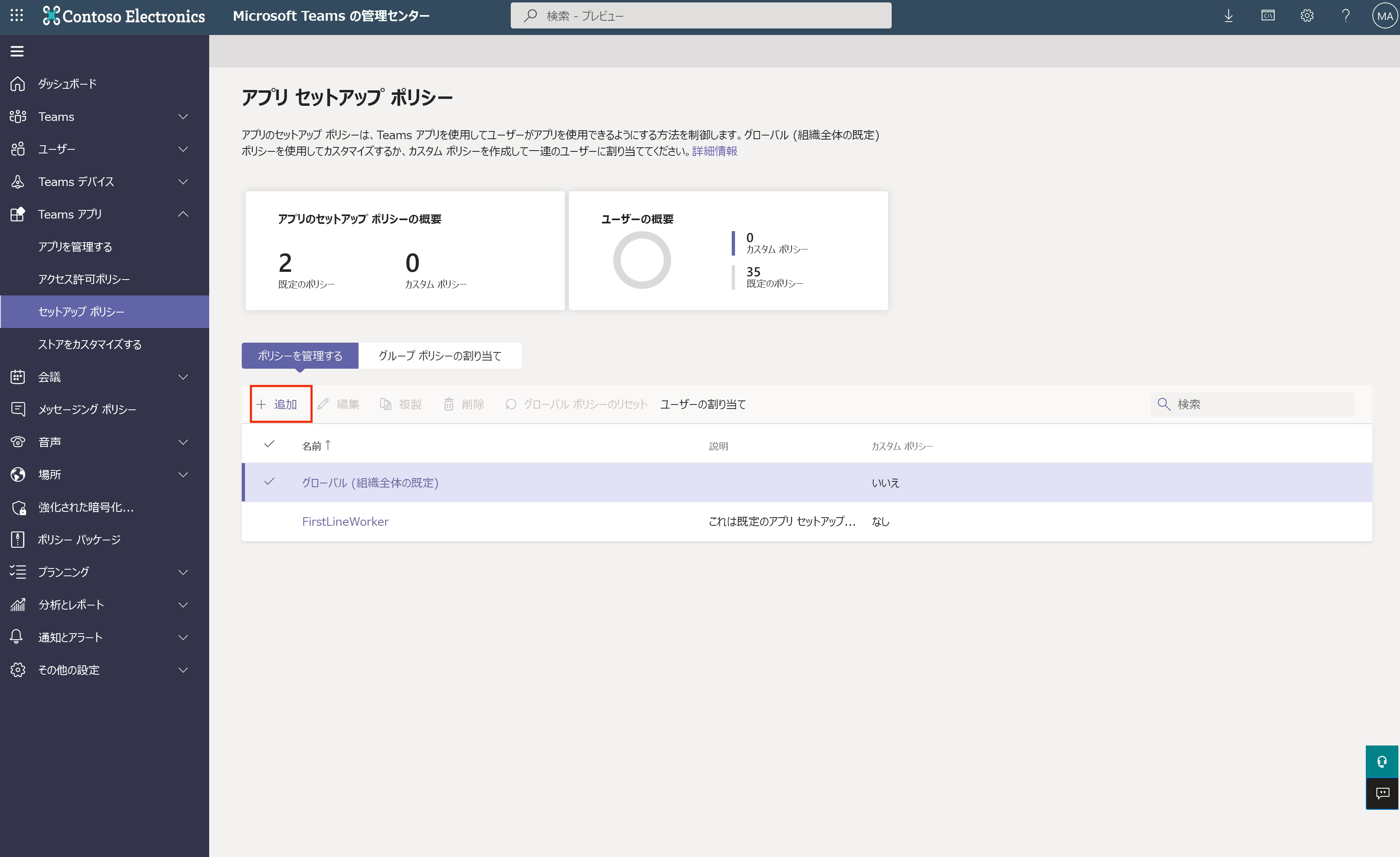
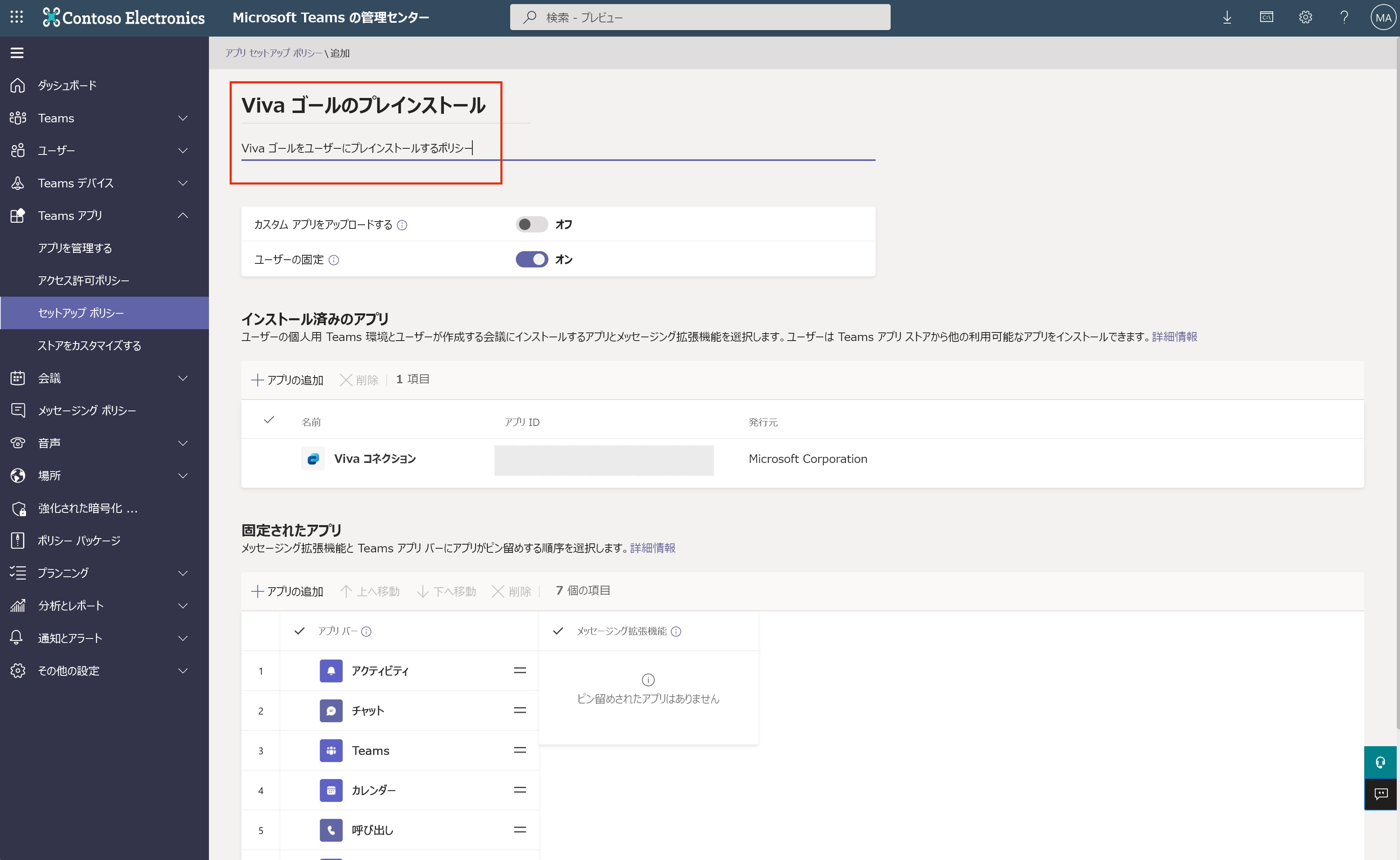
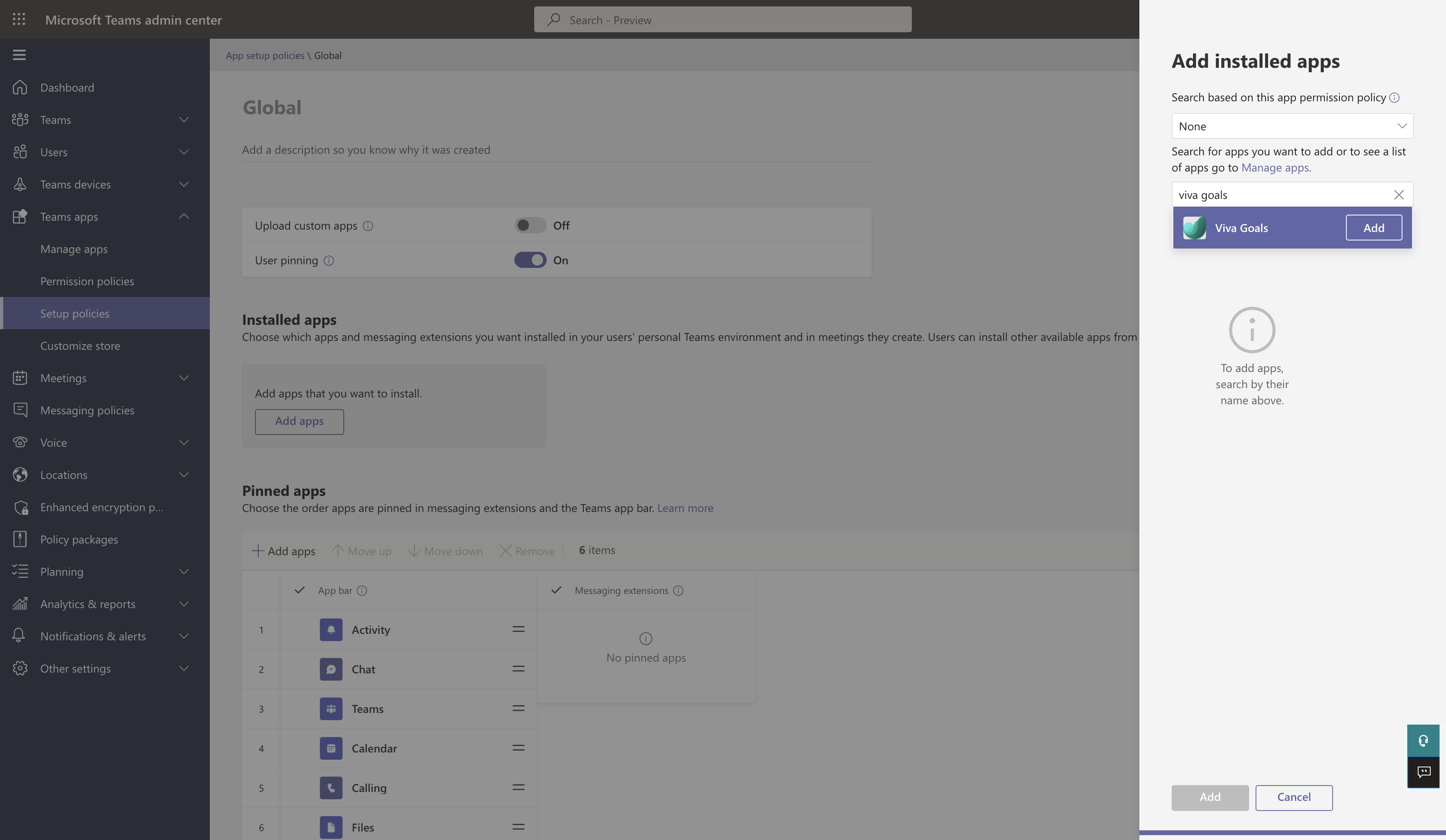

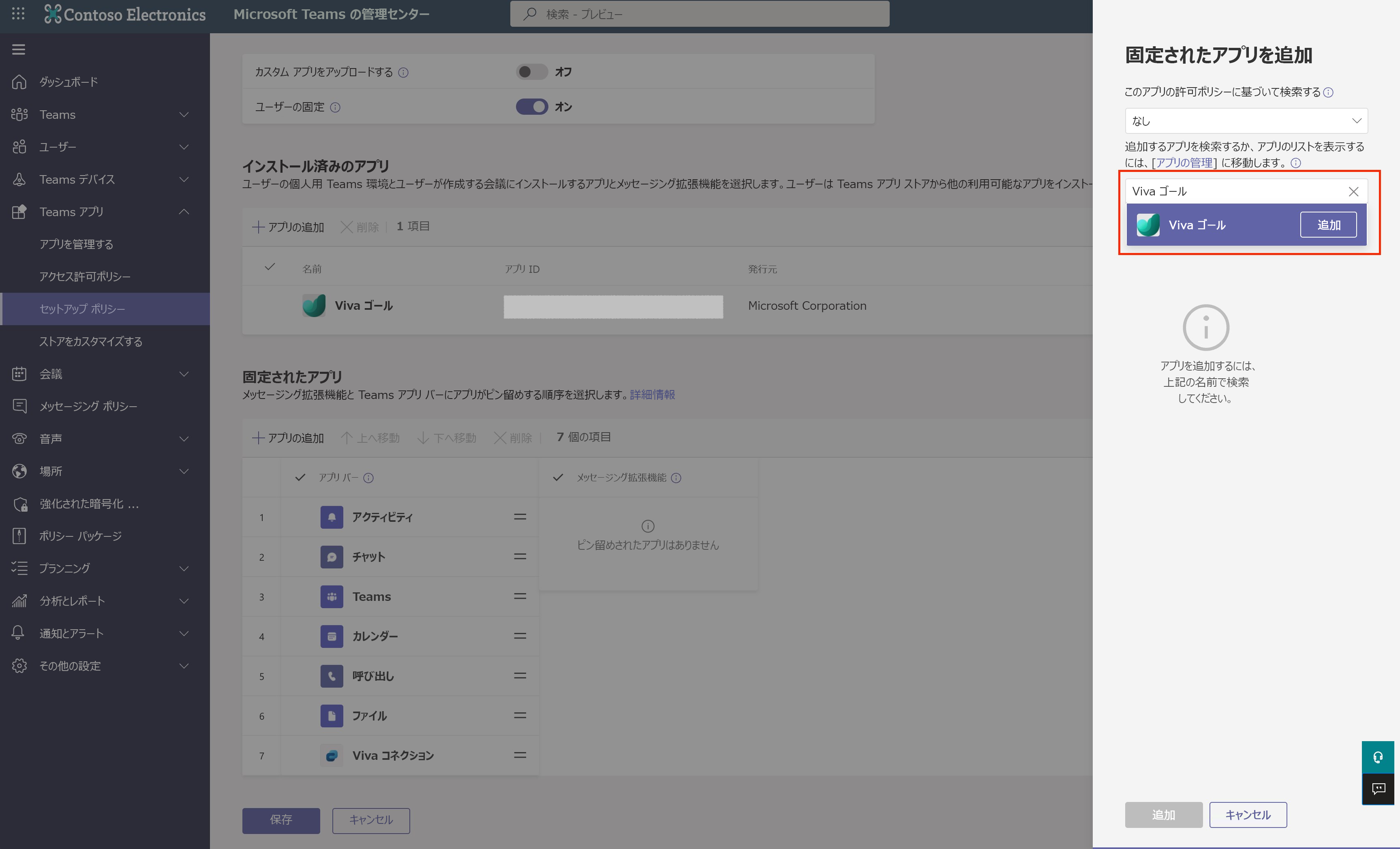

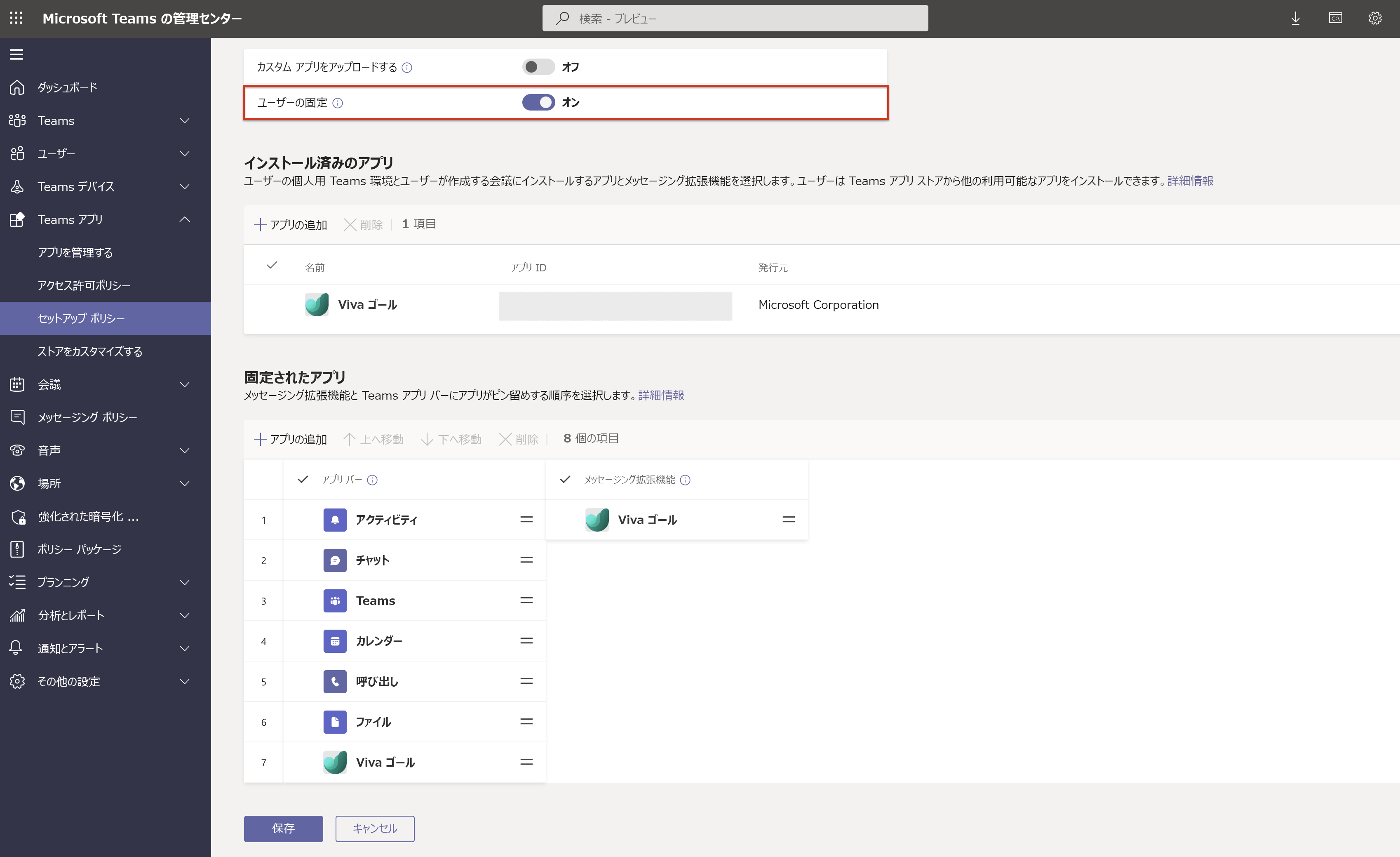
![[ポリシーの管理] の [ポリシーの表示] を示すスクリーンショット。](../media/goals/5/manage-policies-tab.png)


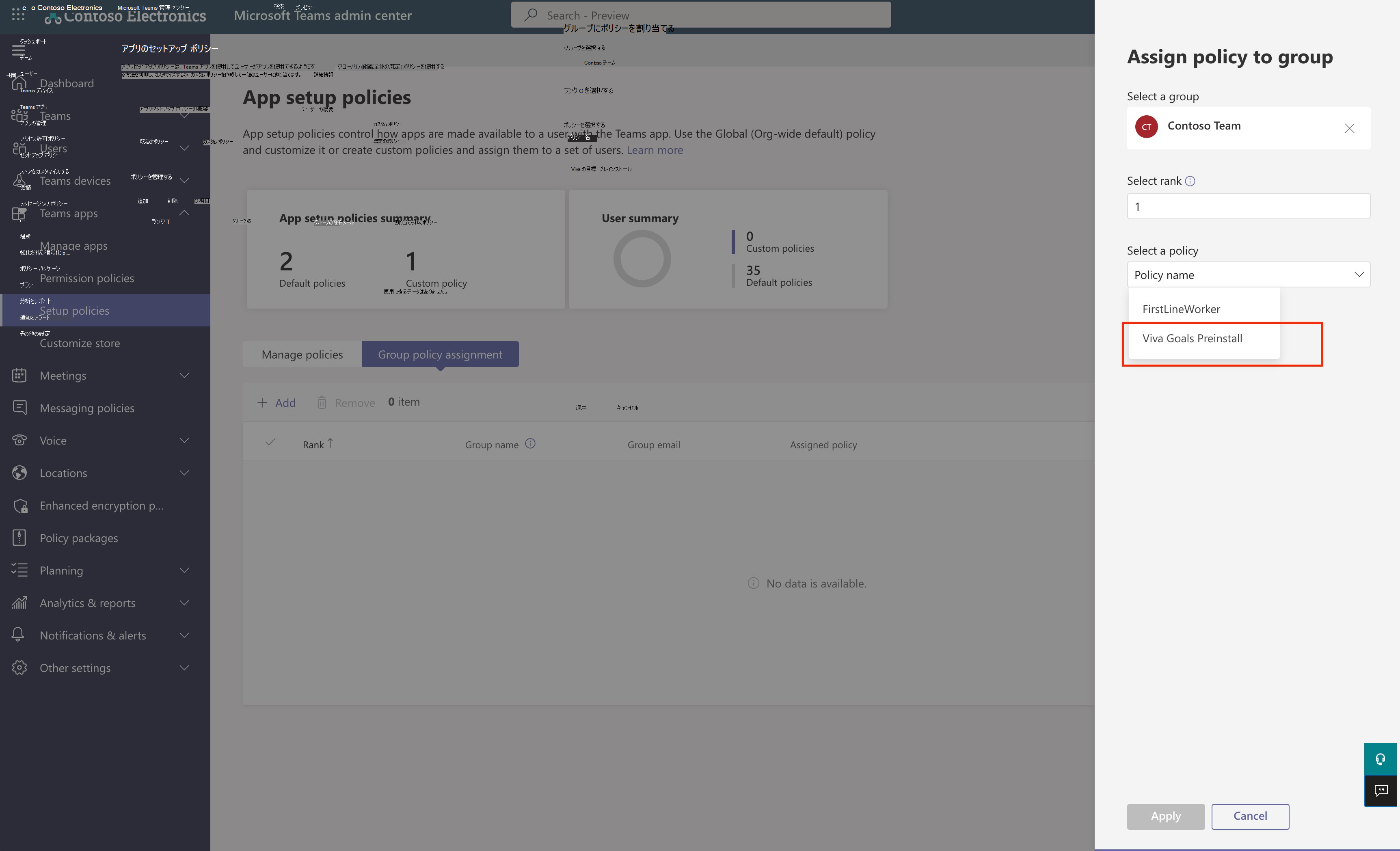
![[割り当てのグループ ポリシー] で割り当てを表示する方法を示すスクリーンショット。](../media/goals/5/group-policies-list.png)