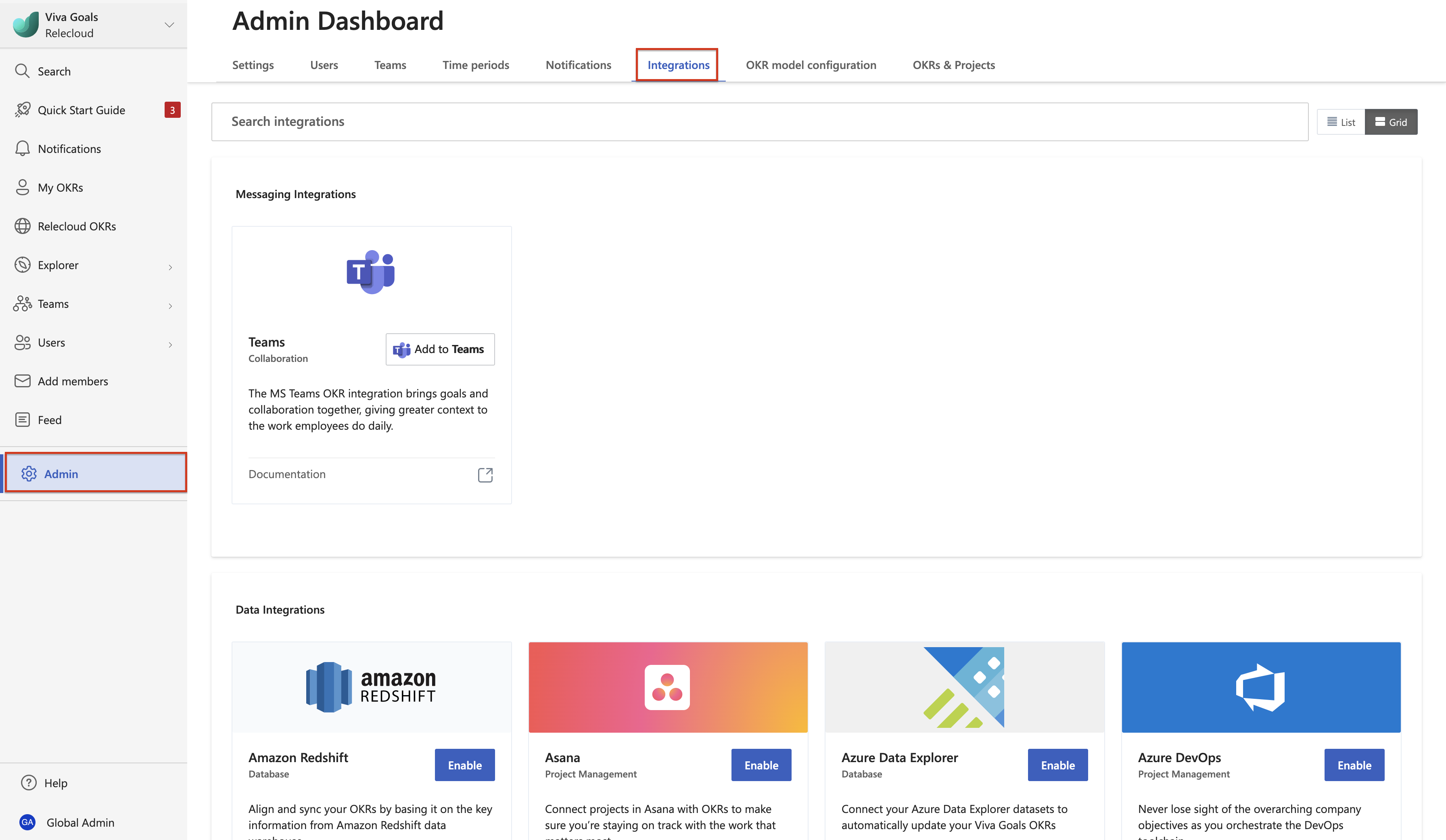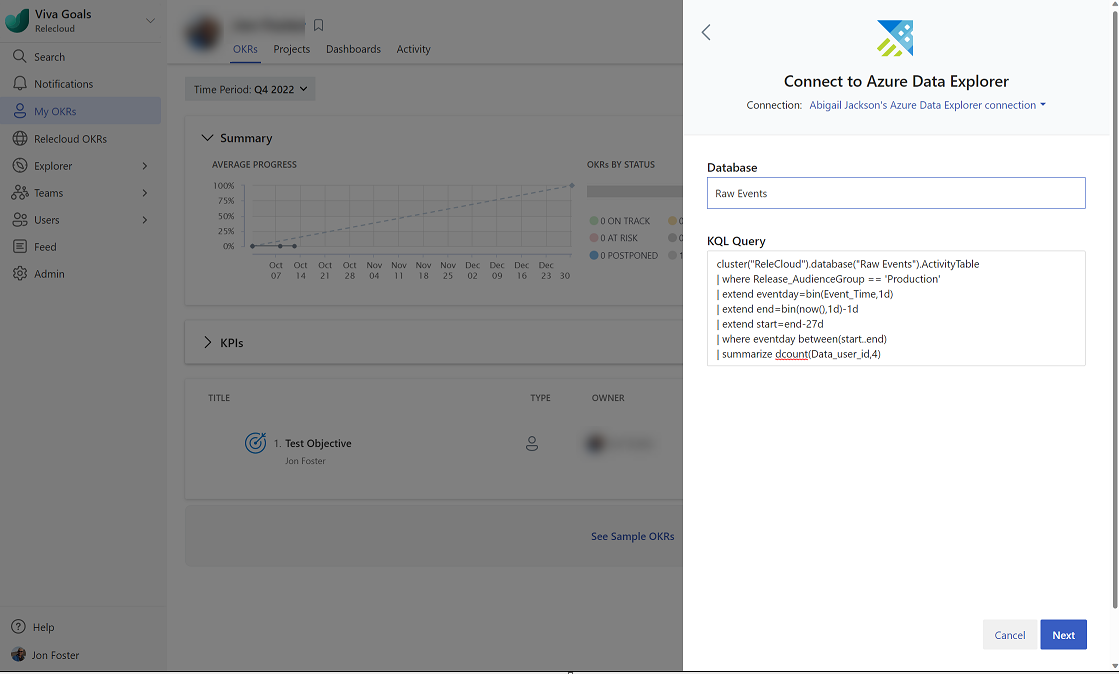Azure Data Explorer統合
Azure Data Explorer 統合の概要
Azure Data Explorer (Kusto とも呼ばれます) とのViva Goals統合を使用すると、Viva Goalsの OKR を Azure Data Explorerのクラスターとデータベースにリンクし、OKR に対して自動更新の定期的な更新を提供できます。
たとえば、訪問数を増やし、アプリで費やした時間を 60% 増やすキー結果がある場合は、このキー結果を Azure Data Explorerの関連データと直接リンクできます。 このデータは、1 時間ごとにViva Goalsと自動的に同期されます。 基になるデータセットに変更がある場合は常に、OKR の状態が更新されます。
管理者には、管理者ダッシュボードから統合を管理するためのアクセス許可もあります。 Viva Goals インスタンスに対して統合が有効になると、すべてのユーザーがこの統合にアクセスできるようになります。
Azure Data Explorerを有効にする方法
Azure Data Explorer統合は、管理者が有効にすることができます。これを行うには、次の手順を実行します。
統合を無効にする方法
Azure Data Explorer統合は、管理者がいつでも無効にすることができます。 統合を無効にするには、
[統合] セクションの [Azure Data Explorer] に移動します。
[Azure Data Explorer] を選択し、[管理] を選択します。
[構成] ページで、[ 変更 ] ドロップダウンを選択し、[ 無効] を選択してアクションを確認します。
Azure Data Explorer接続を設定する方法
Azure Data Explorer統合を設定する最初の手順は、接続を設定することです。 これは、OKR の作成/編集プロセス中に管理者または任意のユーザーが実行できます。 Viva Goals組織の管理者の場合:
サイドバーに移動し、[管理] を選択し、[統合] を選択します。
[統合] セクションで、[Azure Data Explorer] に移動し、[有効にする] を選択します。 統合が既に有効になっている場合は、[統合の 管理 ] を選択できます。
[新しい接続] を選択し、ポップアップ ダイアログ ボックスで完全な Azure Data Explorer URL ("https://CLUSTERNAME.REGION.kusto.windows.net" など) を指定します。 このクラスターは、OKR セットアップ中に指定されたデータベースと共に"基本" クラスターになります (つまり、クエリはこのクラスターのコンテキストから実行されます)。
URL を指定したら、Microsoft Entra ユーザー資格情報を使用してサインインします。
注:
Viva Goalsでは、Microsoft Entra認証を使用して Azure Data Explorer 統合接続を作成します。 接続を設定するユーザーは、Azure Data Explorer クラスターにアクセスできる必要があります。
既存の Azure Data Explorer接続を編集する方法
管理者は既存の接続を削除できます。 ユーザーは新しい接続のみを作成できます。
組織管理Viva Goalsであり、既存の接続も所有している場合は、次のように編集できます。
既存の Azure Data Explorer 接続を OKR に接続する方法
新規または既存の OKR を Azure Data Explorer データベースに接続することで、OKR の進行状況を測定できます。
使用可能な統合の一覧から [Azure Data Explorer] を選択します。 ダイアログの上部にあるドロップダウンを使用して、適切な接続を選択します。 この接続は、ターゲット データベースを含む Azure Data Explorer クラスターを定義します。 必要な接続が表示されない場合は、新しい接続を作成できます (以下を参照)。
Azure Data Explorer接続を選択したら、データベース名 ("DataBaseName" など) と KQL クエリを指定します。 クエリは 1 つの数値を返す必要があります。
注:
接続とデータベースは、クエリの実行元となるコンテキストを確立します。 接続を設定するユーザーは、クエリ内から呼び出されたクラスター/データベースのいずれかにアクセスできる必要があります。
- 次へ を選択して OKR を保存し、終了します。 OKR の進行状況インジケーターの横に Azure Data Explorer アイコンが表示されます。 つまり、Viva Goalsは、レポート内のデータ更新に基づいて進行状況を自動的に測定します。
OKR フローの作成/編集中に新しい Azure Data Explorer接続を設定する方法
OKR のセットアップ中に目的の Azure Data Explorer統合接続がまだ確立されていない場合は、新しい接続を設定できます。
使用可能な統合の一覧から [Azure Data Explorer] を選択します。 ダイアログの上部にあるドロップダウンを使用して、[ 新しい接続の追加] を選択します。
次の画面で、完全な Azure Data Explorer URL (例: '') をhttps://CLUSTERNAME.kusto.windows.net指定します。 このクラスターは、OKR セットアップ中に指定されたデータベースと共に"基本" クラスターになります (つまり、クエリはこのクラスターのコンテキストから実行されます)。
URL を指定したら、Microsoft Entra ユーザー資格情報を使用してサインインします。
認証が成功すると、統合セットアップ ダイアログに戻り、上で説明したようにデータベースと KQL クエリを指定します。
FAQ (よく寄せられる質問)
-
同期の問題操作方法解決しますか?
- 同期の問題は、複数の理由で発生する可能性があります。
- 接続の作成に使用したデバイスが準拠しなくなりました。
- Kusto パスワードをリセットすると、既存の認証は自動的に無効になります。
- 接続を作成したユーザーは、Microsoft Entraの一部ではなくなりました。
- これらを簡単に修正するには、[アカウント>設定] [マイ統合>] > で [Kusto > Reauthenticate に対して管理] を選択して接続を再認証します。
- 同期の問題は、複数の理由で発生する可能性があります。