ユーザー ロール メンバー Viva Glintエクスポートおよびインポートする
Viva Glint管理者は、[People] ページから特定のロールに関連付けられているメンバーの一覧をエクスポートし、[ユーザー ロール] にユーザーをインポートできます。
[People] ページでユーザー ロールを表示する
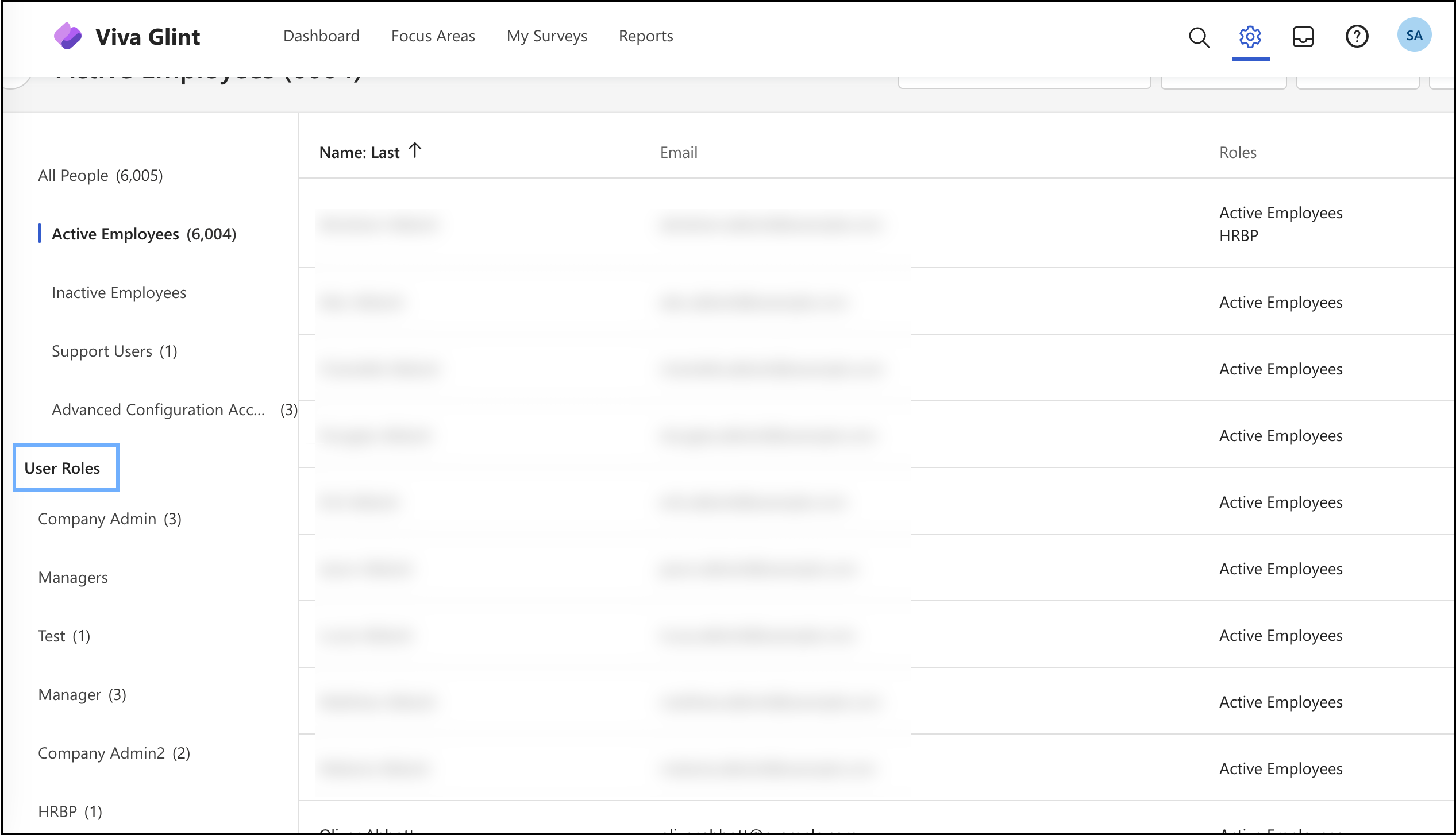
左端の列には、organization用に設定されているすべてのユーザー ロールが表示されます。
個々のロールをエクスポートする
すべてのエクスポートでは、.csv ダウンロードが生成されます。 メンバーの数によっては、ダウンロードに数分かかる場合があります。
[ユーザー ロール] を選択し、[エクスポート] を選択 します。
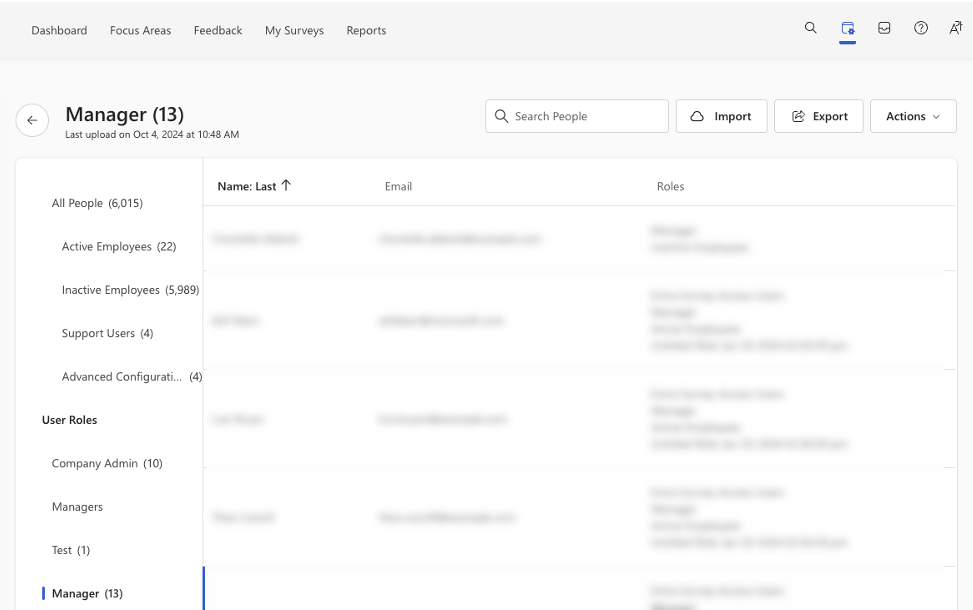
新しい [エクスポート] ダイアログが開きます。
![マネージャー ロールの [ロールのエクスポート] ダイアログのスクリーンショット。](../../media/glint/setup/export-manager-role.png)
.csv レポートには、姓と名、メール アドレス、従業員の状態が含まれます。 すべてのユーザー属性とユーザー ロールを含めるかどうかを選択します。
[エクスポート] を選択します。
これらの手順を実行すると、新しいブラウザー タブに "ダウンロードされたレポート" メッセージが表示されます。
![[ダウンロードされたレポート] ダイアログ ボックスのスクリーンショット。](../../media/glint/setup/report-downloaded.png)
ユーザー をユーザー ロールにインポートする
重要
ユーザーの一覧をユーザー ロールにインポートすると、属性値に基づいてユーザーを自動的に追加する属性ルールが削除されます。
Viva Glint 管理として、[構成] に移動し、[従業員] セクションで [ユーザー ロール] を選択します。
更新するユーザー ロールを選択します。
ロールの詳細ページで、[ 従業員の追加/編集] を選択します。
表示されるダイアログで、[ インポート ] オプションを選択します。
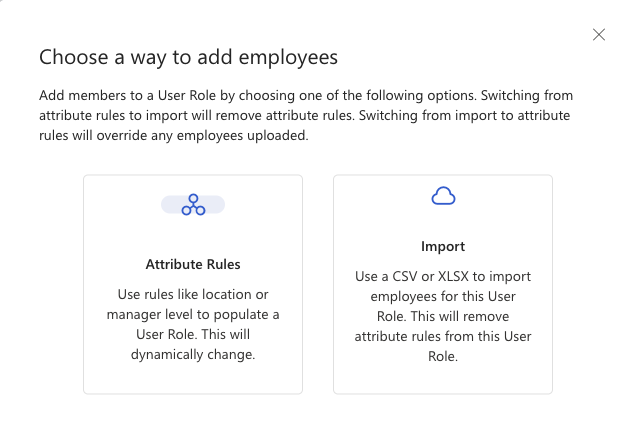
表示される [ ロールへの従業員のインポート ] ダイアログで、[ CSV のダウンロード ] を選択して、ユーザー ロールに含まれるユーザーの一覧をダウンロードします。
![ユーザーが [インポート] オプションを選択してユーザーをロールに追加したときに表示されるダイアログのスクリーンショット。](../../media/glint/setup/import-to-role-modal.png)
.csv ファイルは 、電子メール 列を使用してデバイスにダウンロードされます。 このロールを脱退または参加するユーザーのメール アドレスを追加または削除します。 編集したファイルを .csv または .xlsx として保存します。
- このファイルのユーザーは既にViva Glintにレコードを持っている必要があり、ユーザー ロール ファイルに追加されたメール アドレスは、Viva Glintのメールと一致している必要があります。
[ユーザー ロール] [ ロールへの従業員のインポート ] ダイアログで、ドラッグ アンド ドロップしてアップロードまたは参照して、このロールのユーザーの一覧を選択します。
- 既存 のユーザーを維持するには、[このロールに既に存在する従業員を保持 する] を選択します
- [ このロールに既に存在する従業員を保持 する] の選択を解除すると、既存のすべてのユーザーがアップロードされたファイル内のユーザーに置き換えられます。
[ ファイルのインポート] を選択します。
表示される [ インポートの確認 ] ダイアログで、変更の概要を確認し、[ インポートの確認 ] または [キャンセル] を選択します。
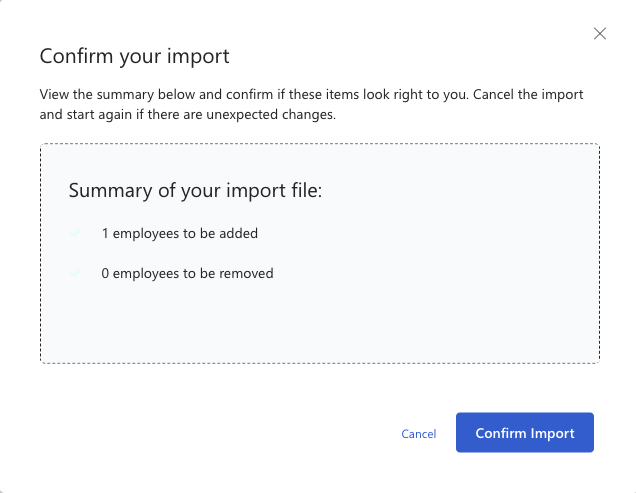
[ユーザー ロールの詳細] ページに戻り、メンバーの数が予想どおりに減少または増加したことをチェックします。