ヒート マップ レポートViva Glint使用する
Microsoft Viva Glintヒート マップ レポートは、エンゲージメントやその他の主要な要因に関する高得点チームと低得点チームを特定します。 Glint従業員データ ファイル内の属性でフィルター処理できます。
ヒート マップ レポートは、人事ビジネス パートナー (HRBP)、管理者、または複数のグループ間で比較を検討するメリットを得る上級リーダーに役立ちます。
![管理ダッシュボードの [レポート] タブ内の [ヒート マップ レポート] アクセス カードのスクリーンショット。](../../media/glint/reports/heat-map-access.png)
ヒート マップ レポートには何が表示されますか?
注:
ヒート マップの結果は、機密性のしきい値が満たされている場合にのみ使用できます。
ヒート マップは、パターンを簡単に見つけられるように並べ替えられます。 最初の行は通常、ほとんどのチームで高いスコアを持っています。 左側の列は、ほとんどのドライバーでスコアが低いチームを表します。 ヒート マップは対話型で、人口統計属性 (チーム、場所、テニュアなど) で分類された各質問のスコアを表示します。 ヒート マップを使用すると、パターンや外れ値をすばやく簡単にスポットできます。
注:
色は、ヒート マップの中央値のスコアに対して高いスコアと低いスコアを示します。
ヒート マップ レポートへのアクセス
管理者ダッシュボードの [レポート] タブを選択し、[ヒート マップ レポート] カードを選択します。 ヒート マップ表示は既定でチームを表示します。
ヒート マップ レポートの使用
管理者ダッシュボードの [レポート] タブを選択し、[ヒート マップ レポート] カードを選択します。
ヒート マップ表示では、既定でチーム (マネージャー) が表示されます。
色分け
ヒート マップの色を使用すると、全身パターンと外れ値をすばやく識別できます。 色分けは相対的であり、絶対コードではありません。 表示される母集団の場合、最も高いスコアは最も濃い青色で、最も低いスコアは最も暗い赤です。 他のスコアは、最高のスコアと最低のスコアを基準にして、青と赤のさまざまな色合いでプロットされます。
- 最大値と最小値は、常に濃い青色と濃い赤で表示されます。
- 最大と最小の間のすべてのスコアは、最大 7 つの異なる色のバケットに均等にバケットされ、中央値のスコアは灰色の中央バケットに表示されます。 以下に例を示します。
- 最小スコアと最大スコアが 69 と 87 の場合、Glintは 52 から 80 の間に 7 つの均等に間隔をあけたバケットを作成します。
- 濃い赤は 69 から 71 になります
- 濃い青色は 87 から 87 になります
- 灰色は77-81になり、他の色合いは間にあります
- その他のカラー バケットは、最大値と最小値の間に均等に配置されます。
その色コーディングの例を次に示します。
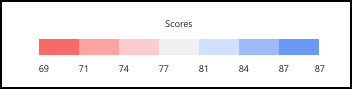
ヒート マップのビューを変更する
スコア比較によるビューの変更
ヒート マップは、既定で スコア ビューに設定されます。 [ 設定] ボタンを選択して、データのビューを変更できます。 開いた [ レポート設定] ウィンドウで、[ 表示 ] ドロップダウン メニューを使用して、次から選択します。
- スコア
- 変更内容
- vs Company
- スコアと変更
- スコアと会社
ベンチマークによるビューの変更
Viva Glintには、比較レポート用の 4 つの既定のオプションが用意されています。 次の 4 つの設定に加えて、会社で 1 つ以上の内部比較が構成されている場合があります (たとえば、部署や部署)。
| コンパレータ | 説明 | いつ使用するか |
|---|---|---|
| ベンチマーク | organization内だけでなく、すべてのViva Glint顧客からコンパイルされたアンケート データに基づいて、フィードバックの比較ポイントを提供します。 | 管理者や初めてのアンケート結果分析に役立ちます |
| Company | チーム スコアを、同じ質問の会社全体のスコアと比較して表示します。 | 複数の責任領域を持つユーザーに役立ちます |
| マイ チーム | マネージャーのチーム スコアを、フィルターから派生した全体的なスコアと比較します。 | この設定はアクセスのスーパーセットであり、カスタム アクセスまたは大規模な組織のマネージャーで最もよく使用されます |
| 平均的な質問 | アクセス内のすべての質問と回答者に対して、1 つの全体的なスコアを提示します。 | スコアの差異のレベルを探しているユーザーに役立ちます |
セクションまたは属性を追加する
ヒート マップは、場所や部署など、アクセス許可を持つ任意の属性に対して生成できます。
[ その他 ] ボタンを選択してドロップダウンを開き、[ 追加] セクションを選択します。 このウィンドウ内では、多くのスコア オプション、コメント、人口統計などによってアンケート スコアを表示できます。
![[その他] ボタンを使用して [セクションの追加] ウィンドウを開くスクリーンショット。](../../media/glint/reports/heat-map-add-section.png)
[並べ替え] オプションを使用する
[並べ替え] 矢印を選択すると、アルファベット順、スコア別、またはサイズ別に質問を並べ替えることができます。
![[並べ替え] ドロップダウン メニューを使用したスクリーンショット。](../../media/glint/reports/heat-map-sort.png)
特定のセルの詳細を確認する
任意のセルを選択して、チーム内の特定のキー ドライバーにドリルダウンできます。 次の例を使用してみましょう。
Abbiのチームがワークライフバランスで低得点を取った理由を知りたいのです。
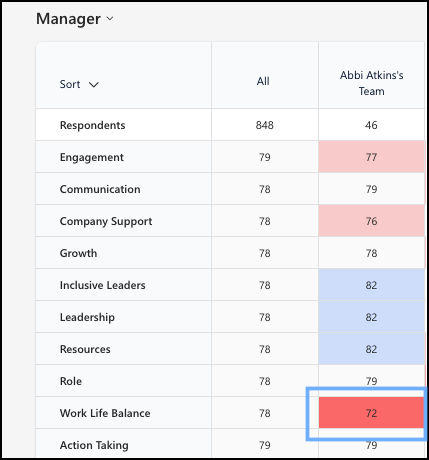
セルの上にマウス ポインターを合わせると、比較が表示されます。 ここでは、このドライバーの会社のスコアである 78 と比較して、ワーク ライフ バランスのスコアは 72 です。
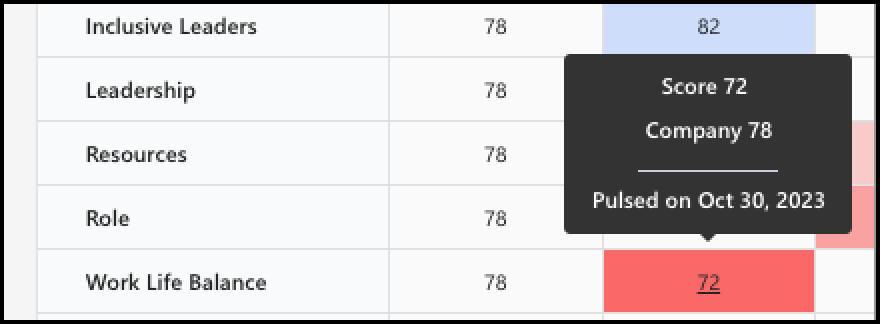
次に、セルを選択してレポートを開き、そのドライバーに関するすべての情報を詳しく調べる。
大きなレポートを使用して、ホット スポットまたは低スコア、外れ値、祝う明るいスポットまたは領域を特定します。
Glintでレポートの視覚化を改善する方法
大規模な顧客のレポートの視覚化を向上させるために、表示される列の数は 150 に制限されます。 organizationで 150 を超える列が使用されている場合、画面の結果に 150 列が表示されることを示すメッセージが表示されます。 完全な結果を表示するために、ユーザーはレポートをスプレッドシートにエクスポートできます。
ヒート マップ レポートの結果をエクスポートして共有する
[ エクスポートと共有 ] ボタンを選択してドロップダウン メニューを開き、フィードバックをエクスポートして他のユーザーと共有する方法を選択します。
![[設定] ボタンを使用して [レポートの設定] ウィンドウを開くスクリーンショット。](../../media/glint/reports/heat-map-report-settings.png)
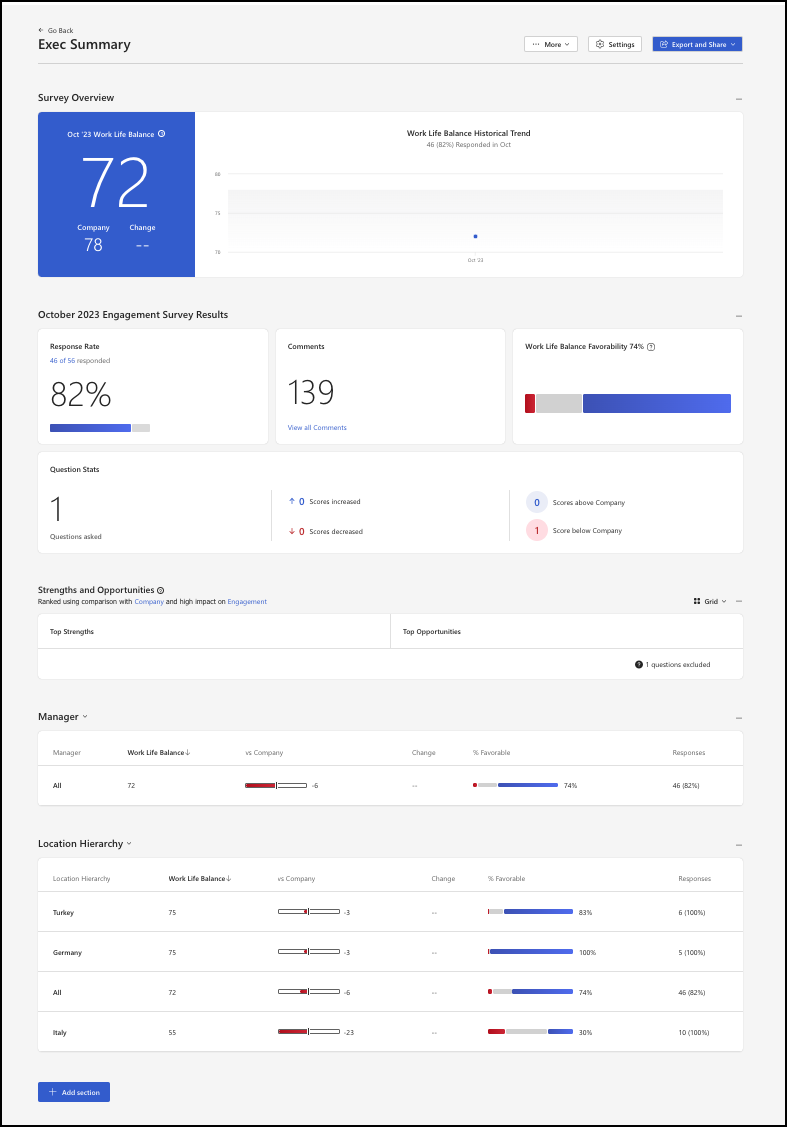
![[エクスポートと共有] ドロップダウン メニューのスクリーンショット。](../../media/glint/reports/heat-map-export-share.png)