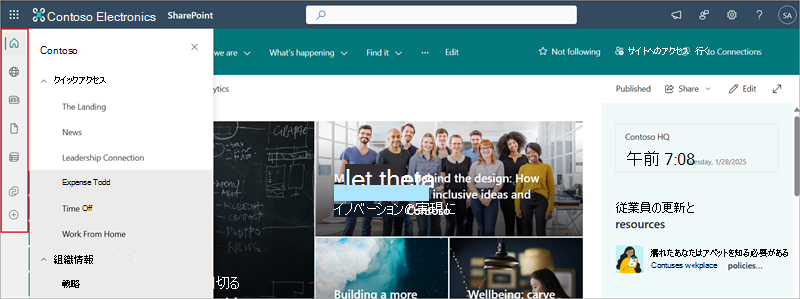SharePoint アプリ バーの概要
ユーザーが SharePoint のどこにいても重要なコンテンツやリソースを見つけられるようサポートします。 SharePoint アプリ バーは、パーソナライズされたサイト、ニュース、ファイル、リストを動的に表示しながら、グローバルな情報検索エクスペリエンスを改善します。 アプリ バーは、モダン サイトの左側にあります。
注:
SharePoint ホーム サイトを使用しているViva Connectionsのお客様のみが、SharePoint グローバル ナビゲーションを有効にしてカスタマイズする必要があります。 詳細については、「Viva Connectionsと SharePoint ホーム サイトが連携してユーザー エクスペリエンスを作成する方法」を参照してください。
SharePoint アプリ バーのエクスペリエンス
SharePoint アプリ バーはイントラネット リソースと、サイト、ニュース、ファイルおよびリストなどの個人用コンテンツを 1 つにまとめます。 グローバル ナビゲーションを有効にして、ユーザーが SharePoint のどこにいても重要なイントラネット リソースに簡単に移動できるようにします。 グローバル ナビゲーションの詳細をカスタマイズすれば、コンテンツの残りはサイト、ニュースおよびファイルのパーソナライズされたコンテンツが動的に表示され、更新が行われます。 Viva Connectionsダッシュボード、ニュース、またはリソースにアクセスします。 SharePoint のどこからでもサイト、ファイル、リストを簡単に作成できます。
注:
- [Connections] アイコンは、構成済みおよび発行済みのダッシュボードでViva Connectionsエクスペリエンスを有効にしたユーザーにのみ表示されます。
- Connections アイコンの追加は現在ロールアウト中で、2025 年 3 月までに完全に利用可能になります。
注:
- グローバル ナビゲーションは、カスタマイズできる唯一のアプリ バー タブです。
- グローバル ナビゲーションが無効になっているか、構成されていない場合、ホーム アイコンは SharePoint のスタート ページにリンクします。
- 特定の SharePoint アプリ バー タブを無効にすることはできません。
- SharePoint アプリ バーを特定のサイトで無効にすることはできません。
- SharePoint アプリ バーは、従来の SharePoint サイトでは使用できません。
- SharePoint アプリ バーは、現在のページのカスタマイズ 、特に左側に表示されるカスタマイズに影響する可能性があります。
- SharePoint アプリ バーは、organization外のゲストには表示されません。
- GCC High 環境と DoD 環境では、ユーザーはアプリ バーの [個人用サイト] パネルでエクスペリエンスが低下する可能性があります。
- SharePoint アプリ バーでマイ ニュースを使用する場合、GCC High および DoD 環境内のテナントには追加の制限が適用される場合があります。
- SharePoint リソースがViva ConnectionsのMicrosoft Teams アプリ バーに表示されるようにするには、SharePoint アプリ バーのグローバル ナビゲーションを有効にする必要があります。
SharePoint アプリ バーにより、ユーザー エクスペリエンスと組織のイントラネット情報アーキテクチャは大きく変化します。 シームレスなエクスペリエンスを確保するために、Microsoft は、グローバル ナビゲーション機能を補完するために現在のナビゲーションを設計する方法に関する特定のガイダンスを作成しました。 残りのorganizationのオンボードに役立つエンド ユーザー ガイダンスもあります。
アプリ バーでグローバル ナビゲーションをカスタマイズする
グローバル ナビゲーションは、SharePoint アプリ バーで有効化とカスタマイズができます。 ユーザーと組織のニーズに応じて、グローバル ナビゲーションのロゴ、タイトル、ソースをカスタマイズします。
グローバル ナビゲーションを無効にしたままにした場合、ホーム アイコンは SharePoint のスタート ページにリンクします。
注:
- グローバル ナビゲーションを有効にするには、SharePoint ホーム サイトに対するサイト所有者のアクセス許可 (またはそれ以上) が必要です。
- ユーザーがグローバル ナビゲーション リンクを表示するには、SharePoint ホーム サイトへの読み取りアクセス (またはそれ以上) が必要です。
- グローバル ナビゲーションのメニュー リンクには、対象ユーザーの設定を適用できます。
- サイトへのリンクを編集した後にエラーが発生した場合は、リンクを削除してからもう一度追加してみてください。
- グローバル ナビゲーションの実装には、変更がユーザーに有効になるまでに最大 24 時間かかる場合があります。
グローバル ナビゲーション タブのカスタマイズを開始する
organizationにまだホーム サイトがない場合は、SharePoint ホーム サイトを設定します。
SharePoint ホーム サイトをorganizationのすべてのユーザーと共有して、すべてのユーザーがグローバル ナビゲーション リンクにアクセスできるようにします。
organizationの SharePoint ホーム サイトに移動します。
[設定] を選択して、[グローバル ナビゲーションの設定] を選択します。
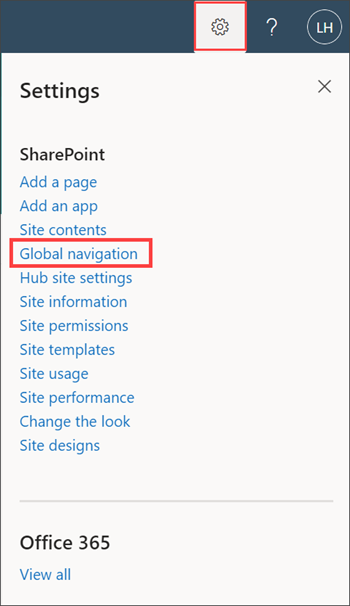
注:
SharePoint ホーム サイトの [設定] ウィンドウにグローバル ナビゲーションが表示されない場合は、SharePoint ホーム サイトに対するサイト所有者のアクセス許可 (またはそれ以上) がない可能性があります。
[グローバル ナビゲーションを有効にする] を [オン] に切り替えます。
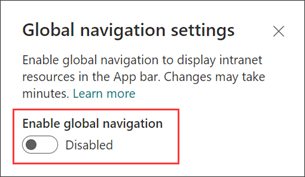
次に、Organization (organization またはカスタム ロゴ) のグローバル ナビゲーションを表すロゴを追加します。 既定のホーム アイコンのままにしておく場合、操作は必要ありません。
グローバル ナビゲーションのロゴの仕様:
- ロゴのサイズは 20x20 ピクセルである必要があります
- ファイルの種類は PNG
- 透明の背景が推奨されています
次に、グローバル ナビゲーション ウィンドウの上部に表示される タイトル を入力します。
[ ナビゲーション ソース ] で、[グローバル ナビゲーションの編集] を選択して、必要に応じて選択した グローバル ナビゲーション ソースを編集します。
作業が完了したら、[保存] を選びます。 グローバル ナビゲーションへのUpdatesには、表示されるまで数分かかる場合があります。
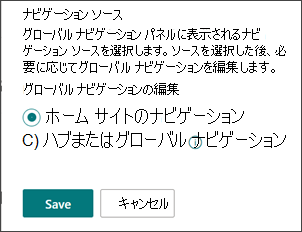
注:
- グローバル ナビゲーション ソースは、SharePoint ホーム サイトのサイト所有者または管理者がいつでも編集できます。
- サイトとグローバル ナビゲーション のリンクとラベル は、SharePoint ホーム サイトのエディターによっていつでも編集できます。
- グローバル ナビゲーションの実装には、変更が有効になるまでに最大 24 時間かかる場合があります。
- サイトへのリンクを編集した後にエラーが発生した場合は、リンクを削除してからもう一度追加してみてください。
SharePoint ホーム サイトの構成に応じてグローバル ナビゲーション ソースを決定する
SharePoint ホーム サイトを設定していない場合は、最初に設定し、グローバル ナビゲーションを実装するために SharePoint ホーム サイトを設定する場合は、このガイダンスを確認してください。
ハブである SharePoint ホーム サイトの場合、2 つのソース オプションがあります

サイト ナビゲーション ソースを選択して、SharePoint ホーム サイトのナビゲーションを表示します。
[ハブ] または [グローバル ナビゲーション ソース] を選択して、SharePoint ホーム サイトのハブ ナビゲーションを表示します。
注:
拡張ヘッダー レイアウトをサイトに適用すると、サイト ナビゲーションは表示されなくなります。
ハブではない SharePoint ホーム サイトには、2 つのソース オプションがあります

サイト ナビゲーション ソースを選択して、SharePoint ホーム サイトナビゲーションを表示します。
[ハブまたはグローバル ナビゲーション] を選択して、グローバル ナビゲーション パネル専用のナビゲーション ノートのセカンダリ セットを作成します。 次に、[グローバル ナビゲーションの編集] を選択して、新しいグローバル ナビゲーション メニューを作成します。 作業が完了したら、[保存] を選びます。
グローバル ナビゲーションを設定するさまざまな方法を確認する
グローバル ナビゲーションで使用できるようにするコンテンツに応じて、SharePoint ホーム サイトナビゲーションとグローバル ナビゲーションを 3 つの異なる方法で構成できます。
グローバル ナビゲーションで SharePoint ホーム サイトのナビゲーションを表示する
SharePoint ホーム ページにハブとサイト ナビゲーションを表示し、グローバル ナビゲーション パネルのホーム サイト ナビゲーションを表示します。
SharePoint ホーム サイトの [設定] に移動し、[ グローバル ナビゲーション] に移動します。
グローバル ナビゲーションを有効にし、タイトルを入力して、ソースに [ホーム サイト ナビゲーション] を選択します。
[保存] を選択します。 変更が反映されるまでに数分かかる場合があります。
グローバル ナビゲーションで SharePoint ホーム サイトのハブ ナビゲーションを表示する
SharePoint ホーム ページにハブとサイト ナビゲーションを表示し、グローバル ナビゲーション パネルのハブ ナビゲーションを表示します。
SharePoint ホーム サイトの [設定] に移動し、[ グローバル ナビゲーション] に移動します。
グローバル ナビゲーションを有効にし、タイトルを入力して、ソースに [ハブまたはグローバル ナビゲーション] を選択します。
[保存] を選択します。 変更が反映されるまでに数分かかる場合があります。
サイト ナビゲーションを非表示にし、グローバル ナビゲーションに表示する
SharePoint ホーム ページのハブ ナビゲーションと、グローバル ナビゲーション パネルのサイト ナビゲーションのみを表示します。
まず、[ 設定]、[ 外観の変更]、[ ナビゲーション ] の順に移動し、[ サイト ナビゲーションの表示設定 ] を [オフ] に切り替えます。
次に、SharePoint ホーム サイトの [設定] に移動し、[ グローバル ナビゲーション] に移動します。
グローバル ナビゲーションを有効にし、タイトルを入力して、ソースに [ホーム サイト ナビゲーション] を選択します。
[保存] を選択します。 変更が反映されるまでに数分かかる場合があります。
SharePoint ホーム サイトを初めて設定する
SharePoint ホーム サイトは、イントラネット内のすべてのユーザーのトップ ランディング ページとして作成および設定する SharePoint コミュニケーション サイトです。 ホーム サイトでは、ニュース、イベント、会話、その他のリソースをまとめ、organizationの声、優先順位、ブランドを反映した魅力的なエクスペリエンスを提供します。
SharePoint のコミュニケーション機能とコラボレーション機能を最大限に活用するために、organization用に SharePoint ホーム サイトを設定することをお勧めします。また、SharePoint アプリ バーでグローバル ナビゲーションを有効にしてカスタマイズする必要があります。
グローバル ナビゲーション用に SharePoint ホーム サイトを設定する
グローバル ナビゲーションを設定するメイン目的で SharePoint ホーム サイトを作成する場合は、SharePoint ホーム サイトの計画と起動に推奨される手順を簡略化できます。
SharePoint でのナビゲーションの計画の詳細を確認し、新しい SharePoint ホーム サイトのナビゲーション設計に情報アーキテクチャの原則を適用します。
注:
- SharePoint ホーム サイトとして設定できる通信サイトは 1 つだけです。
- SharePoint ホーム サイトを初めて設定するときに、変更が有効になるまでに数分かかる場合があります。
- 通信サイトを SharePoint ホーム サイトに変換するために必要なSharePoint Online 管理シェル ツールを使用するには、SharePoint 管理者の資格情報が必要です。
- まず、SharePoint コミュニケーション サイトを作成します。
- コミュニケーション サイト ナビゲーションをカスタマイズして、グローバル ナビゲーション ウィンドウで表示する外観を反映させます。 ナビゲーション ソースと個々のラベルとリンクはいつでも編集できます。
- SharePoint Online 管理シェル ツールを使用して、このコミュニケーション サイトを SharePoint ホーム サイトとして設定します。
- SharePoint ホーム サイトをユーザーと共有 して、グローバル ナビゲーション リンクにアクセスできるようにします。
- SharePoint ホーム サイトで、[ 設定] を選択し、[ グローバル ナビゲーション ] を選択して 有効 にしてカスタマイズします。
- グローバル ナビゲーション ソースの場合は、[ ホーム サイト ナビゲーション ] を選択して、グローバル ナビゲーション パネルで作成した SharePoint ホーム サイト ナビゲーションを表示し、[保存] を選択 します。
アプリ バーがページのカスタマイズにどのように影響するかを理解する
SharePoint アプリ バーは、現在のページのカスタマイズ 、特にページの左側に配置されたカスタマイズに影響する可能性があります。 ページ プレースホルダーを使用している組織の場合、SharePoint アプリ バーでヘッダー ページ プレースホルダーとフッター ページ プレースホルダーの両方の一部が隠れます。 次の図では、プレース ホルダーのフットプリントが赤色で表示されています。
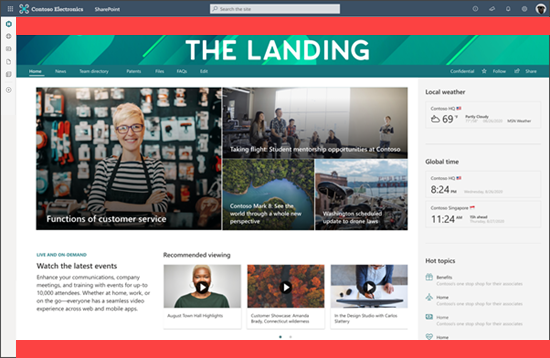
従来の SharePoint サイトをモダン化して SharePoint アプリ バーに表示する
SharePoint アプリ バーは 、最新の SharePoint サイト と ページにのみ表示されます。
SharePoint アプリ バーを表示するだけでなく、より一貫性のある操作性を実現するために、従来のサイトをモダン化することを強くお勧めします。 オープンソースの SharePoint PnP ページ変換ソリューションを使用して、従来の SharePoint サイトとページを最新化する方法について説明します。
エンド ユーザーにこの機能について知らせる
新しい SharePoint アプリ バーの動作についてエンド ユーザーが理解できるよう助けます。
リソース
- SharePoint ホーム サイトの詳細
- ハブ サイトの計画と作成の詳細情報
- SharePoint でのナビゲーションと情報アーキテクチャの詳細情報
- SharePoint での共有とアクセス許可の詳細情報