リボンの [開発] タブを表示する
Office アプリケーションのリボン内にある [開発] タブは既定では表示されないため、このタブにアクセスするには、このタブが表示されるように構成する必要があります。 たとえば、Word のドキュメント レベルのカスタマイズに GroupContentControl を追加しようとする場合、このタブを表示する必要があります。
Note
このガイダンスは Office 2010 以降のアプリケーションのみに適用されます。 2007 Microsoft Office system でこのタブを表示する場合は、このトピックの次のバージョン「方法: [開発] タブをリボンに表示する」を参照してください。
適用対象: このトピックの情報は、Excel、InfoPath 2013 と InfoPath 2010、Outlook、PowerPoint、Project、Visio、Word のアプリケーションのドキュメント レベルのプロジェクトおよび VSTO アドイン プロジェクトに適用されます。 詳細については、「Office アプリケーションおよびプロジェクトの種類別の使用可能な機能」を参照してください。
Note
Access には [開発] タブはありません。
Note
複数のプラットフォームで Office エクスペリエンスを拡張するソリューションの開発に関心がありますか。 新しい Office アドイン モデルを確認してください。 Office アドインの占有領域は、VSTO アドインやソリューションと比較して小さく、その作成には、HTML5、JavaScript、CSS3、XML など、ほぼすべての Web プログラミング テクノロジを使用できます。
[開発] タブを表示するには
このトピックでサポートされている Office アプリケーションのいずれかを起動します。 このトピックで前述されている「対象:」メモを参照してください。
[ファイル] タブの [オプション] をクリックします。
次の図に、Office 2010 内の [ファイル] タブと [オプション] ボタンを示します。
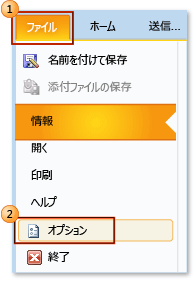
次の図に、Office 2013 内の [ファイル] タブを示します。
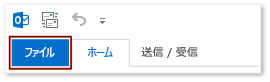
次の図に、Office 2013 内の [オプション] ボタンを示します。
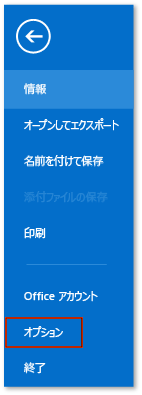
[ApplicationName のオプション] ダイアログ ボックスで、[リボンのユーザー設定] をクリックします。
次の図に、Excel 2010 内の [オプション] ダイアログ ボックスと [リボンのユーザー設定] ボタンを示します。 このボタンの位置は、このトピックの上部付近の「対象」セクションに記載されている他のすべてのアプリケーションで同様です。
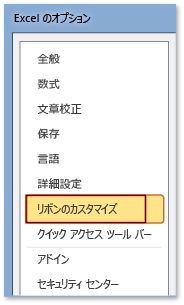
メイン タブの一覧で、[開発] チェック ボックスをオンにします。
次の図に、Word 2010 および Word 2013 内の [開発] チェック ボックスを示します。 このチェック ボックスの位置は、このトピックの上部付近の「対象」セクションに記載されている他のすべてのアプリケーションと同様です。
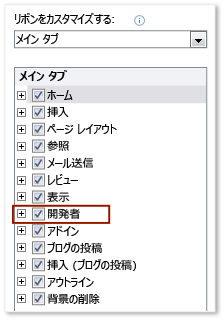
[OK] をクリックして [オプション] ダイアログ ボックスを閉じます。