Visual Studio で pull request を作成する
GitHub または Azure DevOps に対して認証され、変更をリモート リポジトリにプッシュした場合は、Visual Studio を終了せずに pull request を作成できます。 プル要求は、GitHub と Azure DevOps のコード レビューに不可欠なツールです。 これらのレビューは、新機能の問題をキャッチし、チームメイトがコードベースのさまざまなリージョンで自分の経験を共有し、コードベース全体の正常性を向上させるのに役立ちます。
手記
この機能を試すには、Tools>Options>Preview Features>Pull Request で有効になっていることを確認します。
pull request を作成するには、次の手順に従います。
pull request を作成する前に、変更用の新しいブランチ を 作成する必要があります。 このブランチは、マージの準備ができるまで、変更をメイン ブランチとは別に保持します。
通知バナーのリンクを選んで、[Visual Studio で作成] または [ブラウザーで作成] を選びます。
![Git の [変更] ウィンドウのスクリーンショット。情報バー「QP が配信元に正常にプッシュされました。プルリクエスト: Visual Studio で作成するか、ブラウザーで作成します。」Visual Studio 2022。](media/vs-2022/git-create-pull-request-infobar-two-links.png?view=vs-2019)
または、Git >GitHub または Azure DevOps >新しい Pull Requestをトップレベル メニューから New Pull Request ウィンドウに移動して、リモート ブランチからプル要求を作成することもできます。 または、Git リポジトリ ウィンドウでブランチを右クリックします。
![GitHub が選択され、Visual Studio 2022 で [新しいプル要求] テキストが強調表示されている Git の最上位メニューが表示されます。](media/vs-2022/git-create-pr-top-level-menu.png?view=vs-2019)
または、Git リポジトリ ウィンドウでブランチを右選択してコンテキスト メニューを開き、新しいプル要求 選択します。
![Visual Studio 2022 で出力/受信リンク テキストが強調表示された [Git リポジトリ] ウィンドウです。](media/vs-2022/git-create-pr-git-repository-branch-context-menu.png?view=vs-2019)
マージするブランチを選択し、pull request にわかりやすいタイトルと説明を付けます。 マークダウン構文 を使用して、Visual Studio から pull request の説明を書式設定できます。 [説明] ボックスにマークダウン記号を入力して試し、[プレビュー] ボタンを選択してマークダウンをプレビューします。
ヒント
Visual Studio 2022 バージョン 17.10 以降と GitHub Copilot 拡張機能を使用すると、AI を使用して、変更を説明する詳細なプル要求の説明を生成できます。 スパークル ペン アイコンを押して、GitHub Copilot に PR の説明を生成するよう要求します。 GitHub Copilot をインストールするには、「Visual Studioでの GitHub Copilot のインストールと管理」を参照してください。
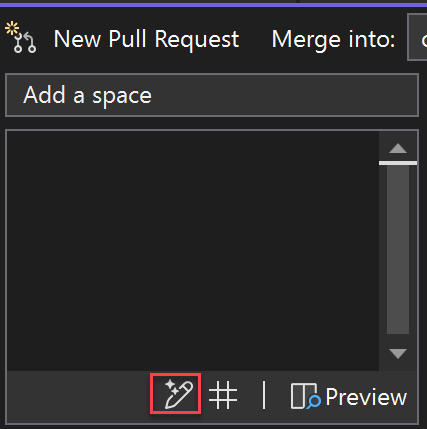
![Visual Studio 2022 でプレビュー ボタンのテキストが強調表示された [新しいプル要求] ウィンドウが表示されます。](media/vs-2022/git-create-pr-markdown.png?view=vs-2019)
差分プレビューを使用すると、プル要求の一部としてコミットされたファイル内のすべての変更を確認できます。 「ファイルの比較 - 差分ビューを参照してください。
ヒント
概要差分ビュー オプションを使用すると、コードの変更されたセクションのみを確認できます。
![Visual Studio 2022 で概要ボタンのテキストが強調表示された [新しいプル要求] ウィンドウが表示されます。](media/vs-2022/git-create-pr-summary-diff.png?view=vs-2019)
作業項目を 問題検索で参照するか、説明ボックスに「
#」と入力するか、右下隅の # ボタンを押すと、作業項目をリンクできます。 GitHub ユーザー名または Azure DevOps ID または電子メールを入力して、レビュー担当者を追加することもできます。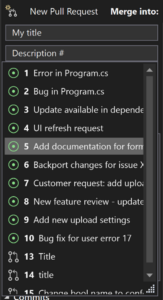
プルリクエストで[作成]をクリックすると、他の開発者が変更内容を確認し、フィードバックを提供することができます。 または、Visual Studio 17.12 以降でドロップダウンをクリックし、[下書きとして作成] を選択。
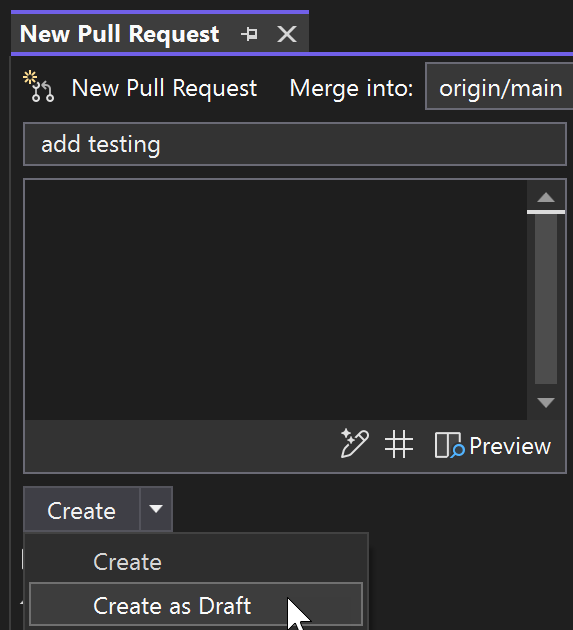
Visual Studio 17.12 以降では、gitHub と Azure DevOps の両方に対する新しいプル要求を作成するときにリポジトリの既定の PR テンプレートが使用されるように、Pull Request Templates 機能 (Tools>Options>Environment>Preview Features) を有効にすることができます。 pull request テンプレートをリポジトリに追加する方法の詳細については、GitHub ドキュメント および Azure DevOps ドキュメント 参照してください。
エディターで pull request コメントを表示または追加する
Visual Studio 17.11 以降では、コンテキストをブラウザーに切り替えることなく、レビュー担当者からのコメントや提案を表示できます。
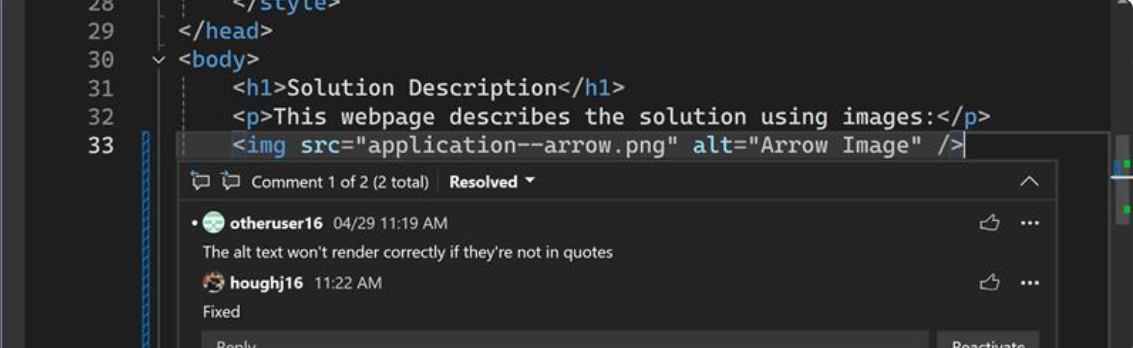
この機能を有効にするには、ツール>オプション>プレビュー機能 を開き、[Pull Request Comments]\(コメントのプル\) が選択されていることを確認します。
プルリクエストのコメントを表示する
pull request のコメントを表示するには、アクティブな pull request ブランチがあるブランチをチェックアウトし、情報バーから ファイルにコメントを表示する を選択します。 Git Changes ウィンドウで PR 番号を選択することも、Git トップレベル メニューから Git>GitHub や Azure DevOps >を選択することも、ファイルにコメントを表示することもできます。
![Git の [変更] ウィンドウでコメントを表示するためのリンクを示すスクリーンショット。](media/vs-2022/git-pull-request-link-and-pr-number.png?view=vs-2019)
プルリクエストコメントを追加する
Visual Studio 17.13 以降では、pull request を確認したり、コメントを追加したりできます。
この機能を有効にするには、ツール>オプション>プレビュー機能 を開き、[Pull Request Comments]\(コメントのプル\) が選択されていることを確認します。 これらがアクティブになったら、アクティブな pull request を使用してブランチをチェックアウトし、[情報バーの ファイルにコメントを表示する] をクリックし、コード ファイルの上にあるツール バー ボタンを使用して変更を移動します。
コメントを追加するには、次のスクリーンショットに示すように、エディターの左側にある [コメントの追加] アイコンをクリックします。
![pull request でファイルの変更を確認するときに [コメントの追加] アイコンを示すスクリーンショット。](media/vs-2022/pull-request-add-comment.png?view=vs-2019)
コード行を右クリックし、コンテキスト メニューの [Git] >[コメントの追加]選択することもできます。
コメント テキストは、コメント ウィンドウの [コメントの追加] ボタン クリックするまで公開されません。
コメント ボックスの [返信] セクションを使用して、既存のコメントの会話を続けることができます。 コメントはアクティブか解決済みのいずれかです。 [返信 解決] をクリックしてコメントに返信し、1 回のクリックで状態を解決済みに変更したり、コメント テキストの上にあるドロップダウンを使用して状態を変更したりできます。
アイコンをクリックするか、3 つのドットをクリックしてコメントの状態を切り替えることができます。コメント テキストをクリップボードにコピーしたり、コメントへのリンクをクリップボードにコピーしたり、コメントを削除したり、プロバイダーのサイト (github.com や Azure DevOps プロジェクト サイトなど) で Web ブラウザーでコメントを開いたりすることができます。
pull request にコメントを追加する機能は、一部の Git プロバイダーに制限されています。 たとえば、GitHub をプロバイダーとして使用すると、変更の 3 行以内の行にのみコメントを追加できますが、Azure DevOps プロバイダーでは、pull request に関係するファイルの任意の行にコメントを追加できます。 いずれの場合も、pull request に含まれるファイルにのみコメントを追加できます。
キーボードを使用する
ツール バーのアイコンを使用して、ファイルや個々のコメント間を移動したり、次のキーボード ショートカットを使用したりできます。
| アクション | キーボード ショートカット |
|---|---|
| pull request の前のファイルに移動する | Ctrl+Shift+Alt+F6 |
| pull request の次のファイルに移動します | Ctrl+Alt+F6 |
| 前のコメントに移動する | Ctrl+Shift+Alt+F8 |
| 次のコメントに移動する | Ctrl+Alt+F8 |
| ファイル内のコメントを非表示にする | Ctrl + Shift + F1 |
次の手順
作業を続けるには、「Visual Studio でのフェッチ、プルおよび同期」ページを参照してください。