Visual Studio で使用するための GitHub アカウントの作成
GitHub アカウントを使用すると、Visual Studio IDE 内から完全な GitHub サポートを受けて、コードを管理したり、開発プロジェクトで他のユーザーと共同作業したりできます。
GitHub アカウントをまだお持ちでない場合は、こちらで作成方法をご覧ください。
Web ブラウザーで https://github.com を開き、[Sign up]\(サインアップ\) を選択します。
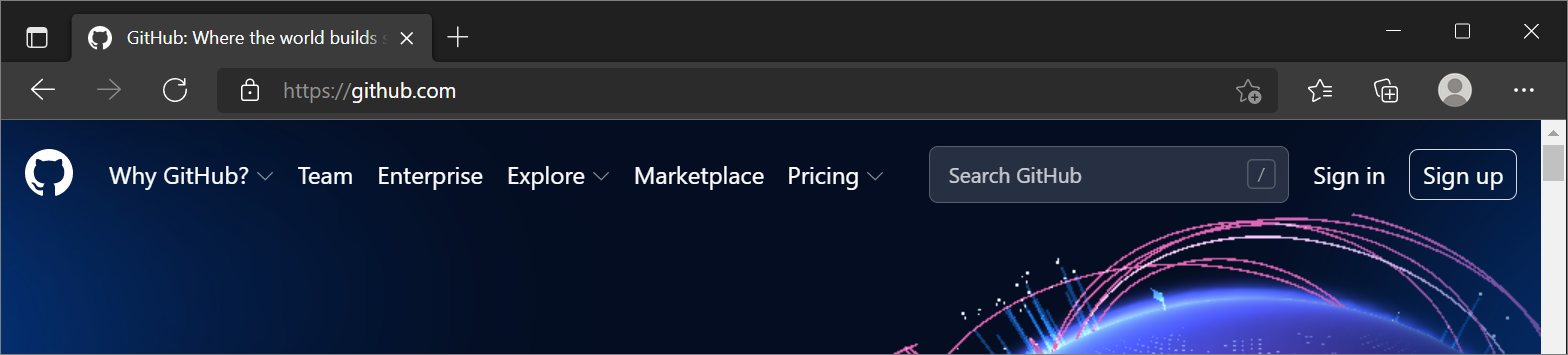
[Enter your email]\(メール アドレスの入力\) にアドレスを入力します。
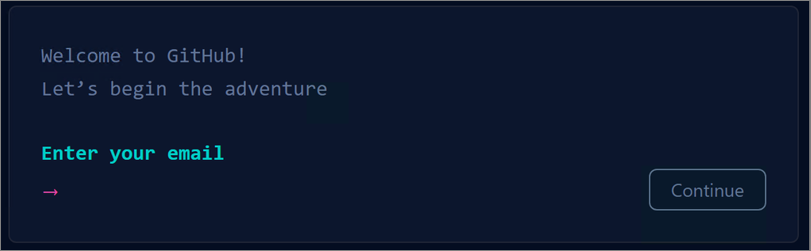
新しい GitHub アカウント用に [Create a password]\(パスワードの作成\) を行い、[Enter a username]\(ユーザー名の入力\) も行います。 次に、メールで更新情報やアナウンスを受け取ることを希望するかどうかを選び、[Continue]\(続行\) を選択します。
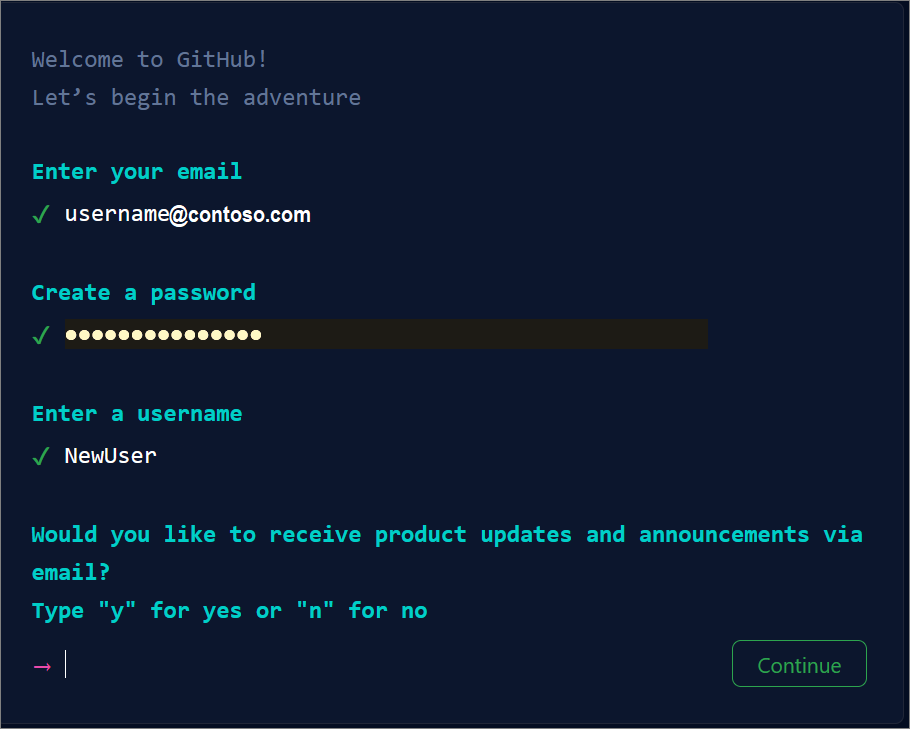
パズルを解いて、[Verify your account]\(アカウントの検証\) を行います。 [Start Puzzle]\(パズルの開始\) ボタンを選択して、プロンプトに従います。
アカウントの検証が済んだら、[Create account]\(アカウントの作成\) ボタンを選択します。
次に、GitHub から起動コードがご使用のメール アドレスに送信されます。 その起動コードを [Enter code]\(コードの入力\) ダイアログに入力し、次いで Enter を押します。
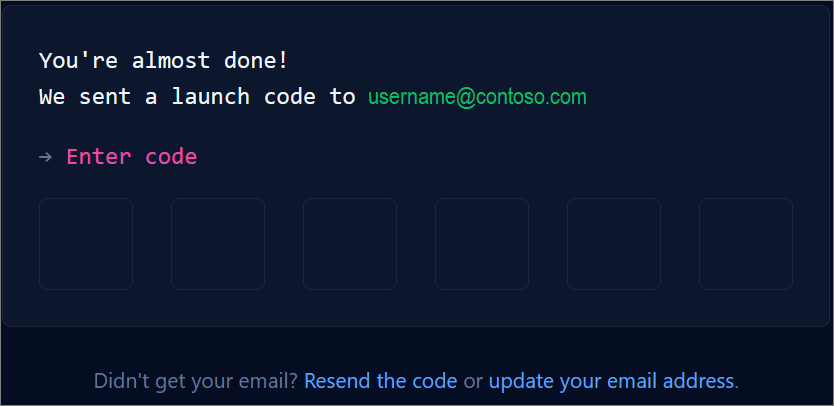
エクスペリエンスの調整に役立つ質問が GitHub から表示されます。 次のダイアログで該当する回答を選択してください。
- [How many team members will be working with you?]\(何人のチーム メンバーと一緒に作業しますか?\)
- [What specific features are you interested in using?]\(どの特定の機能を使用することに関心がありますか?\)
[Where teams collaborate and ship]\(チームが共同作業と配布を行う場所\) 画面で、無料アカウントとチーム アカウントのどちらを使用するかを選択できます。 無料アカウントを選択するには、[Skip personalization]\(パーソナル化をスキップ\) ボタンを選択します。
ヒント
後でいつでもアカウントをアップグレードできます。 詳細については、「GitHub アカウントの種類」を参照してください。
パーソナル化された GitHub のページがブラウザーで開きます。
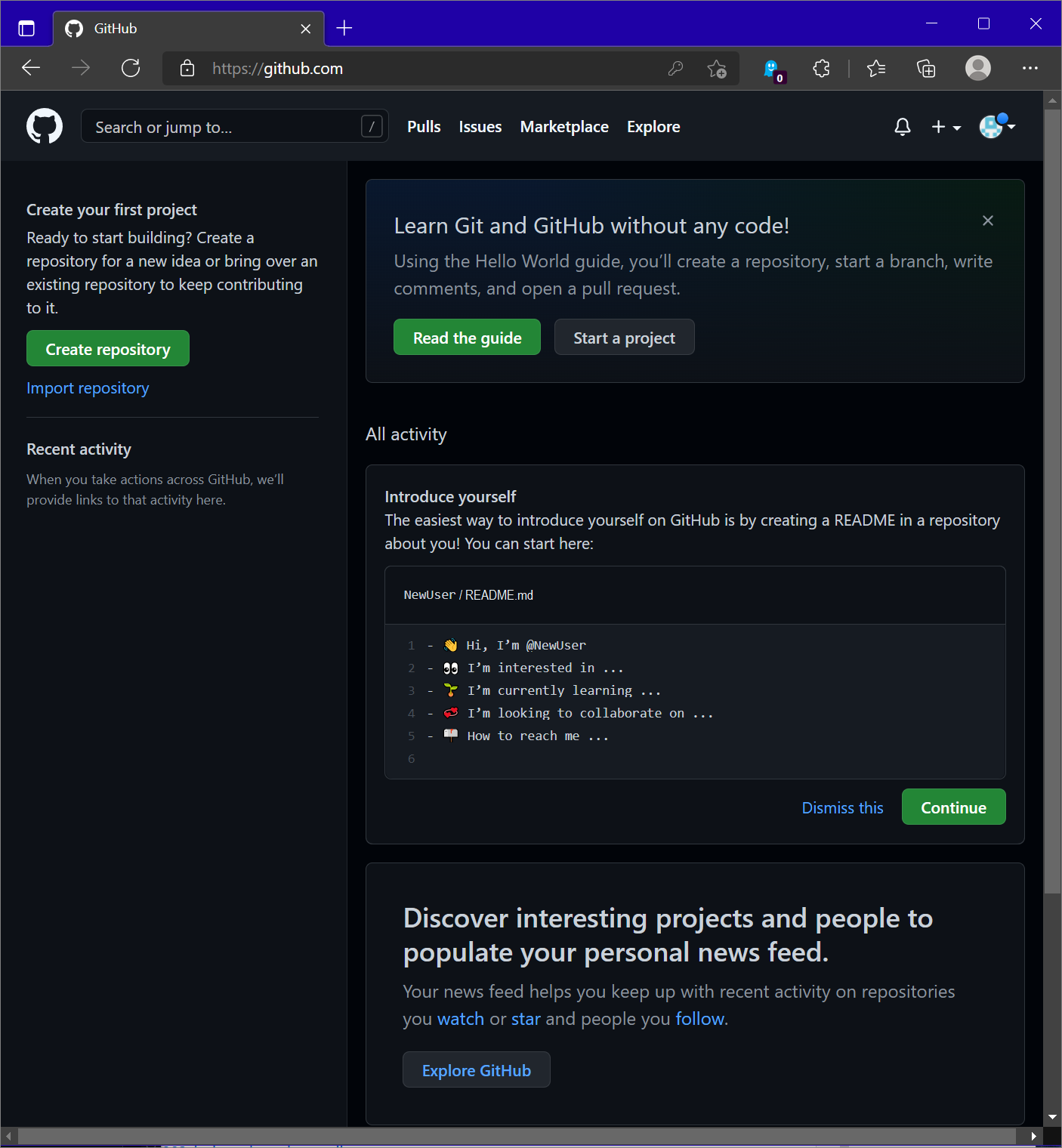
お疲れさまでした。 GitHub アカウントが正常に作成されました。