単体テストなどのコード化されたテストによってテストされるプロジェクトのコードの割合を調べるには、Visual Studio のコード カバレッジ機能を使用できます。 バグから効果的に保護するには、コードの大部分を "カバー" するようにテストを実行する必要があります。
コード カバレッジ分析は、マネージド (CLR) コードにもアンマネージド (ネイティブ) コードでも可能です。 静的と動的の両方のインストルメンテーションがサポートされています。 コマンド ラインのシナリオでコード カバレッジを使うには、vstest.console.exe または Microsoft.CodeCoverage.Console ツールを使います。これは、ネイティブ コードもサポートする dotnet-coverage の拡張機能です。
コード カバレッジ オプションは、テスト エクスプローラーを使用してテスト メソッドを実行するときに、[テスト] メニューで使用できます。 結果テーブルには、各アセンブリ、クラス、およびプロシージャで実行されたコードの割合が表示されます。 ソース エディターで、テストされたコードが強調表示されます。 結果は、Cobertura などの一般的な形式でエクスポートできます。
要件
コード カバレッジの機能は、Visual Studio Enterprise エディションでのみ使用できます。
Note
.NET コード カバレッジの場合は、コマンド ライン ツールである dotnet-coverage を使用することもできます。
コード カバレッジの分析
[テスト] メニューで、[すべてのテストのコード カバレッジの分析] を選択します。
![[コード カバレッジの分析] が強調表示された [テスト] メニューのスクリーンショット。](media/vs-2022/analyze-code-coverage.png?view=vs-2022)
![[コード カバレッジの分析] が強調表示された [テスト] メニューのスクリーンショット。](media/vs-2019/analyze-code-coverage.png?view=vs-2022)
ヒント
コード カバレッジは、[テスト エクスプローラー] ツール ウィンドウから実行することもできます。
テストを実行した後、実行された行を表示するには、[
 コード カバレッジの結果] ウィンドウで [コード カバレッジの色分け表示] を選択します。 既定では、テストの対象となるコードは薄い青で強調表示されます。
コード カバレッジの結果] ウィンドウで [コード カバレッジの色分け表示] を選択します。 既定では、テストの対象となるコードは薄い青で強調表示されます。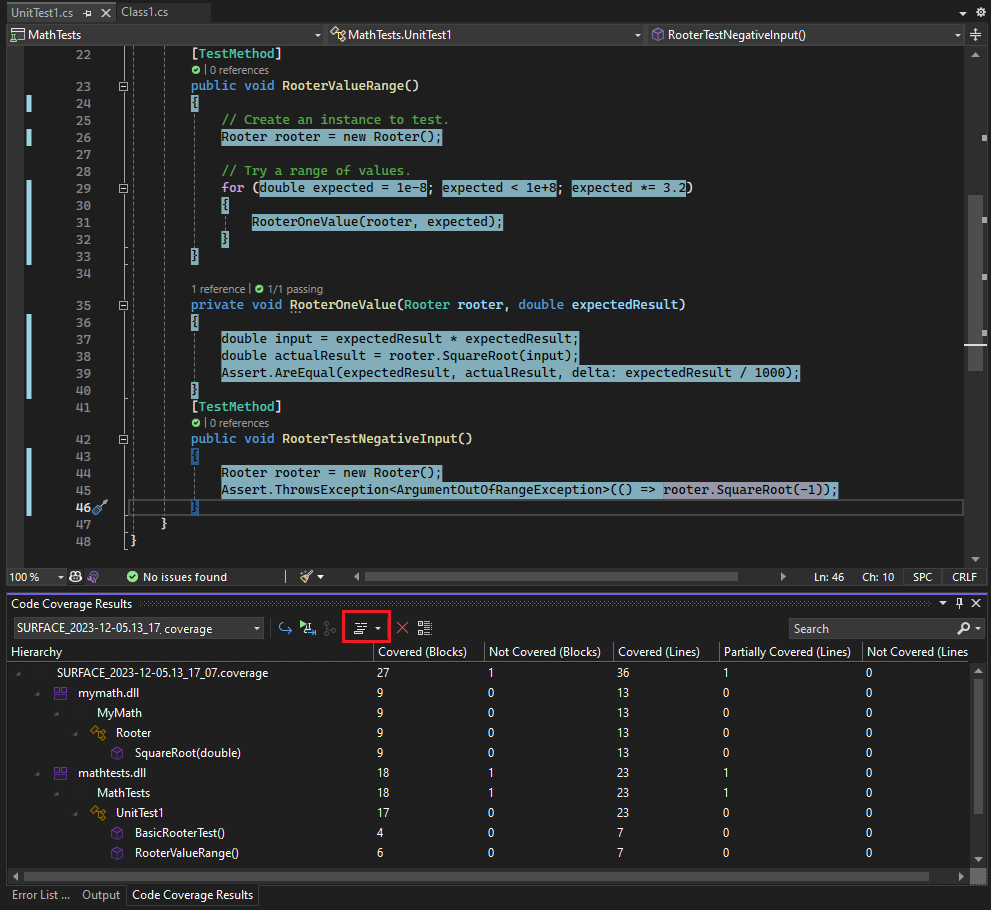
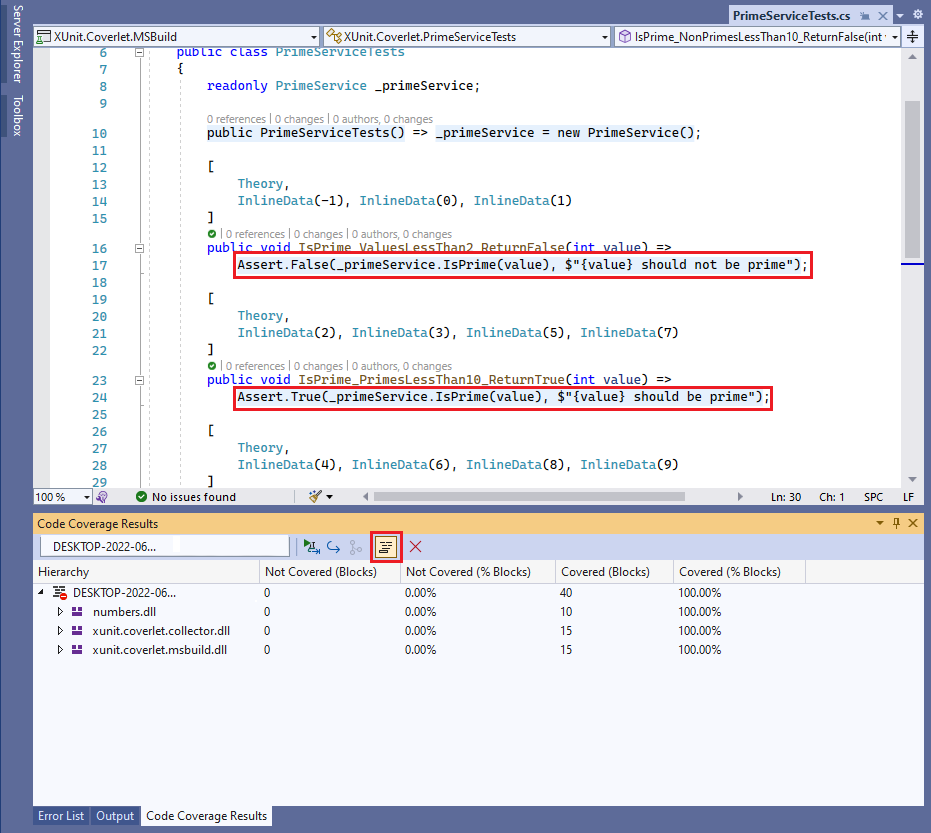
[コード カバレッジの色分けを表示] オプションのドロップダウン リストで、コード行と左余白のグリフのどちらか一方または両方に、色分けを適用するかどうかを選択できます。
色を変更したり、太字を使用したりする場合は、[ツール]>[オプション]>[環境]>[フォントおよび色]>[設定の表示: テキスト エディター] の順に選択します。 [表示項目] の下の "カバレッジ" 項目の設定を調整します。たとえば、[カバレッジ - タッチされなかったエリア] です。
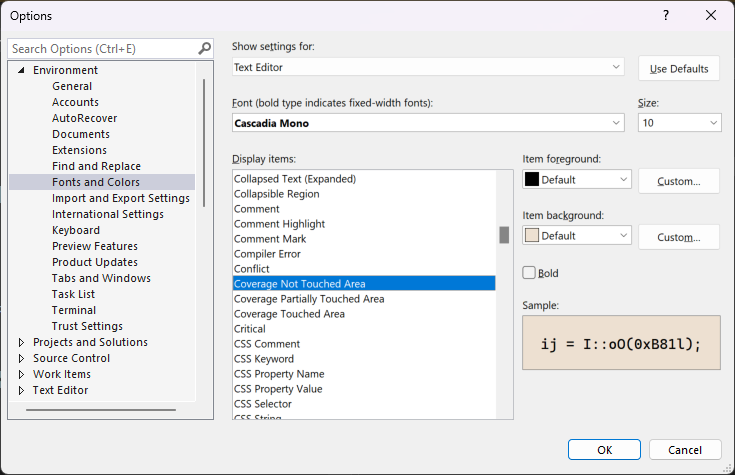
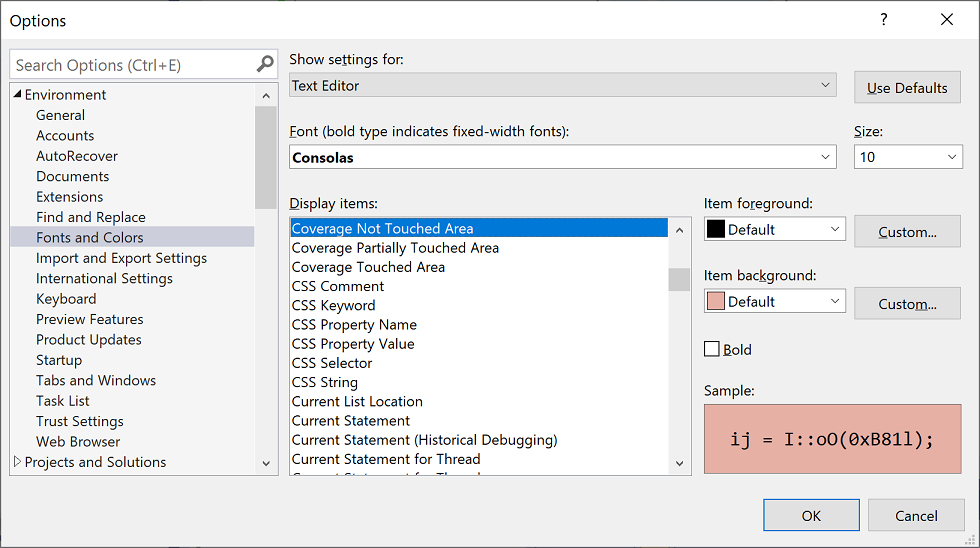
結果が低カバレッジを示していた場合は、コードのどの部分が実行されていないのかを調べ、その部分をカバーするテストをさらに作成します。 開発チームは、通常、約 80% のコード カバレッジを目標にします。 状況によっては、より低いカバレッジでも許容されます。 たとえば、一部のコードが標準テンプレートから生成される場合は、より低いカバレッジでも許容されます。
ヒント
コード カバレッジを最適化するには:
- コンパイラの最適化をオフにする。
- アンマネージ (ネイティブ) コードを操作している場合は、デバッグ ビルドを使用する。
- 各アセンブリに対して .pdb (シンボル) ファイルを生成する。
期待した結果が得られない場合は、「コード カバレッジのトラブルシューティング」を参照してください。
コードを更新した後は、コード カバレッジを忘れずに再度実行します。 コードの変更後やテストの実行後に、カバレッジ結果とコードの色分けは自動的には更新されません。
ヒント
Visual Studio 2022 バージョン 17.2 以降では、[ツール]
ブロック単位または行単位で報告する
コード カバレッジは、ブロック単位でカウントされます。 ブロックは、エントリ ポイントと終了ポイントを 1 つだけ持つ、コードの一部です。 プログラムの制御フローがテストの実行中にブロックを通過すると、そのブロックはカバー済みとしてカウントされます。 ブロックが使用された回数は、結果には影響しません。
テーブル ヘッダーで [列の追加と削除] を選択して、結果を数行で表示することもできます。 行単位での割合の方が、ソース コードで見ることができるフラグメントのサイズに正確に対応するため、一部のユーザーは行単位でのカウントを選びます。 計算の長いブロックは、複数の行にわたっていても、1 つのブロックとしてカウントされます。
ヒント
1 行のコードに、複数のコード ブロックを含めることができます。 その場合、テストの実行で行内のすべてのコード ブロックが処理されると、1 行としてカウントされます。 行のすべてのコード ブロックではなく一部だけが処理された場合は、部分行としてカウントされます。
コード カバレッジの結果ビュー
コード カバレッジの結果 ウィンドウは、通常、プロジェクト/クラス/メソッド階層でレポートを構成します。 これを変更して、ディレクトリ/ファイル/メソッド レベルのカバレッジを表示できます。
- ソース レポートを表示するには、コード カバレッジの結果 ウィンドウで コード カバレッジ ビューの構成 アイコンを選択します。 まず、レポート スタイル ドロップダウンから ソース ビュー を選択します。
通常、[コード カバレッジの結果] ウィンドウには、ソリューション全体の結果が表示されます。 結果をフィルター処理して、現在のブランチで更新されたファイルのみの結果を表示できます。
- 変更セット レポートを表示するには、[コード カバレッジの結果] ウィンドウで [Configure Code Coverage Views] (コード カバレッジ ビューの構成) アイコンを選択します。 次に、[レポート コンテンツ] ドロップダウンから [変更セット レポート] を選択します。 比較レポートを提供するために、アクティブ リポジトリとベース ブランチを更新して、それに照らして比較します。
[コード カバレッジの結果] ウィンドウの検索ボックスでは、レポートをフィルター処理するいくつかの方法があります。
- 名前で検索 (ウィンドウ内の検索文字列と一致するもののみを表示する) するには、検索ボックスに検索文字列を入力します。
- 種類でフィルターするには、検索ボックスに種類の名前を入力します。
- すべて表示するには、検索ボックスをクリアします。
- 100% 完全にカバーされているものを表示するには、検索ボックスに「"Covered (%Lines)":"100"」と入力します。
- 部分的にカバーされているもの (>0% かつ <100%) を表示するには、「"Partially Covered (%Lines)":"<##"」と入力します (## をカバーされているパーセンテージに置き換えます)。
- 0% しかカバーされていないものを表示するには、検索ボックスに「"Not Covered (%Lines)":"0"」と入力します。
コード カバレッジの結果を管理する
[コード カバレッジの結果] ウィンドウには、通常、最新の実行の結果が表示されます。 結果は、テスト データを変更したり、テストの一部だけを実行したりすると、そのたびに異なります。
[コード カバレッジの結果] ウィンドウを使用して、以前の結果や、他のコンピューター上で取得した結果を表示することもできます。
いくつかの実行 (たとえば、異なるテスト データを使用した実行) の結果をマージできます。
以前の結果のセットを表示するには、それをドロップダウン メニューから選択します。 メニューには一時的な一覧が表示され、新しいソリューションを開くとクリアされます。
以前のセッション からの結果を表示するには、[結果のインポート]選択し、ソリューション内の TestResults フォルダーに移動して、.coverage ファイルをインポートします。.coverage ファイルの生成後、ソース コードを変更した場合は、カバレッジの色分けが正しくない場合があります。
結果をテキストとして読みやすくするには、[結果のエクスポート] を選択し、[ファイルの種類] に [.xml] を選択します。 これにより、読み取り可能な .xml ファイルが生成され、他のツールで処理したり、メールで簡単に送信したりできます。 Cobertura などのエクスポート形式を選ぶこともできます。
他のに結果を送信するには、.coverage ファイルまたはエクスポートされた .xml ファイルを送信します。 受け取ったユーザーは、ファイルをインポートできます。 同じバージョンのソース コードを持っていれば、カバレッジの色分けも表示できます。
さまざまな実行による結果をマージする
状況によっては、テスト データに応じて、コード内の異なるブロックが使用されます。 そのため、異なるテスト実行の結果を結合する必要がある場合があります。
たとえば、入力が "2" のテストを実行したときに、特定の関数の 50% がカバーされるとします。 入力を "-2" にして再度テストを実行すると、カバレッジの色分けビューで、関数の残りの 50% がカバーされていることがわかるとします。 ここで、2 つのテスト実行の結果をマージすると、レポートやカバレッジの色分けビューで、関数の 100% がカバーされたことが表示されます。
これを行うには ![]() コード カバレッジの結果をマージを使用します。 最新の実行またはインポートされた結果を任意の組み合わせで選択できます。 エクスポートされた結果を結合する場合は、まず、それらをインポートする必要があります。
コード カバレッジの結果をマージを使用します。 最新の実行またはインポートされた結果を任意の組み合わせで選択できます。 エクスポートされた結果を結合する場合は、まず、それらをインポートする必要があります。
結果のエクスポート を使用して、マージ操作の結果を保存します。
マージの制限事項
バージョンが異なるコードのカバレッジ データをマージすると、結果は個別に表示され、結合はされません。 完全に結合された結果を取得するには、同じビルドのコードを使用し、テスト データだけを変更します。
エクスポートしてからインポートされた結果ファイルをマージした場合は、行単位の結果のみを表示でき、ブロック単位の結果は表示できません。 行データを表示するには、[列の追加と削除] コマンドを使用します。
ASP.NET プロジェクトのテスト結果をマージした場合は、個別のテストの結果は表示されますが、結合された結果は表示されません。 この動作が該当するのは、ASP.NET の成果物自体だけです。他のアセンブリの結果は結合されます。
コード カバレッジの結果から要素を除外する
コードがテキスト テンプレートから生成された場合のように、コード内の特定の要素をカバレッジのスコアから除外する必要があることがあります。 その場合は、コード要素であるクラス、構造体、メソッド、プロパティ、プロパティ set または get アクセス操作子、およびイベントに、属性 System.Diagnostics.CodeAnalysis.ExcludeFromCodeCoverageAttribute を追加します。
ヒント
クラスを除外しても、派生クラスは除外されません。
たとえば次のような点です。
using System.Diagnostics.CodeAnalysis;
...
public class ExampleClass1
{
[ExcludeFromCodeCoverage]
void ExampleMethod() {...}
[ExcludeFromCodeCoverage] // exclude property
int ExampleProperty1
{ get {...} set{...}}
int ExampleProperty2
{
get
{
...
}
[ExcludeFromCodeCoverage] // exclude setter
set
{
...
}
}
}
[ExcludeFromCodeCoverage]
class ExampleClass2 { ... }
以下のマクロを使用します。
ExcludeFromCodeCoverage(ExclusionName, L"FunctionName");
ExcludeSourceFromCodeCoverage(ExclusionName, L"SourceFilePath");
ExclusionName は任意の一意の名前です。
FunctionName は完全修飾関数名です。 ワイルドカードを含めることができます。 たとえば、クラスのすべての関数を除外するには、
MyNamespace::MyClass::*と記述します。SourceFilePath は .cpp ファイルのローカル パスまたは UNC パスです。 ワイルドカードを含めることができます。 たとえば、
\\MyComputer\Source\UnitTests\*.cppと記述すると、特定のディレクトリ内のすべてのファイルが除外されます。#include <CodeCoverage\CodeCoverage.h>除外マクロの呼び出しは、いずれかの名前空間またはクラス内ではなく、グローバル名前空間に配置します。
除外は単体テスト コード ファイルまたはアプリケーション コード ファイル内に配置できます。
除外は、コンパイラ オプションを設定するか、
#pragma managed(off)を使用して、アンマネージ (ネイティブ) コードとしてコンパイルする必要があります。
Note
C++/CLI コード内の関数を除外するには、関数に [System::Diagnostics::CodeAnalysis::ExcludeFromCodeCoverage] 属性を適用します。 これは、C# の場合と同じです。
追加の要素を含めるか、除外する
コード カバレッジ分析の対象となるのは、読み込まれ、.dll または .exe ファイルと同じディレクトリ内の .pdb ファイルを利用できるアセンブリだけです。 そのため、状況によっては、適切な .pdb ファイルのコピーを取得することによって、対象となるアセンブリのセットを拡張できます。
.runsettings ファイルを記述すると、コード カバレッジ分析の対象としてどのアセンブリと要素を選択するかをより詳細に制御できます。 たとえば、クラスに属性を追加せずに、特定の種類のアセンブリを除外できます。 詳細については、「コード カバレッジ分析のカスタマイズ」を参照してください。
Azure Pipelines でコード カバレッジを分析する
コードをチェックインすると、テストがビルド サーバー上で、他のチーム メンバーのテストと共に実行されます。 プロジェクト全体のカバレッジに関する最新の全体像が得られるため、これは Azure Pipelines のコード カバレッジを分析する場合に便利です。 Azure Pipelines のコード カバレッジには、自動化されたシステム テストと、通常は開発用コンピューターでは実行しない、その他のコード化されたテストも含まれます。
コマンド ラインからコード カバレッジを分析する
コマンド ラインからテストを実行するには、vstest.console.exe ユーティリティを使用します。 コード カバレッジは、 オプションによって呼び出される /EnableCodeCoverage ユーティリティのオプションです。
次の手順で Visual Studio の開発者コマンド プロンプトを開始します。
Windows の [スタート] メニューで、
Developer Command Prompt for VSを検索し、検索テキストに関連付けられているアプリの結果を選択します。コマンド プロンプトで次のコマンドを実行します。
vstest.console.exe MyTestAssembly.dll /EnableCodeCoverageヒント
開発者用 PowerShell の場合、シェルの開始ディレクトリは Visual Studio のプロジェクトの場所です。 MyTestAssembly.dll をパスとテスト ファイル名に置き換えます。 詳細については、「VSTest.Console.exe のコマンド ライン オプション」を参照してください。
トラブルシューティング
コード カバレッジの結果が表示されない場合、「コード カバレッジのトラブルシューティング」の記事が役に立つことがあります。