Visual Studio で C++ 用の Google Test を使用する
Visual Studio 2017 以降では、Google Test は、C++ によるデスクトップ開発ワークロードの既定のコンポーネントとして Visual Studio IDE に統合されています。 コンピューターにインストールされていることを確認するには、Visual Studio インストーラーを開きます。 ワークロード コンポーネントの一覧の下で Google Test を見つけます。
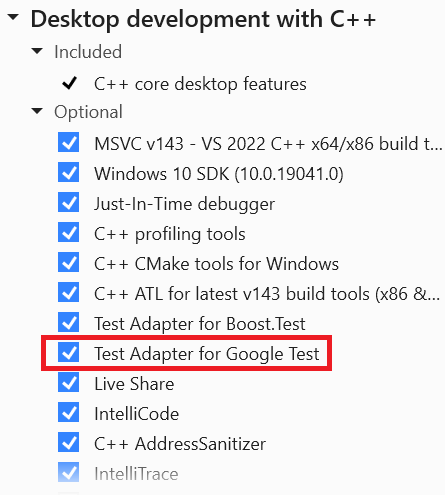
Visual Studio 2022 に Google Test プロジェクトを追加する
- ソリューション エクスプローラーで、ソリューション ノードを右クリックし、[追加]、[新しいプロジェクト] の順に選択します。
- [言語] を C++ に設定し、検索ボックスに「test」と入力します。 結果の一覧から、[Google テスト プロジェクト] を選択します。
- テスト プロジェクトの名前を設定し、[OK] を選択します。
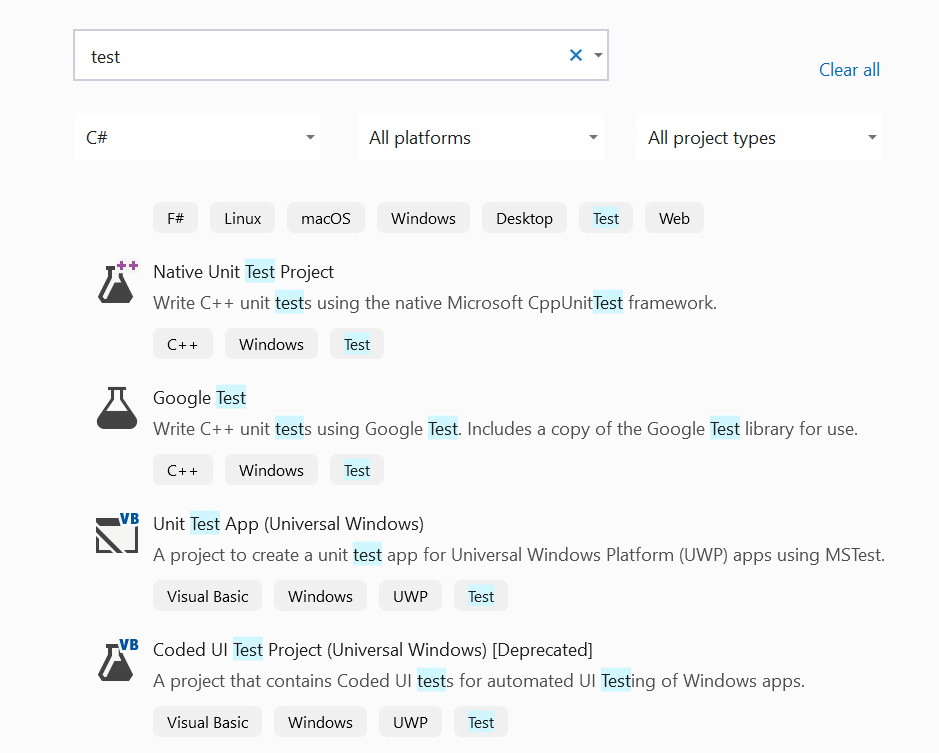
Visual Studio 2019 に Google Test プロジェクトを追加する
- ソリューション エクスプローラーで、ソリューション ノードを右クリックし、[追加]、[新しいプロジェクト] の順に選択します。
- [言語] を C++ に設定し、検索ボックスに「test」と入力します。 結果の一覧から、[Google テスト プロジェクト] を選択します。
- テスト プロジェクトの名前を設定し、[OK] を選択します。
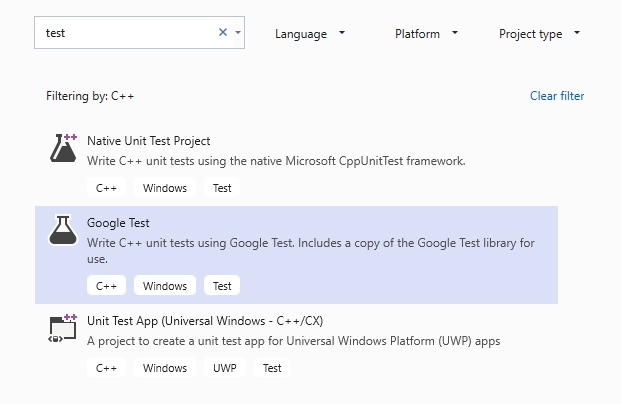
テスト プロジェクトを構成する
表示された [テスト プロジェクト構成] ダイアログで、テストするプロジェクトを選択できます。 プロジェクトを選択すると、選んだプロジェクトへの参照が追加されます。 プロジェクトを選ばない場合は、テスト対象のプロジェクトへの参照を手動で追加する必要があります。 Google Test バイナリへのリンクを静的または動的のどちらにするかを選ぶときの考慮事項は、他の C++ プログラムの場合と同様です。 詳細については、「Visual C++ の DLL」をご覧ください。
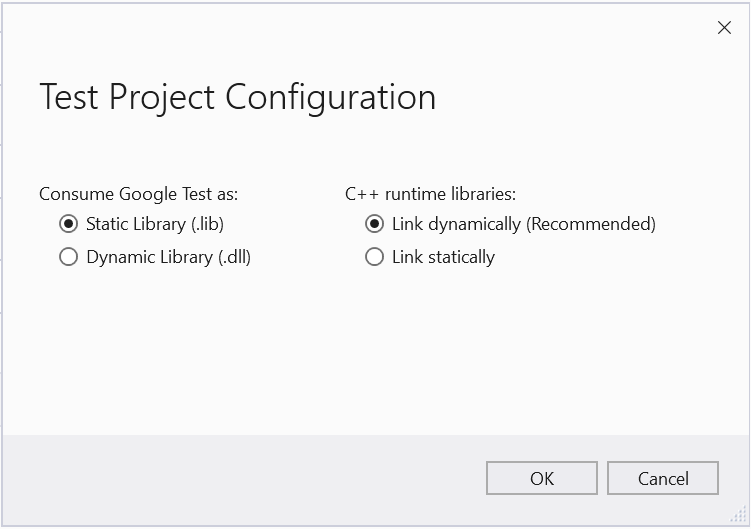
その他のオプションを設定する
その他のオプションを設定するには、メイン メニューから [ツール]>[オプション]>[Test Adapter for Google Test] を選びます。 これらの設定については、Google Test のドキュメントをご覧ください。
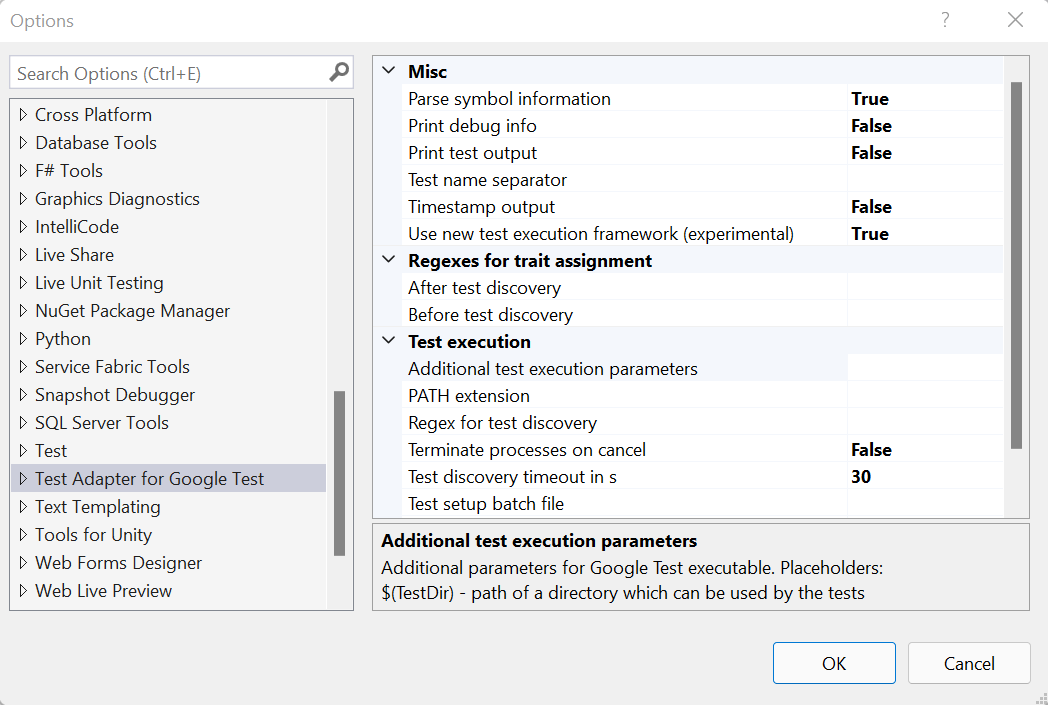
インクルード ディレクティブを追加する
テストの .cpp ファイルで、必要な #include ディレクティブを追加して、プログラムの型と関数がテスト コードに認識されるようにします。 通常、プログラムはフォルダー階層で 1 つ上のレベルです。 「#include "../"」と入力すると IntelliSense ウィンドウが表示され、ヘッダー ファイルへの完全パスを選択できます。
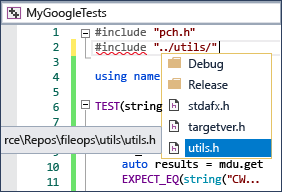
テストを作成して実行する
Google Test のテストを作成して実行する準備が整いました。 テスト マクロについては、Google Test の入門に関するページをご覧ください。 テスト エクスプローラーを使用してテストを検出、実行、グループ化する方法については、「テスト エクスプローラーを使用して単体テストを実行する」をご覧ください。