テスト エクスプローラーを使用して単体テストをデバッグおよび分析する
テスト エクスプローラーを使用して、テストのデバッグ セッションを開始できます。 Visual Studio デバッガーを使用してコードをシームレスにステップ実行すると、テスト対象のプロジェクトと単体テストの間を切り替えることができます。
デバッグを開始するには:
Visual Studio エディターで、デバッグする 1 つ以上のテスト メソッドにブレークポイントを設定します。
注意
テスト メソッドを任意の順序で実行できるため、デバッグするすべてのテスト メソッドにブレークポイントを設定します。
テスト エクスプローラーで、テスト メソッドを選択し、ウィンドウのどこかを右クリックし、[デバッグ]
選択します。 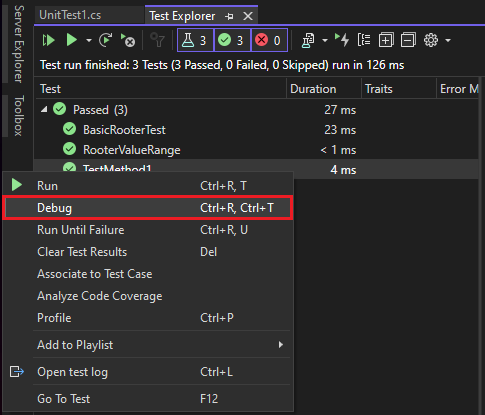
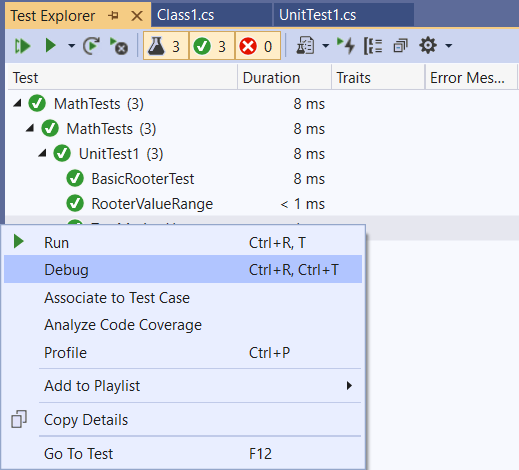
デバッガーの詳細については、「Visual Studioでのデバッグ
テスト メソッドでパフォーマンスの問題を診断する
Visual Studio 2022 バージョン 17.8 以降では、パフォーマンス プロファイラーの適用可能なツールを使用して、インストルメンテーション ツールだけでなく、コードを改良できます。 小規模な作業単位を分離してプロファイリングし、変更を加え、変更の影響を再測定して検証することができます。
テスト メソッドに必要以上の時間がかかっている理由、または必要以上のメモリを使用している理由を診断するには、次のようにします。
- テスト エクスプローラーでメソッドを右クリックし、プロファイル
選択します。 - パフォーマンス プロファイラーで、コードをテストするプロファイリング ツールを選択します。
詳細については、このブログ投稿
テスト メソッドに時間がかかりすぎる理由を診断するには:
- テスト エクスプローラーでメソッドを右クリックし、プロファイル
選択します。
詳細については、「インストルメンテーション プロファイル レポート
注意
この機能は .NET Core では現在サポートされていません。
テストをデバッグするための AI の支援を受ける
Visual Studio 2022 バージョン 17.12 Preview 2 以降では、 アクティブな Copilot サブスクリプションがある場合は、GitHub Copilot からテストをデバッグするための迅速な支援を受けることができます。 ヘルプを表示するには、テスト エクスプローラーで失敗したテストを右クリックし、次のコマンドを選択します。
- Copilot での失敗について説明する
- Copilotでデバッグする
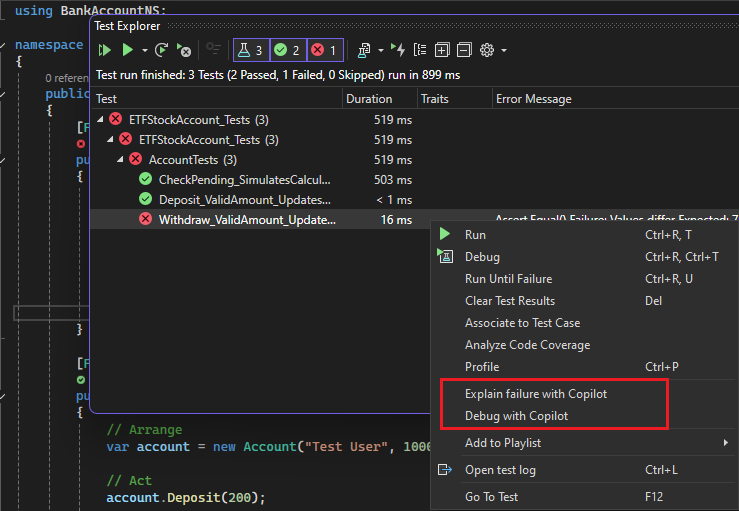
GitHub Copilot を使用してデバッグする場合:
- デバッグ 計画を提供します。
- 適切なブレークポイントとウォッチ変数を設定します。
- デバッグ セッションが開始されます。
デバッガーがブレークポイントにヒットすると、監視対象の変数の値が GitHub Copilot に提供されます。 Copilot は次の手順を決定します。デバッグを続行するか、問題のコードを修正します。 合格テストが完了するまで、Copilot チャットの会話を続けることができます。