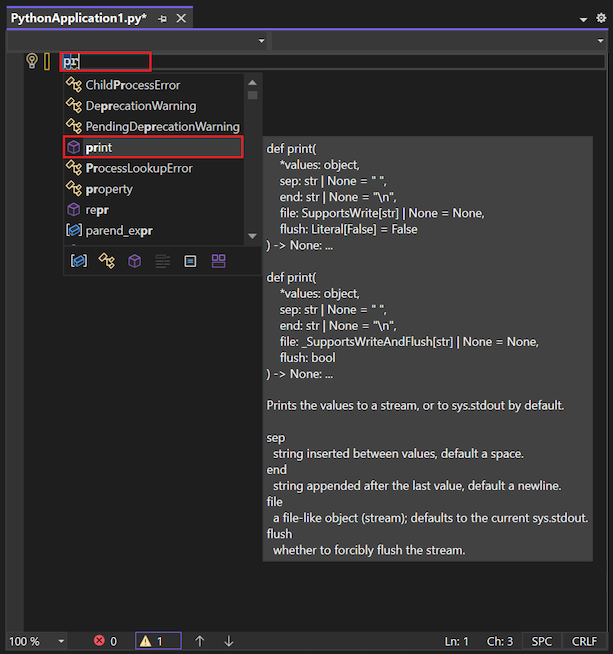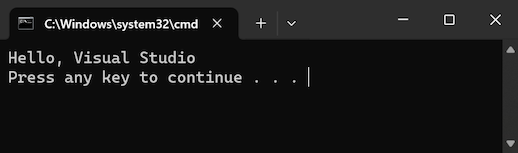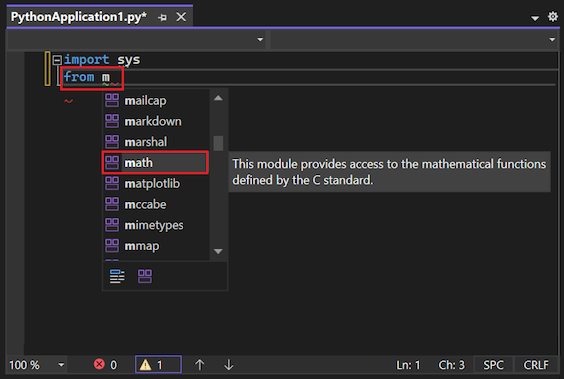この記事では、チュートリアル シリーズの手順 2 Visual Studioでの Python の操作について説明します。
Visual Studio 対話型開発環境 (IDE) には、さまざまな開発タスクをサポートするさまざまなウィンドウが用意されています。 チュートリアル の手順 1、ソリューション エクスプローラーの [] ウィンドウでプロジェクト ファイルを管理する方法について説明します。 手順 2 では、エディター ウィンドウを使用して、ソース コードなどのファイル コンテンツを操作します。 エディターは、編集しているファイルの種類をコンテキストに応じて認識します。 エディターは (ファイル拡張子に基づいて) プログラミング言語も認識し、IntelliSense を使用した構文の色分けやオートコンプリートなど、その言語に適した機能を提供します。
チュートリアルの手順 2 では、次の方法を学習します。
- エディターで Python コードを記述する
- コードを実行する (デバッグなし)
- Intellisense 機能を使用してコードを記述する
前提 条件
- 「手順 1: 新しい Python プロジェクトを作成する」で作成された空の Python ファイル (.py) を含む Python アプリケーション プロジェクト。
Visual Studio でコードを記述する
Python アプリケーション テンプレートから新しい Python プロジェクトを作成すると、Visual Studio によって空の Python ファイル (.py) が作成され、エディターでファイルが開きます。 Visual Studio では、作成時に指定したプロジェクト名がファイルの名前として使用されます。 既定のプロジェクト名は "Python Application1" で、既定のファイル名は PythonApplication1.pyです。 このセクションでは、この空の Python ファイルにコードを追加します。
Python コードの記述を開始するには、次の手順に従います。
Visual Studio エディターで空の Python ファイルを開きます。
エディターで、
printPython 関数名の入力を開始します。関数名を入力すると、Visual Studio IntelliSense にコードのオートコンプリート オプションが表示されます。 既定の完了オプションが強調表示されています。
既定の入力候補をコードに適用するには、Tab キーボード ショートカットを選択します。
補完は、コードに長いステートメントや識別子を追加する必要がある場合に最も役立ちます。 IntelliSense では、使用しているステートメントに基づいてさまざまな入力候補オプションが表示されます。 たとえば、関数名でかっこ
()を使用すると、Intellisense はコードを関数呼び出しとして認識します。エディターで、
print()関数を呼び出すコードの入力を開始します。開いているかっこ
(を入力すると、Intellisense は関数の完全な使用状況情報を表示します。 現在の引数は太字です。 この例では、引数は values: object です。エディターで、次の例と一致するようにコード ステートメントを完了します。
print("Hello, Visual Studio")print関数と関数引数"Hello, Visual Studio"に対して、Visual Studio でさまざまな構文の色付けがどのように適用されるかに注目してください。 Visual Studio では、コードの読み取りに役立つ色分けと書式設定の手法も使用されます。 たとえば、Visual Studio では下線を使用して、コードの問題に注意を引きます。文字列引数の終了引用符
"を一時的に削除します。構文エラーを含むコードの下線が Visual Studio で赤く表示されていることに注目してください。
コード内の終了引用符
"を置き換えます。
優先する書式設定と動作を構成する
開発環境の基本設定は個人的な問題です。 Visual Studio では、IDE の外観と対話型動作を完全に制御できます。 ウィンドウの表示/非表示、好みのウィンドウ レイアウトの設定に加えて、メニュー、ウィンドウ コンテンツ、エディターの色やその他の書式設定オプションを選択できます。
環境の構成オプションを調べるには、次の手順に従います。
ツール バー [ツール]>[オプション] を選択します。
[環境] と [テキスト エディター] タブ の構成設定を確認します。
各タブには、全般、フォントと色の、高度ななど、領域別の設定が一覧表示されます。
Visual Studio での Python の操作に固有のオプションを確認します。
- ツール>オプション>Python
- [ツール]>[オプション]>[テキスト エディター]>[Python]
サポートされているすべてのプログラミング言語に適用されるオプションを表示するには、[ツール] >[オプション]>[テキスト エディター]>[すべての言語]を選択します。
Visual Studio でコードを実行する
コードを用意したら、プログラムの実行を試す準備が整いました。 デバッグの有無にかかわらず、アプリケーションを実行することを選択できます。
デバッグなしでコードを実行するには、ツール バーの [デバッグ] >[デバッグなしで開始]選択するか、Ctrl+F5 キー キーボード ショートカットを使用します。
コードにエラーが残っている場合は、Visual Studio から警告が表示されます。
プログラムを実行すると、コンソール ウィンドウが開き、結果が表示されます。 このウィンドウは、コマンド ラインから Python ファイル (PythonApplication1.py) を使用して Python インタープリターを実行したときに表示されるウィンドウと似ています。
コンソール ウィンドウを閉じるには、任意のキーを選択します。 Visual Studio エディターに戻ります。
Intellisense の入力候補を調べる
IntelliSense では、ステートメントと関数の入力候補に加えて、Python import および from ステートメントの入力候補も提供されます。 これらの入力候補により、あなたの環境で利用可能なモジュールやそれらのモジュールのメンバーを簡単に見つけることができます。
Intellisense の入力候補機能を詳しく調べるには、次の手順に従います。
エディターで、コードから
printステートメントを削除します。import sysステートメントの入力を開始します。sys入力を開始すると、import関数で使用可能なモジュールの一覧が Visual Studio に表示されます。一覧をスクロールして、使用可能なモジュールの完全なセットを確認できます。
ステートメントを完了するには、「
sys」と入力するか、Intellisense ダイアログでsys入力候補オプションを選択します。コード ファイル内の次の行に移動し、
from mathステートメントの入力を開始します。 Visual Studio には、関数に使用できるモジュールの一覧が表示されます。mathライブラリ名を完成させるか、Intellisense ダイアログからmath完成オプションを選択します。スペースを追加し、その後に
import関数名を追加して、ステートメントを続行します。 Visual Studio には、このimport関数の使用に使用できるモジュール メンバーの一覧が表示されます。 のエディターで IntelliSense で 'import' 関数の使用可能なモジュール メンバーがどのように表示されるかを示すスクリーンショット
のエディターで IntelliSense で 'import' 関数の使用可能なモジュール メンバーがどのように表示されるかを示すスクリーンショット
Intellisense の入力補完オプションを使用して、
cosとradiansメンバーを追加し、ステートメントを完了させます。完成したコードは次のようになります。
import sys from math import cos, radiansヒント
入力候補は、入力中の部分文字列、単語の一致部分、単語の先頭の文字、および省略された文字で機能します。
Python ファイルにもう少しコードを追加し、コサイン値を 360 度出力します。
for i in range(360): print(cos(radians(i)))プログラムをもう一度実行します。 Ctrl+F5 キーボード ショートカットを試すことができます。
完了したら、プログラム出力ウィンドウを閉じます。