Python Tools for Visual Studio の [Python 環境] ウィンドウ タブ リファレンス
[Python 環境] ウィンドウを開くには:
- [表示]>[その他のウィンドウ]>[Python 環境] メニュー コマンドを選びます。
- ソリューション エクスプローラーでプロジェクトの [Python 環境] ノードを右クリックし、[すべての Python 環境の表示] を選択します。
[Python 環境] ウィンドウを大きく広げると、これらのオプションがタブとして表示され、より操作しやすくなります。 わかりやすくするために、この記事ではタブが拡大表示されています。

タブ: 概要
環境の基本的な情報とコマンドを提供します。
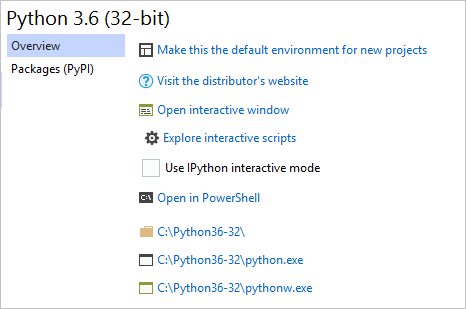
| コマンド | 説明 |
|---|---|
| Make this environment the default for new projects (この環境を新しいプロジェクトの既定にする) | アクティブな環境を設定します。これにより、IntelliSense データベースが読み込まれる間、Visual Studio (2017 バージョン 15.5 以前) がしばらく応答しなくなる場合があります。 多くのパッケージがある環境では、長時間応答しなくなる可能性があります。 |
| ディストリビューターの Web サイトに移動する | Python のディストリビューションで提供された URL をブラウザーで開きます。 たとえば、Python 3.x では python.org に移動します。 |
| 対話型ウィンドウを開く | この環境用の対話型 (REPL) ウィンドウを Visual Studio 内で開き、すべてのスタートアップ スクリプト (後述) を適用します。 |
| 対話型のスクリプトを確認する | 「スタートアップ スクリプト」をご覧ください。 |
| IPython 対話モードを使用する | 設定すると、IPython では対話型ウィンドウが既定で開きます。 インライン プロットや、ヘルプを表示する name? やシェル コマンド用の !command などの拡張 IPython 構文が有効になります。 Anaconda ディストリビューションを使うときは、追加パッケージが必要なので、このオプションを使うことをお勧めします。 詳しくは、「対話型ウィンドウで IPython を使用する」をご覧ください。 |
| PowerShell で開く | PowerShell コマンド ウィンドウでインタープリターを開始します。 |
| (フォルダーとプログラムのリンク) | 環境のインストール フォルダー、python.exe インタープリター、pythonw.exe インタープリターに簡単にアクセスできます。 インストール フォルダーはエクスプローラーで開き、2 つのインタープリターはコンソール ウィンドウが開きます。 |
スタートアップ スクリプト
日常のワークフローで対話型ウィンドウを使っていると、ヘルパー関数を作成して繰り返し使うことがあります。 たとえば、Excel でデータ フレームを開く関数を作成し、そのコードをスタートアップ スクリプトとして保存して、対話型ウィンドウでいつでも使えるようにするといった場合です。
スタートアップ スクリプトにはインポート、関数定義、その他文字どおりどのようなコードでも含めることができ、対話型ウィンドウは自動的にそれを読み込んで実行します。 このようなスクリプトは、2 つの方法で参照されます。
環境をインストールすると、Visual Studio によってフォルダー Documents\Visual Studio <version>\Python Scripts\<environment> が作成されます。ここで、<version> は Visual Studio バージョン (2017 または 2019 など) です。<environment> は環境の名前と一致します。 [対話型のスクリプトを確認する] コマンドを使って、環境固有のフォルダーに簡単に移動できます。 その環境の対話型ウィンドウを開始すると、このフォルダーで見つかったすべての .py ファイルがアルファベット順に読み込まれて実行されます。
[ツール]>[オプション]>[Python]>[対話型ウィンドウ] タブ (「対話型ウィンドウ オプション」を参照) の [スクリプト] コントロールでは、すべての環境で読み込まれて実行されるスタートアップ スクリプトの追加フォルダーを指定します。 ただし、この機能は現時点では機能しません。
[Configure (構成)] タブ
使用可能な場合、[構成] タブには次の表で説明するような詳細が表示されます。 このタブが存在しない場合は、Visual Studio がすべての詳細情報を自動的に管理していることを意味します。
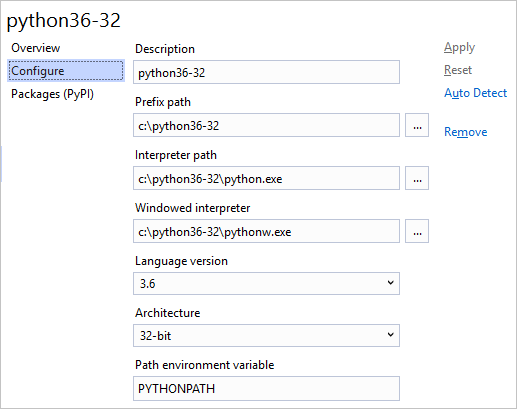
| フィールド | 説明 |
|---|---|
| 説明 | 環境の名前です。 |
| Prefix path (プレフィックスのパス) | インタープリターの基本フォルダーの場所です。 この値を入力して [自動検出] をクリックすると、Visual Studio が他のフィールドを設定します。 |
| Interpreter Path (インタープリターのパス) | インタープリターの実行可能ファイルへのパスです。通常は、プレフィックスのパスの後に python.exe を付けたものです。 |
| Windowed interpreter (ウィンドウ形式のインタープリター) | コンソールではない実行可能ファイルへのパスです。多くの場合、プレフィックスのパスの後に pythonw.exe を付けたものです。 |
| Library path (ライブラリのパス) (使用可能な場合) |
標準ライブラリのルートを指定します。ただし、Visual Studio がさらに正確なパスをインタープリターに要求できる場合、この値は無視される可能性があります。 |
| Language version (言語バージョン) | ドロップダウン メニューから選びます。 |
| Architecture (アーキテクチャ) | 通常は自動的に検出されて設定されます。されない場合は 32 ビットまたは 64 ビットを指定します。 |
| Path environment variable (パス環境変数) | 検索パスを探すためにインタープリターが使う環境変数です。 Visual Studio は、Python を開始するとき、プロジェクトの検索パスが含まれるように変数の値を変更します。 通常、このプロパティは PYTHONPATH に設定する必要がありますが、一部のインタープリターでは別の値が使われます。 |
[パッケージ] タブ
旧バージョンでは "pip" も表示されます。
pip ([パッケージ (PyPI)] タブ) または Conda ([パッケージ (Conda)] タブ、Visual Studio 2017 バージョン 15.7 以降の Conda 環境の場合) を使用して、環境にインストールされたパッケージを管理します。 このタブでは、新しいパッケージを検索し、その依存関係と共にインストールすることもできます。
既にインストールされているパッケージには、パッケージを更新するためのコントロール (上向き矢印) とアンインストールするためのコントロール (円内の X) が表示されます。
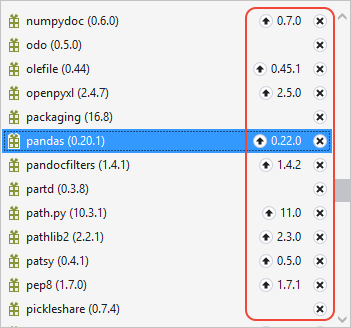
検索用語を入力すると、インストール済みのパッケージと PyPI からインストールできるパッケージの一覧がフィルター処理されます。
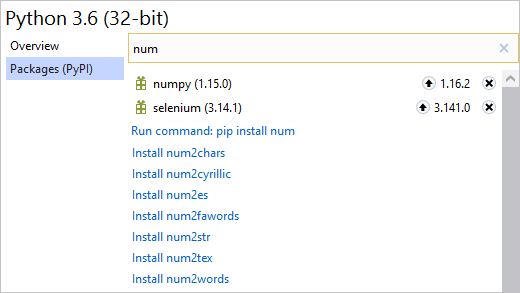
上の図に示すように、検索結果には、検索用語と一致するパッケージが多数表示されます。ただし、一覧の最初のエントリは、pip install <name> を直接実行するコマンドです。 [パッケージ (Conda)] タブを表示している場合、代わりに conda install <name> が表示されます。
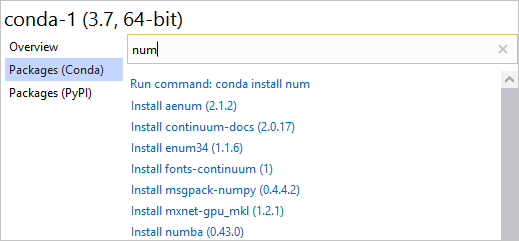
どちらの場合でも、パッケージの名前の後に、検索ボックスに引数を追加してインストールをカスタマイズできます。 引数を含めた場合、検索結果で pip install または conda install の後に、検索ボックスの内容が表示されます。
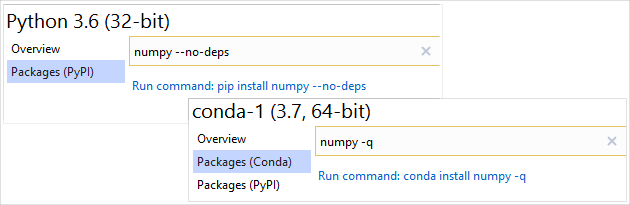
パッケージをインストールすると、ファイル システム上の環境の Lib フォルダー内にサブフォルダーが作成されます。 たとえば、c:\Python36 に Python 3.6 をインストールした場合、パッケージは c:\Python36\Lib にインストールされます。c:\Program Files\Anaconda3 に Anaconda3 をインストールした場合は、パッケージは c:\Program Files\Anaconda3\Lib にインストールされます。 Conda 環境では、パッケージはその環境のフォルダーにインストールされます。
パッケージのインストールのための管理者特権を付与する
c:\Program Files\Anaconda3\Lib など、ファイル システムの保護された領域に置かれた環境にパッケージをインストールする場合、Visual Studio は、パッケージ サブフォルダーを作成できるように、管理者特権で pip install を実行する必要があります。 管理者特権への昇格が必要な場合、Visual Studio により "この環境でパッケージのインストール、更新、削除を行うには、管理者特権が必要な場合があります" というプロンプトが表示されます。
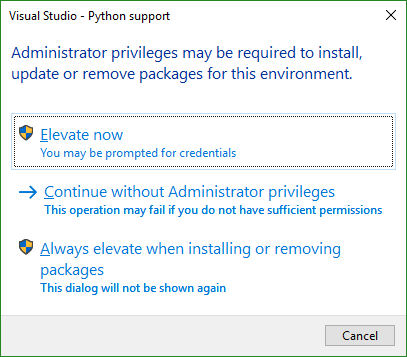
[今すぐ昇格] を選ぶと、1 回の操作について pip に管理者特権が付与され、アクセス許可を求めるオペレーティング システムのプロンプトも対象になります。 [管理者特権なしで続行] を選ぶと、パッケージのインストールは試みられますが、pip がフォルダーを作成しようとすると、"エラー: 'C:\Program Files\Anaconda3\Lib\site-packages\png.py' を作成できませんでした: アクセス許可が拒否されました" のような出力で失敗します。
[パッケージのインストール時か削除時に必ず昇格] を選ぶと、対象の環境ではダイアログが表示されなくなります。 再びダイアログが表示されるようにするには、[ツール]>[オプション]>[Python]>[全般] に移動し、[永続的に表示されないすべてのダイアログをリセットする] ボタンを選択します。
同じ [オプション] タブでは、[常に管理者として pip を実行する] を選んで、すべての環境でダイアログを非表示にすることもできます。 「Options - General tab」([全般] タブのオプション) をご覧ください。
Python の旧バージョンのセキュリティ制限
Python 2.6、3.1、3.2 を使用する場合、Visual Studio には、"Due to security restrictions, installing from the internet may not work on this version of Python (セキュリティ上の制限により、このバージョンの Python ではインターネットからのインストールが機能しない場合があります)" という警告が示されます。
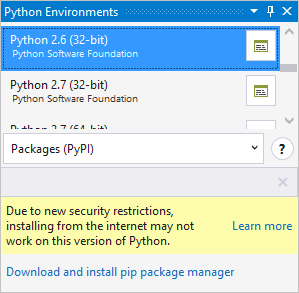
警告の理由は、Python の以前のバージョンでは、パッケージ ソース pypi.org からパッケージをダウンロードするために必要な、トランスポート セキュリティ層 (TLS) 1.2 のサポートが pip install に含まれていないことです。カスタムの Python ビルドは TLS 1.2 をサポートすることがあります。その場合 pip install が動作する可能性があります。
パッケージの適切な get-pip.py を bootstrap.pypa.io からダウンロードできる場合があります。pypi.org からパッケージを手動でダウンロードし、そのローカル コピーからパッケージをインストールします。
ただし、単純に最新バージョンの Python にアップグレードすることをお勧めします。そうすれば、警告は表示されません。