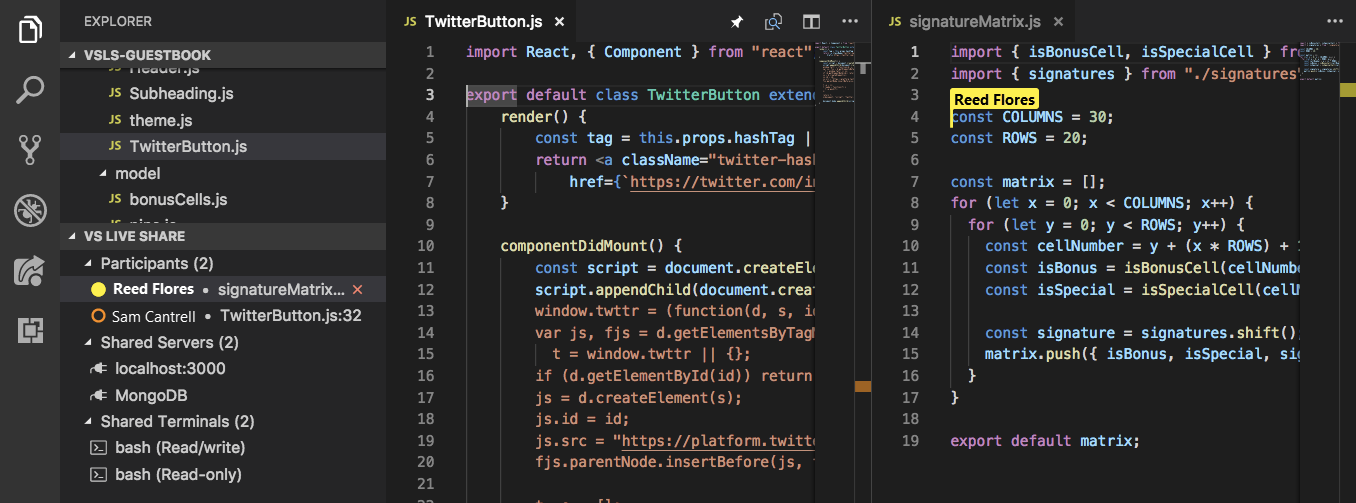Visual Studio Code でコラボレーション セッションでの共同編集、フォロー、フォロー依頼を行う
コラボレーション セッションに参加すると、ゲストと共同編集したり、同僚をフォローしたりできます。 通知を使用して自分の作業に注意を向けてもらうこともできます。
共同編集
Note
特定の言語では共同編集に制限があります。 言語固有の機能については、プラットフォームのサポートに関する記事を参照してください。
ゲストがコラボレーション セッションに参加すると、すべてのコラボレーターがすぐに互いの編集と選択内容をリアルタイムで見られるようになります。 行う必要があることは、エクスプローラーでファイルを選択して、編集を始めることだけです。 ホストとゲストは他のユーザーの編集を見たり、自分で編集したりすることができ、簡単に作業を繰り返し、迅速に問題を解決できます。

Note
読み取り専用コラボレーション セッションに参加するゲストは、ファイルを編集できません。 ホストは、セッションを共有するときに、読み取り専用モードを有効にすることができます。 ゲストは、セッション状態を見ることで、読み取り専用セッションに参加しているかどうかを確認できます。
参加者はカーソルと編集を見ることができます。 また、他のユーザーが行った選択も確認できます。 これにより簡単に、問題があるかもしれない場所を示したり、アイデアを伝えたりできます。

自分や他の参加者は、共有プロジェクト内のすべてのファイルに移動できます。 共同でも単独でも編集できるので、ちいさな変更を行うための調査から、完全な共同編集に、シームレスに切り替えることができます。
編集結果は、保存時にホストのコンピューターに保持されます。 そのため、編集を終えるときに、ファイルを同期、プッシュ、または送信する必要はありません。
ヒント
すべての参加者は個別にファイルに移動して編集できるため、ホストは、.vsls.json ファイルを使用して、ゲストがプロジェクト内でアクセスできるファイルを制限できます。 ゲストは、これらの設定の結果として特定のファイルが表示されない可能性があることを理解しておく必要があります。 詳細については、「ファイル アクセスと可視性の制御」を参照してください。
参加者フラグの動作を変更する
既定では、参加者のカーソルをポイントすると、または参加者が編集、何かの強調表示、カーソルの移動を行うと、Visual Studio Live Share により、参加者のカーソルの横にフラグが自動的に表示されます。 場合によってはこの動作を変更できます。
この動作を変更するには、左下隅の [ヘルプ] メニューを開き、[Configure Settings]\(設定の構成\) を選択します。
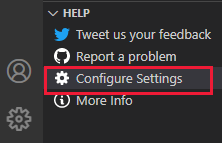
[Live Share: Name Tag Visibility]\(Live Share: ネーム タグの表示方法\) まで下へスクロールし、次のオプションのいずれかを選択します。
| 設定 | 動作 |
|---|---|
| 完了することはない | フラグは、カーソルをポイントしたときにだけ表示されます。 |
| 活動 | これが既定です。 フラグは、ポイントしたとき、または参加者が編集、強調表示、カーソル移動を行った場合に表示されます。 |
| 常時 | フラグは常に表示されます。 |
参加者を検索して一覧表示する
コラボレーション セッションの参加者を簡単に確認するには、Live Share の [エクスプローラー] タブまたは [VS Live Share] タブで参加者の一覧を見ます。
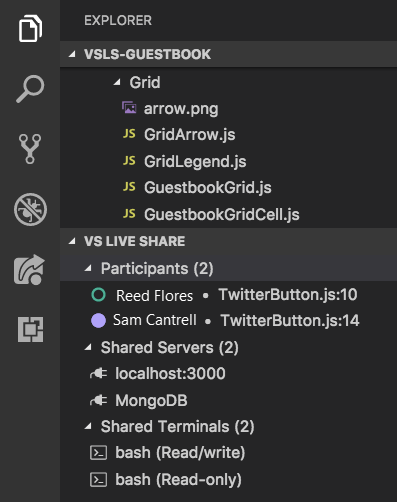
アクティブなエディター グループでこの一覧の参加者をフォローするには、参加者を選択します。
または、Ctrl + Shift + P または Cmd + Shift + P キーを押してから [Live Share: List Participants]\(Live Share: 参加者の一覧表示\) を選択するか、セッションの参加者数が示されているステータス バー項目を選択してもかまいません。
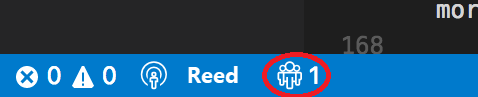
セッションの全参加者の一覧が表示されます。 ここでの動作は、プッシュピン ボタンのものとは異なります。 この一覧は、セッションに自分の他の参加者が 1 人しかいない場合でも表示されるため、いつでも他のユーザーがどこにいるかをすばやく確認できます。 プッシュピン ボタンと同様に、一覧で参加者を選択してフォローできます。 終了する場合は、Esc キーを押します。
コラボレーターと一緒にフォローする
複数のファイルやコード内の場所にまたがる問題や設計について説明する必要がある場合があります。 このような状況では、プロジェクト全体を移動する同僚を一時的にフォローすると便利な場合があります。 このため、コラボレーション セッションに参加すると、ホストを自動的にフォローするようになります。 誰かをフォローしていると、そのユーザーが現在開いているファイルとスクロール位置との同期が、エディターによって維持されます。
Note
既定では、共有フォルダーの外部で開かれているファイルは Live Share によって共有されます。 この動作を変更する場合は、settings.json で liveshare.shareExternalFiles を false に変更します。
フォロー依頼
場合によっては、自分が行っていることを、コラボレーション セッションの全員に見てもらいたいことがあります。 Live Share では、通知を使用して、自分に「注意を向ける」ように全員に要求することで、フォローを返しやすくすることができます。
Visual Studio Code のアクティビティ バーの [Live Share] タブまたは Live Share の [エクスプローラー] タブを開き、[参加者へフォロー依頼] ボタンを選択します。
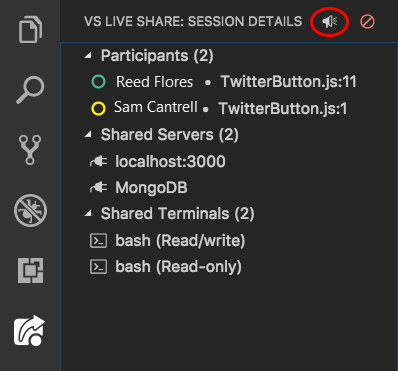
コラボレーション セッションのすべてのユーザーは通知を受け取り、注意を向けるように要求されたことがわかります。

参加者は、アクションをフォローする準備ができたら、通知の [フォローする] を選択します。
コラボレーターのフォローを開始および停止する
(ホストまたはゲストとして) 参加者のフォローを始めるには、Live Share の [エクスプローラー] タブまたは [Live Share] タブの参加者の一覧で参加者の名前を選択します。名前の横の円が塗りつぶされて、それらのユーザーをフォローしていることを示します。
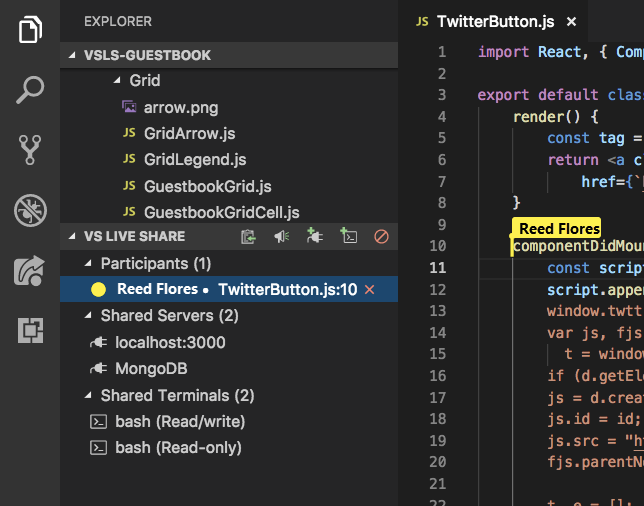
または、エディター グループの右上隅にあるプッシュピン ボタンを選択するか、、Ctrl + Alt + F キーまたは Cmd + Alt + F キーを押してもかまいません。
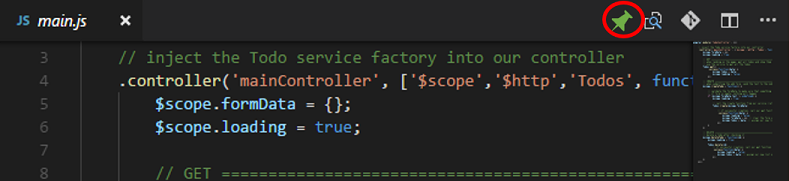
Note
複数のユーザーがコラボレーション セッションに参加している場合は、フォローする参加者を選択するように求められます。
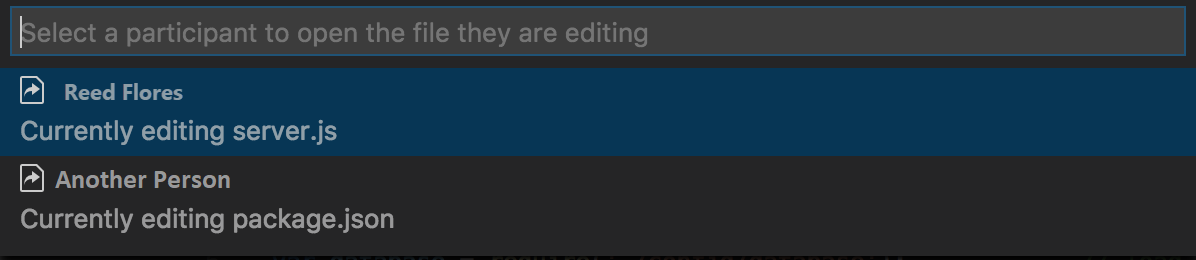
フォローはエディター グループにリンクされているので、分割ビューまたはグリッド レイアウトを使用して、参加者をフォローしているグループとフォローしていないグループを作成できます。 このレイアウトにより、受動的に誰かをフォローしながら、独立して何かに対して作業することができます。 エディター グループを選択した状態で、参加者一覧から参加者を選択し、そのグループにその参加者をフォローさせることができます。
簡単にフォロー モードを終了して自分の編集を開始できるように、次のいずれかの操作が発生した場合、フォローは自動的に停止されます。
- 別のファイルを開く。
- 現在アクティブなファイルを閉じる。
または、プッシュピン ボタンをもう一度選択するか、Ctrl + Alt + F または Cmd + Alt + F キーを押して、他のユーザーのフォローを明示的に停止することもできます。