Visual Studio でコラボレーション セッションでの共同編集、フォロー、フォロー依頼を行う
コラボレーション セッションに参加すると、ゲストと共同編集したり、同僚をフォローしたりできます。 通知を使用して自分の作業に注意を向けてもらうこともできます。
共同編集
ゲストがコラボレーション セッションに参加すると、コラボレーターは互いの編集と選択内容をリアルタイムで即座に見ることができます。 ファイル エクスプローラーからファイルを選択して編集を開始するだけです。 ホストとゲストの両方に、編集内容が表示されます。 すべての参加者が貢献できるため、簡単に反復処理して迅速にソリューションを完了できます。
Note
読み取り専用でコラボレーション セッションに参加すると、ゲストはファイルを編集することができません。 ホストは、共有するときに読み取り専用モードを有効にすることができます。 ゲストは、セッション状態を見ることで、読み取り専用セッションに参加しているかどうかを確認できます。
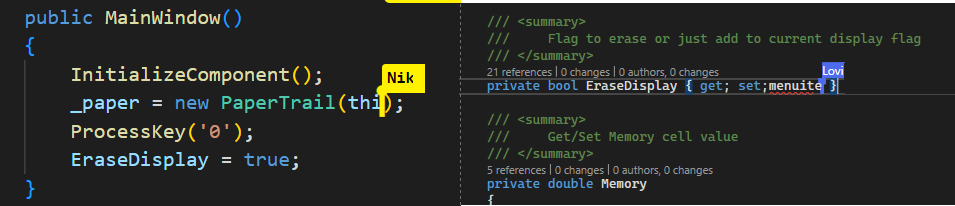
Note
特定の言語では共同編集にいくつかの制限があります。 言語ごとの機能の状態については、プラットフォームのサポートに関するページをご覧ください。
カーソルと編集だけでなく、選択も同じファイル内にいるすべての参加者に見えます。 この可視性により簡単に、問題の場所を示したり、アイデアを伝えたりできます。

さらに、すべての参加者は、共有プロジェクト内のファイルに移動できます。 一緒に編集することも、個別に編集することもできます。 調査、微調整、完全な共同編集をシームレスに切り替えることができます。
Note
既定では、Live Share は共有ソリューションの外部で開かれているファイルも共有します。 この機能を無効にする場合は、[ツール] > [オプション] > [Live Share] で [外部ファイルの共有] を False にします。
編集結果は、保存時にホストのコンピューターに保持されます。 編集を終えたら、ファイルを同期、プッシュ、または送信する必要はありません。 編集はその場で即座に行われます。
ヒント
すべての参加者が個別にファイルに移動して編集できるようにした場合、ホストは .vsls.json ファイルを使用してゲストがプロジェクト内でアクセスできるファイルを制限できます。 ゲストとしては、これらの設定の結果、特定のファイルが表示されないことを認識していることが重要です。 詳細については、ファイルのアクセスと可視性を制御するのセクションを参照してください。
参加者フラグの動作の変更
既定では、Visual Studio Live Share では、ホバー時に参加者のカーソルの横にフラグが自動的に表示されます 。 フラグは、カーソルの編集、強調表示、または移動時にも表示されます。 この動作を変更することもできます。 そのためには次のようにします。
- [ツール] > [オプション] > [Live Share] に移動します。
- [フラグの表示] オプションを次のいずれかに変更します。
| オプション | Behavior |
|---|---|
| OnHoverOnly | フラグは、カーソルでポイントしたときだけ表示されます。 |
| OnHoverOrActivity | これは既定のオプションです。 フラグは、ポイントしたとき、または参加者が編集、強調表示、カーソル移動した場合に表示されます。 |
| 常時 | フラグは常に表示されます。 |
フォロー中
コラボレーション セッション中は常に、エディターの右上隅のサインイン ボタンの横で各参加者のイニシャルを確認できます。 イニシャルをポイントすると、参加者の完全な情報が表示されます。
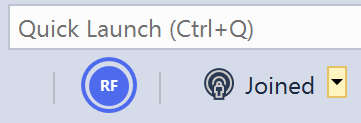
複数のファイルやコード内の場所にまたがる問題や設計について説明する必要がある場合があります。 このような状況では、プロジェクト全体を移動する同僚を一時的にフォローすると便利な場合があります。 ゲストとしてコラボレーション セッションに参加すると、ホストを自動的にフォローするようになります。 参加者をフォローすると、エディターは参加者が現在開いているファイル、カーソル、スクロール位置との同期を維持します。
Note
既定では、Live Share は共有ソリューションの外部で開かれているファイルも共有します。 この機能を無効にする場合は、[ツール] > [オプション] > [Live Share] で [外部ファイルの共有] を False にします。
フォロー モードから切り替えて自分で編集を開始するには、ホストのフォローを停止します。 次の場合は、フォローを停止します。
- 編集、カーソル移動、または選択を行う。
- 別のファイルを選択する。
また、右上隅でフォローしているユーザーのイニシャルをクリックして、いつでもフォローを停止できます。 フォローしていることを示す参加者のイニシャルの周りの円が消えます。
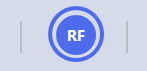
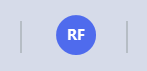
この同じ場所のイニシャルをクリックして、コラボレーション セッションのホストまたはゲストをフォローできます。 フォローするのではなく他のユーザーの場所に移動するだけの場合は、イニシャルをダブルクリックします。
フォロー依頼
場合によっては、自分が行っていることを、コラボレーション セッションの全員に移動して見てもらいたいことがあります。 Live Share を使用して、通知により、すべてのユーザーが自分に注目するように要求することができます。 通知を使用すると、簡単にフォローしてもらうことができます。
右上隅のセッション状態/共有ボタンをクリックして、[参加者へフォロー依頼] を選択するだけです。
![[フォーカス] メニュー オプションを示すスクリーンショット。](../media/vs-focus.png)
コラボレーション セッションのすべてのユーザーに、注目を求める通知が送信されます。
![[フォーカス要求] 通知の例を示すスクリーンショット。](../media/vs-focus-toast.png)
参加者は、フォローする準備ができたら、通知の[フォローする] をクリックできます。