Visual Studio をアンインストールまたは削除する
このページでは、開発者向けの統合された生産性ツール スイートである Visual Studio をアンインストールする手順について説明します。
ヒント
Visual Studio のインスタンスで問題が発生している場合は、Visual Studio 修復ツールを試してください。
一部の Visual Studio ファイルの場所を変更するには、「インストール場所を選択する」の説明に従って、現在のインスタンスアンインストールせずに行うことができます。
Visual Studio インストーラーを使用してアンインストールする
Visual Studio インストーラーでは、Visual Studio のバージョンをアンインストールできます。
コンピューター上の Visual Studio インストーラー を見つけます。
Windows の [スタート] メニューで、インストーラー 検索できます。
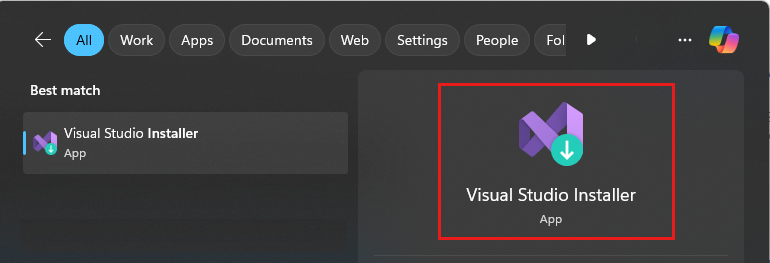
手記
Visual Studio インストーラーは、次の場所にあります。
C:\Program Files (x86)\Microsoft Visual Studio\Installer\setup.exe
続行する前に、インストーラーを更新する必要がある場合があります。 その場合は、画面の指示に従います。
インストーラーで、インストールした Visual Studio のエディションを探します。 次に、[その他] を選択した後、[アンインストール] を選択します。
![スクリーンショットには、インストールされているバージョンの Visual Studio 2019 が表示され、[その他] メニューから [アンインストール] が選択されています。](media/vs-2019/vs-installer-uninstall.png?view=vs-2022)
[OK を選択して選択を確定します。
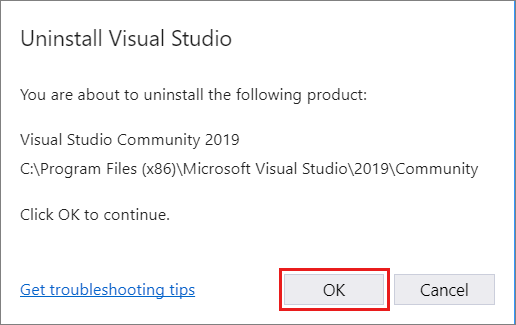
後で気が変わり、Visual Studio 2019 を再インストールする場合は、Visual Studio インストーラーをもう一度起動し、[使用可能な ] タブ 選択し、インストールする Visual Studio のエディションを選択して、[のインストール]選択します。
コンピューター上の Visual Studio インストーラー を見つけます。
Windows の [スタート] メニューで、インストーラー 検索できます。
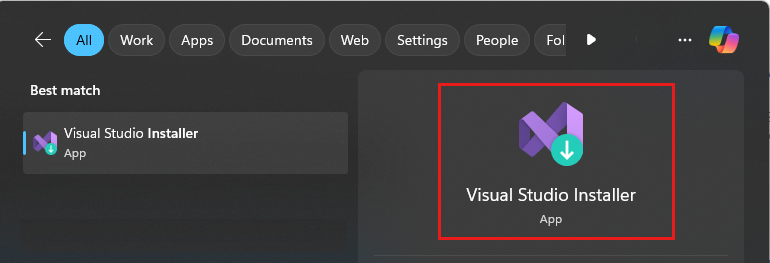
手記
Visual Studio インストーラーは、次の場所にあります。
C:\Program Files (x86)\Microsoft Visual Studio\Installer\setup.exe
続行する前に、インストーラーを更新する必要がある場合があります。 その場合は、画面の指示に従います。
インストーラーで、インストールした Visual Studio のエディションを探します。 次に、[その他] を選択した後、[アンインストール] を選択します。
![スクリーンショットには、インストールされているバージョンの Visual Studio 2022 が表示され、[その他] メニューから [アンインストール] が選択されています。](media/vs-2022/vs-installer-uninstall.png?view=vs-2022)
[OK を選択して選択を確定します。
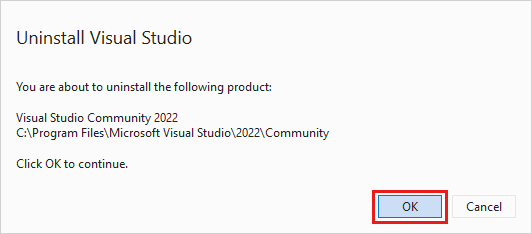
後で気が変わって 2022 を再インストールする場合は、Visual Studio Installer をもう一度起動し、[使用可能] タブを選び、インストールする Visual Studio のエディションを選んでから、[インストール] を選びます。
Visual Studio をアンインストールする
インストールされているアプリ からをアンインストールすることで、コンピュータから Visual Studio 2019 と Visual Studio インストーラーのすべてのインストールを削除します。
- Windows 10 以降で、「Windows 検索ボックス プログラムを追加または削除する」と入力します。
- Visual Studio 2019 を見つけます。
- [アンインストール] を選択します。
- 次に、Microsoft Visual Studio インストーラー 見つけます。
- [アンインストール] を選択します。
Visual Studio 2022 および Visual Studio インストーラーのすべてのインストールをコンピューターから削除するには、インストール済みアプリからアンインストールします。
- Windows 10 以降で、「Windows 検索ボックス プログラムを追加または削除する」と入力します。
- Visual Studio 2022 を見つけます。
- [アンインストール] を選択します。
- 次に、Microsoft Visual Studio インストーラー 見つけます。
- [アンインストール] を選択します。
InstallCleanup.exe を使用してすべてを削除する
致命的なエラー 発生し、Visual Studioを修復またはアンインストールできない場合は、InstallCleanup.exe ツールを実行して、Visual Studio 2017、Visual Studio 2019、または Visual Studio 2022 のすべてのインストール 済みインスタンスのインストール ファイルと製品情報を削除できます。
警告
InstallCleanup ツール 、修復またはアンインストールが失敗した場合に 最後の手段としてのみ使用します。 このツールは、他の Visual Studio のインストールや他の製品から機能をアンインストールする場合があり、修復または再インストールが必要になる場合があります。
InstallCleanup.exe ツールを実行する方法を次に示します。
Visual Studio インストーラーを閉じます。
管理者コマンド プロンプトを開きます。 管理者コマンド プロンプトを開くには、次の手順に従います。
- Windows 検索ボックス cmd を入力します。
- [コマンド プロンプト] を右クリックしてから、[管理者として実行] を選択します。
InstallCleanup.exe ツールの完全なパスを入力し、必要なコマンド ライン パラメーターを追加します。 既定では、ツールのパスは次のようになります。 二重引用符は、スペースを含むコマンドを囲みます。
"C:\Program Files (x86)\Microsoft Visual Studio\Installer\InstallCleanup.exe"手記
Visual Studio インストーラー ディレクトリは、常に %ProgramFiles(x86)%\Microsoft Visual Studioにあります。 InstallCleanup.exe が見つからない場合は、指示に従って Visual Studio をインストールしてください。 次に、ワークロードの選択画面が表示されたら、ウィンドウを閉じて、このセクションの手順をもう一度実行します。
次のオプションを使用できます。
パラメーター 動作 -i [version]値を指定しない場合は、既定のバージョンを使用します。 メイン インストール ディレクトリと製品情報のみを削除します。 同じバージョンの Visual Studio を再インストールする場合は、このパラメーターを使用します。 [version]値を指定すると、ツールは、この文字列値で始まるバージョンの製品のみを削除します。 たとえば、-i 17 値を使用して、バージョン 17 のすべての製品を削除します。-fインストール ディレクトリの外部にインストールされているメイン インストール ディレクトリ、製品情報、およびその他のほとんどの機能を削除します。この機能は、他の Visual Studio のインストールや他の製品とも共有される可能性があります。 Visual Studio を後で再インストールせずに削除する場合は、このパラメーターを使用します。
サポートまたはトラブルシューティング
場合によっては、問題が発生することがあります。 Visual Studio のインストールが失敗した場合は、「Visual Studio のインストールとアップグレードに関する問題のトラブルシューティング」 を参照して、詳細なガイダンスを参照してください。
その他のサポート オプションをいくつか次に示します。
- インストール関連の問題については、インストール チャット (英語のみ) サポート オプションを使用します。
- Visual Studio インストーラーと Visual Studio IDE の両方に表示される 問題の報告 ツールを使用して、製品の問題を報告します。 Visual Studio がインストールされていない IT 管理者の場合は、IT 管理者フィードバックを送信できます。
- 機能を提案し、製品の問題を追跡し、Visual Studio Developer Communityで回答を見つけます。