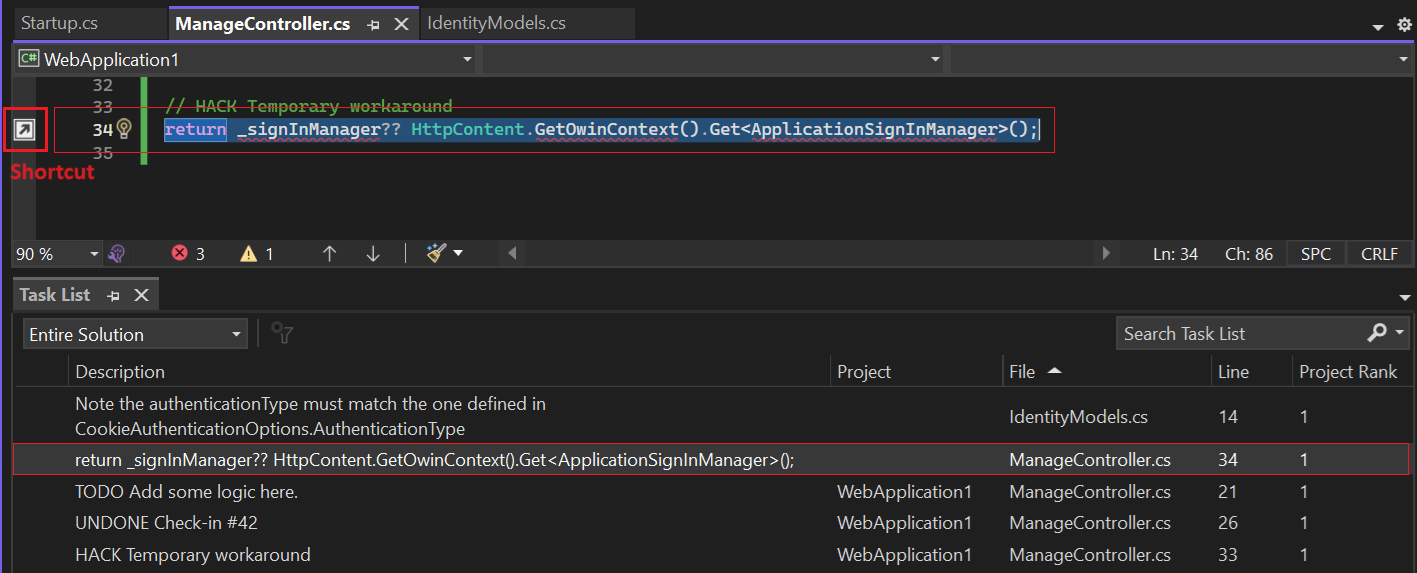タスク一覧でコード コメントとショートカットを使用する
Visual Studio の[タスク一覧] ツールでは、TODO や HACK などのトークンやカスタム トークンを使用するコード コメントを追跡できます。 また、この機能を使用して、コード内の定義済みの場所に直接移動するためのタスク ショートカットを管理することもできます。 既定では、Visual Studio IDE (対話型開発環境) のアプリケーション ウィンドウの下部に [タスク一覧] が開きます。
[タスク一覧] ウィンドウが表示されない場合は、[表示]>[タスク一覧] を選択するか、キーボード ショートカット Ctrl+\、T を使用します。 Visual Studio IDE の他の機能ウィンドウと同様、[タスク一覧] ウィンドウは、IDE 画面上の任意の場所に移動できます。
事前定義されたトークンを使用する
Visual Studio は、コードをスキャンしてコメント マーカーとトークンを検出し、[タスク一覧] の内容を準備します。 C/C++、C#、Visual Basic のプログラムでは、定義済みトークンとして HACK、TODO、UNDONE、UnresolvedMergeConflict を使用できます。 これらのトークン ラベルでは、大文字と小文字が区別されません。
Visual Studio は、コメントが次の 3 つのコンポーネントで構成されていれば、そのコメントを認識します。
コメント マーカー (
//、#、<!--など)コメント トークン プレフィックス (
TODO、hack、MoveToHeaderなど)トークンの後に続くコメント テキスト
C# のコード コメントの例を次に示します。
// TODO: Load state from previously suspended application
Visual Studio は、定義済みのトークンを認識すると、コメント テキストをタスクとして [タスク一覧] に表示します。
カスタム トークンを作成する
次の手順に従って、任意のプログラミング言語のカスタム トークンを作成できます。
Visual Studio の [ツール] メニューで、[オプション] を選択します。
[環境] セクションを展開し、[タスク一覧] タブを選択します。タスク一覧のオプション ページが開きます。

[名前] テキスト ボックスに、カスタム トークンの名前を入力します (「Optimize」など)。
[優先度] ドロップダウン リストを展開し、カスタム トークンの既定の優先度を選択します。
カスタム トークンをトークンの一覧に追加するには、[追加] を選択します。
変更を適用するには、 [OK]を選択します。
Visual Studio は、カスタム トークンを認識すると、コメント テキストをタスクとして [タスク一覧] に表示します。
コード タスクのショートカットを追加する
コード タスクのショートカットは、Visual Studio が [タスク一覧] で追跡するコードに追加するブックマークです。 このタイプのショートカットには、通常のブックマークとは異なるアイコンが使用されます。
コード タスクのショートカットを作成するには、ショートカットを配置するコードにポインターを挿入します。
[編集]>[ブックマーク]>[タスク一覧ショートカットの追加] を選択するか、キーボード ショートカット Ctrl+K、Ctrl+H を使用します。
タスクとショートカットを使用してコードにアクセスする
Visual Studio で、コード コメント トークンのインスタンスとコード タスクのショートカットにより [タスク一覧] が更新されると、これらの項目を使用して、コード内のリンクされた場所にすばやく移動できます。
任意のタスクのコード内の場所に移動するには、[タスク一覧] のタスク項目をダブルクリックします。
一覧内で、前のタスクまたは次のタスクのコード内の場所に移動するには、一覧で現在のタスクを右クリックし、[次のタスク] または [前のタスク] を選択します。 これらのアクションは、Visual Studio の [表示] メニューでも使用できます。
一覧項目を並べ替える
一覧の項目は、並べ替え順序を変更できます。
一覧のプライマリ並べ替え順序を変更するには、列ヘッダーを選択します。 Visual Studio により、選択した列の項目に従って一覧の内容が並べ替えられます。
セカンダリ並べ替え順序を適用するには、Shift キーを押しながら、別の列ヘッダーを選択します。 Visual Studio により、最初に選択した列、2 番目に選択した列の順に、一覧の内容が並べ替えられます。
このアプローチを継続し、Shift キーを押しながら、さらに別の列ヘッダーを選択することで、さらに詳細な並べ替えを適用できます。
列の表示、非表示、並べ替え
一覧内の特定の列を操作することもできます。
列を表示するには、一覧内の任意の場所を右クリックし、[列の表示] を選択します。 ポップアップ メニューで、表示する列を選択します。 使用可能な列は、[優先度]、[説明]、[プロジェクト]、[プロジェクト ランク]、[パス]、[ファイル]、[行]、[列] です。
ポップアップ メニューでは、表示されている列の横に、Visual Studio によってチェックマークが表示されます。
列を非表示にするには、ポップアップ メニューで列名の選択を解除します。 Visual Studio によって、チェックマークが表示されなくなります。
一覧内の列の順序を変更するには、列ヘッダーを目的の位置にドラッグします。
ヒント
[プロジェクト ランク] 列は、プロジェクトの依存関係を表します。 ランク 1 のプロジェクトは、他のプロジェクトに依存しません。 ランクが 2 のプロジェクトはランクが 1 のプロジェクト (1 つまたは複数) に依存し、ランクがそれ以降も同様の依存関係があります。 詳細については、「標準テーブル列の定義: プロジェクト ランク フィールド」を参照してください。
![Visual Studio のアプリケーション ウィンドウの下部に表示された [タスク一覧] ウィンドウのスクリーンショット。](media/task-list-window.png?view=vs-2022)