Visual Studio のアクセシビリティに関するヒントとテクニック
Visual Studio には、スクリーン リーダーやその他の支援技術と互換性のあるアクセシビリティ機能が組み込まれています。 キーボード ショートカットを使用して IDE 内を移動する場合でも、ハイ コントラスト テーマを使用して可視性を向上させる場合でも、このページには、その方法に関するヒント & いくつかのヒントがあります。
また、注釈を使用してコードに関する有用な情報を明らかにする方法と、エラー、ブレークポイント、または警告イベントのオーディオ キューを設定する方法についても説明します。
スクリーン リーダー
Visual Studio では、IDE でスクリーン リーダーがサポートされています。 次のスクリーン リーダーがテストされています。
IDE 設定を保存する
ウィンドウ レイアウト、キーボード マッピング スキーム、その他の設定を保存することで、IDE エクスペリエンスをカスタマイズできます。 詳細については、「Visual Studio IDEをカスタマイズする」を参照してください。
ハイ コントラスト表示用に IDE を変更する
一部の人々にとって、いくつかの色は見にくいです。 コーディング時にコントラストを高める必要があるが、一般的な "ハイ コントラスト" テーマを使用したくない場合は、"青 (エクストラ コントラスト)" テーマが提供されるようになりました。
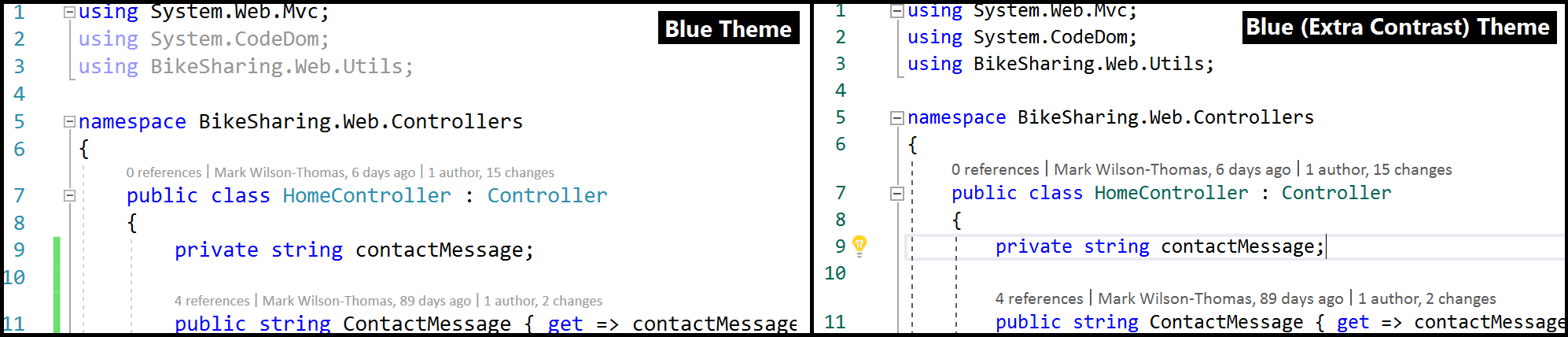
アドバイス
Visual Studio 2022の UI をアップグレードしたに関するブログ投稿を参照して、微妙な色コントラスト比の調整と、Visual Studio のアクセシビリティを高めるために追加した新しい Cascadia Code フォントについて説明します。
注釈を使用してコードに関する有用な情報を表示する
Visual Studio エディターには、ドライバーと電球のアイコン、エラーと警告の "波線"、ブックマークなど、コード行の特定のポイントでの特性と機能について知らせる多くのテキスト "装飾" が含まれています。 "行注釈の表示" コマンド セットを使用すると、これらの表示要素を検出して間を移動できます。
![[行注釈の表示] コマンド セットを使用 [行注釈の表示] メニュー項目のスクリーンショット](media/show-line-annotations-command-set.png?view=vs-2019)
キーボード ショートカットを使用してツール バーにアクセスする
Visual Studio IDE には、多くのツール ウィンドウと同様のツール バーがあります。 次のキーボード ショートカットは、それらにアクセスするのに役立ちます。
| 特徴 | 説明 | キーボード ショートカット |
|---|---|---|
| IDE ツール バー | 標準ツールバーの最初のボタンを選択します。 | Alt、Ctrl+Tab |
| ツール ウィンドウのツール バー | ツール ウィンドウのツール バーにフォーカスを移動します。 注意: これはほとんどのツール ウィンドウで機能しますが、フォーカスがツール ウィンドウにある場合にのみ機能します。 また、Alt キーの前に Shift キーを押す必要があります。 チーム エクスプローラーなどの一部のツール ウィンドウでは、Alt キーを選択する前に、Shift キーを少し押したままにする必要があります。 |
Shift + Alt |
| ツール バー | 次のツール バーの最初の項目に移動します (ツール バーにフォーカスがある場合)。 | Ctrl + Tab |
Git キーボード ショートカット
Visual Studio のステータス バーには、さまざまな Git 機能にすばやくアクセスするためのポップアップ コントロールが表示されます。 次のキーボード ショートカットは、それらにアクセスするのに役立ちます。
| 特徴 | 説明 | キーボード ショートカット |
|---|---|---|
| ブランチ ピッカー | アクティブな Git リポジトリでブランチを表示、管理、チェックアウトできる。 | Ctrl+Alt+F3 |
| リポジトリ選択ツール | Visual Studio で認識されている Git リポジトリを表示、管理、および開きます。 | Ctrl+Alt+F4 |
その他の便利なキーボード ショートカット
その他の便利なキーボード ショートカットには、次のようなものがあります。
| 特徴 | 説明 | キーボード ショートカット |
|---|---|---|
| IDE | ハイ コントラストのオンとオフを切り替えます。 注: Standard Windows キーボード ショートカット |
左 Alt + 左 Shift + PrtScn |
| ダイアログ ボックス | ダイアログ ボックスのチェック ボックス オプションをオンまたはオフにします。 注: Standard Windows キーボード ショートカット |
Space キー |
| コンテキスト メニュー | コンテキスト (右クリック) メニューを開きます。 注: Standard Windows キーボード ショートカット |
Shift + F10 |
| メニュー | アクセラレータ キーを使用して、メニュー項目にすばやくアクセスします。 Alt キーを押し、メニューの下線付きの文字を選択して、コマンドをアクティブにします。 たとえば、Visual Studio で [プロジェクトを開く] ダイアログ ボックスを表示するには、Alt +F+O+P選択します。 注: Standard Windows キーボード ショートカット |
ALT + <文字> |
| 検索ボックス | Visual Studio で検索機能を使用します。 | Ctrl+Q |
| ツールボックス ウィンドウ | ツールボックス タブ間を移動します。 | Ctrl+上矢印 および Ctrl + 下矢印 |
| ツールボックス ウィンドウ | ツールボックスからフォームまたはデザイナーにコントロールを追加します。 | を入力 |
| [オプション] ダイアログ ボックス: [環境] > [キーボード] | [ショートカット キーを押す] オプションで入力したキーの組み合わせを削除 。 | バックスペース |
| 通知ツール ウィンドウ | 2 つのキーボード ショートカット キーの組み合わせを使用して通知ツール ウィンドウを開き、1 つ後にもう 1 つのキーボード ショートカット キーを組み合わせて開きます。 次に、方向キーを使用して通知を表示して選択します。 | Ctrl+\、Ctrl+N |
| データ グリッド | 参照ツール ウィンドウなど、データ グリッド列ヘッダーでフィルターを開きます。 | Ctrl+[方向キー] |
完全な一覧については、「Visual Studio のキーボード ショートカット」を参照してください。
手記
表示されるダイアログ ボックスとメニュー コマンドは、アクティブな設定またはエディションによって、ヘルプで説明されているものとは異なる場合があります。
キーボード ショートカットを使用して通知にアクセスする
IDE に通知が表示されたら、キーボード ショートカットを使用して通知ウィンドウにアクセスする方法を次に示します。
IDE の任意の場所から次の2つのキーボードショートカットを順に押します: Ctrl+\、その後 Ctrl+N。
[通知] ウィンドウが開きます。
Visual Studio IDE の
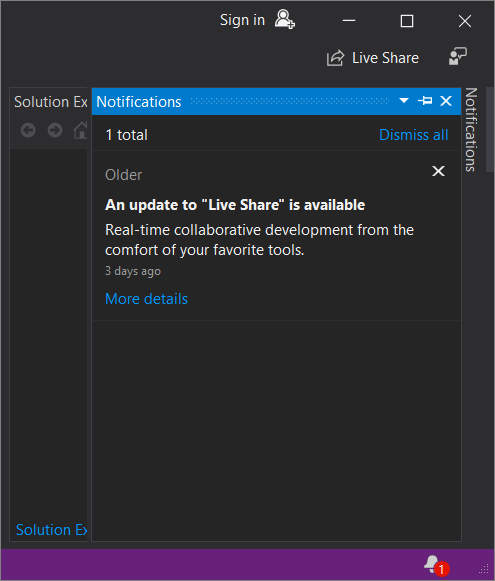 の [通知] ウィンドウのスクリーンショット
の [通知] ウィンドウのスクリーンショット通知を選択するには、Tab キーまたは方向キーを使用します。
Visual Studio プログラム イベントにオーディオ キューを割り当てる
バージョン 17.3 以降、バージョン 17.4 以降 & 以降では、Visual Studio 内でプログラム イベントのオーディオ キューを直接追加できます。 具体的には、エディターのキャレットがエラー、ブレークポイント、または警告のある行に到着したときに Visual Studio がオーディオ キューを再生するように設定を切り替えることができます。 Diff ビューでファイルを表示すると、キャレットが追加または削除された行に到着したときに、Visual Studio でオーディオ キューを再生することもできます。
オーディオ キュー機能を追加するには、[ツール]>[オプション]>[テキスト エディター]>[全般] に移動し、[オーディオ キューを有効にする] 設定 選択します。
ヒント
Visual Studio 内でオーディオ キューを追加する方法の詳細については、Listen Up を参照してください。Visual Studio には、聞く必要がある新機能があります。ブログ投稿。
Visual Studio 2022 バージョン 17.2 以前では、Windows のサウンド コントロール パネルを使用して、Visual Studio プログラム イベントにオーディオ キューを割り当てることができます。 具体的には、次のプログラム イベントにオーディオ キューを割り当てることができます。
- ブレークポイントヒット
- ビルドが取り消されました
- ビルドに失敗しました
- ビルドが正常に終了しました
Windows 11 または Windows 10 を使用して、プログラム イベントにオーディオ キューを追加する方法を次に示します。
Windows 11
Windows 11 を実行しているコンピューターの [スタート] ボタンを選択し、[検索] ボックスに「システム サウンド変更」と入力します。
![Windows 11 の [検索] ボックスのスクリーンショット。](media/change-system-sounds-windows-11.png?view=vs-2019)
検索結果から、システムサウンドを変更するためのコントロールパネルオプションを選択します。 (または、検索結果の右側のパネルにある [開く] アイコンを選びます。)
![Windows 11 の [システムサウンドの変更] 検索結果のスクリーンショット。](media/select-change-system-sounds-windows-11.png?view=vs-2019)
[サウンド] ダイアログ ボックスで、[サウンド] タブをクリックします。
プログラム イベントで、Microsoft Visual Studio までスクロールし、選択したイベントに適用するサウンドを選択します。
![Windows 11 の [サウンド] ダイアログ ボックスの [サウンド] タブのスクリーンショット。](media/system-sounds-dialog-windows-11.png?view=vs-2019)
[OK] をクリックします。
Windows 10
Windows 10 を実行しているコンピューターの [検索] ボックスに、「システムサウンド変更」と入力します。
Windows 10 の [
![Windows 10 検索] ボックス](media/type-here-to-search.png?view=vs-2019) の [検索] ボックスのスクリーンショット
の [検索] ボックスのスクリーンショット(または、Cortana を有効にしている場合は、「コルタナさん」と言い、「システムサウンドを変更する」と言います)。
システムサウンドの変更をダブルクリックします。
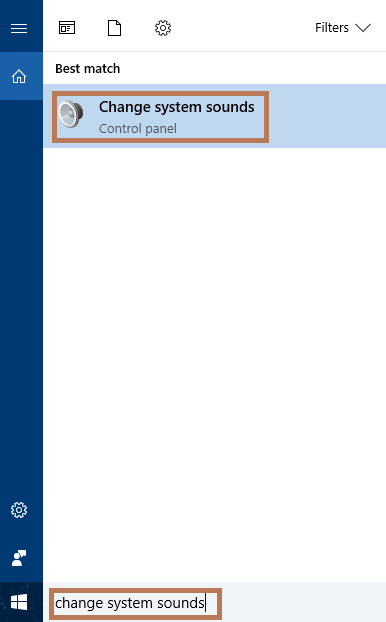 の [システムサウンドの変更] 検索結果のスクリーンショット
の [システムサウンドの変更] 検索結果のスクリーンショット[サウンド] ダイアログ ボックスで、[サウンド] タブをクリックします。
プログラム イベントで、Microsoft Visual Studio までスクロールし、選択したイベントに適用するサウンドを選択します。
Windows 10 の [サウンド] ダイアログ ボックスの [
![Windows 10 の [サウンド] ダイアログ ボックスの [サウンド] タブ サウンド] タブ](media/sound-applet.png?view=vs-2019)
[OK] をクリックします。
関連コンテンツ
- アクセシビリティ オプションの設定
- Visual Studio でメニューとツール バーをカスタマイズする
- Visual Studio IDE をカスタマイズする
- Microsoft のアクセシビリティ