チュートリアル: シンプルな Visual Basic (VB) コンソール アプリを作成する
この記事では、Visual Studio を使って、簡単な Visual Basic アプリケーションである "コンソール アプリ" を作成する方法について説明します。 このアプリでは、ユーザーに名前の入力を要求した後、現在の時刻と共に表示します。 また、Git でのソース管理など、Visual Studio 統合開発環境 (IDE) のいくつかの機能についても説明します。 Visual Basic は、習得しやすいように設計されたタイプ セーフのプログラミング言語です。 コンソール アプリは、コマンドライン ウィンドウ (別名コンソール) で入力を取得し、出力を表示します。
このチュートリアルで学習する内容は次のとおりです。
- Visual Studio プロジェクトを作成する
- 既定のアプリケーションを実行する
- ユーザーによる入力を要求するコードを追加する
- 追加内容: 2 つの数値を加算する
- Git ソース管理を追加する
- リソースをクリーンアップする
前提条件
Visual Studio をまだインストールしていない場合は、Visual Studio のダウンロード ページに移動し、無料試用版をインストールしてください。
プロジェクトを作成する
まず、Visual Basic アプリ プロジェクトを作成します。 既定のプロジェクト テンプレートには、実行可能なアプリに必要なすべてのファイルが含まれています。
Note
このチュートリアルの一部のスクリーン ショットではダーク テーマが使用されています。 ダーク テーマを使用していないが、使用したい場合は、その方法について「Visual Studio IDE とエディターのカスタマイズ」ページを参照してください。
Visual Studio 2019 を開きます。
スタート ウィンドウで、 [新しいプロジェクトの作成] を選択します。

[新しいプロジェクトの作成] ウィンドウで、言語の一覧から [Visual Basic] を選択します。 次に、プラットフォームの一覧から
** [Windows]** を選択し、プロジェクトの種類の一覧から** [コンソール]** を選択します。言語、プラットフォーム、およびプロジェクトの種類のフィルターを適用してから、[コンソール アプリケーション] テンプレートを選択して、[次へ] を選択します。

Note
[コンソール アプリケーション] テンプレートが表示されない場合は、 [新しいプロジェクトの作成] ウィンドウからそれをインストールすることができます。 [お探しの情報が見つかりませんでしたか?] メッセージで、 [さらにツールと機能をインストールする] リンクを選択します。

次に、Visual Studio インストーラーで、 [.NET Core クロスプラットフォームの開発] ワークロードを選択します。

その後、Visual Studio インストーラー内の [変更] ボタンをクリックします。 作業内容を保存するよう求められることがあります。 次に、 [続行] を選択してワークロードをインストールします。 その後、「プロジェクトを作成する」手順のステップ 2 に戻ります。
[新しいプロジェクトの構成] ウィンドウの [プロジェクト名] ボックスに、「WhatIsYourName」と入力します。 その後、 [次へ] を選択します。
[追加情報] ウィンドウでは、ターゲット フレームワークとして [.NET 5.0 (Current)] が既に選択されているはずです。 そうでない場合は [.NET 5.0 (Current)] を選択します。 次に、 [作成] を選択します。
Visual Studio によってその新しいプロジェクトが開かれます。
Visual Studio を開きます。
スタート ウィンドウで、 [新しいプロジェクトの作成] を選択します。
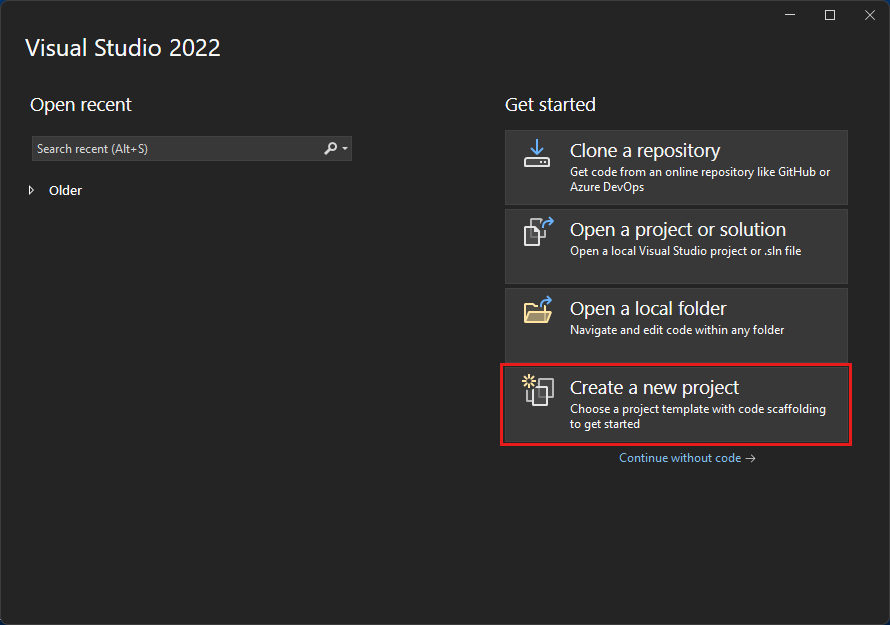
[新しいプロジェクトの作成] ウィンドウで、言語の一覧から [Visual Basic] を選択します。 次に、プラットフォームの一覧から [Windows] を選択し、プロジェクトの種類の一覧から [コンソール] を選択します。
言語、プラットフォーム、プロジェクトの種類の各フィルターを適用してから、[コンソール アプリ] テンプレートを選んで、[次へ] を選びます。

Note
[コンソール アプリ] テンプレートが表示されない場合は、 [新しいプロジェクトの作成] ウィンドウからそれをインストールすることができます。
** [お探しの情報が見つかりませんでしたか?]** メッセージで、** [さらにツールと機能をインストールする]** リンクを選択します。
次に、Visual Studio インストーラーで、 [.NET デスクトップ開発] ワークロードを選択します。

その後、Visual Studio インストーラー内の [変更] ボタンをクリックします。 作業内容を保存するよう求められることがあります。 次に、 [続行] を選択してワークロードをインストールします。 その後、「プロジェクトを作成する」手順のステップ 2 に戻ります。
[新しいプロジェクトの構成] ウィンドウの [プロジェクト名] ボックスに、「WhatIsYourName」と入力します。 その後、 [次へ] を選択します。
[追加情報] ウィンドウでは、ターゲット フレームワークとして [.NET 8.0] が既に選ばれているはずです。 そうでない場合は [.NET 8.0] を選びます。 次に、 [作成] を選択します。
Visual Studio によってその新しいプロジェクトが開かれます。
アプリを実行する
Visual Basic プロジェクト テンプレートを選択し、プロジェクトに名前を付けると、Visual Studio によって Program.vb ファイルが作成されます。 既定のコードによって WriteLine メソッドが呼び出され、コンソール ウィンドウにリテラル文字列 "Hello World!" が表示されます。
このコードを実行するには、Visual Studio 内で デバッグ モード で実行するか、通常の スタンドアロン アプリとしてコンピューターから実行するか、2 通りの方法があります。
デバッグ モードでアプリを実行する

[WhatIsYourName] ボタンを選択するか F5 キーを押して、既定のコードをデバッグ モードで実行します。

アプリが Microsoft Visual Studio デバッグ コンソールで実行されると、"Hello World!" と表示されます。 任意のキーを押してデバッグ コンソール ウィンドウを閉じ、アプリを終了します。


アプリをスタンドアロンとして実行する
Visual Studio の外部で出力を表示するには、システム コンソール ウィンドウで実行可能ファイル (.exe ファイル) をビルドして実行します。
[ビルド] メニューの [ソリューションのビルド] をクリックします。
[ソリューション エクスプローラー] で、 [WhatIsYourName] を右クリックし、 [エクスプローラーでファイルを開く] を選択します。
エクスプローラーで、bin\Debug\net5.0 ディレクトリに移動し、WhatIsYourName.exe を実行します。
Mainプロシージャは 1 つのステートメントを実行すると終了し、コンソール ウィンドウは直ちに閉じます。 ユーザーがキーを押すまでコンソールを表示するには、次のセクションを参照してください。
[ビルド] メニューの [ソリューションのビルド] をクリックします。
[ソリューション エクスプローラー] で、 [WhatIsYourName] を右クリックし、 [エクスプローラーでファイルを開く] を選択します。
エクスプローラーで bin\Debug\net8.0 ディレクトリに移動して、WhatIsYourName.exe を実行します。
Mainプロシージャは 1 つのステートメントを実行すると終了し、コンソール ウィンドウは直ちに閉じます。 ユーザーがキーを押すまでコンソールを表示するには、次のセクションを参照してください。
ユーザーによる入力を要求するコードを追加する
次に、名前の入力を求めた後、現在の日付と時刻と共にそれを表示する Visual Basic コードを追加します。 さらに、ユーザーがキーを押すまでコンソール ウィンドウを一時停止するコードを追加します。
次の Visual Basic コードを、
Sub Main(args As String())行の後、End Sub行の前に入力して、WriteLine 行を置き換えます。Console.Write("Please enter your name: ") Dim name = Console.ReadLine() Dim currentDate = DateTime.Now Console.WriteLine($"Hello, {name}, on {currentDate:d} at {currentDate:t}") Console.Write("Press any key to continue...") Console.ReadKey(True)- Write と WriteLine は、コンソールに文字列を書き込みます。
- ReadLine は、コンソールから入力 (この場合は文字列) を読み取ります。
- DateTime は datetime を表し、Now は現在の時刻を返します。
- ReadKey() はアプリを一時停止し、キーが押されるのを待機します。

[WhatIsYourName] ボタンを選択するか F5 キーを押して、最初のアプリをビルドしてデバッグ モードで実行します。
デバッグ コンソール ウィンドウが開いたら、自分の名前を入力します。 コンソール ウィンドウは次のスクリーン ショットのようになります。

任意のキーを押してアプリを終了した後、任意のキーを押してデバッグ コンソール ウィンドウを閉じます。
次の Visual Basic コードを、
Sub Main(args As String())行の後、End Sub行の前に入力して、WriteLine 行を置き換えます。Console.Write("Please enter your name: ") Dim name = Console.ReadLine() Dim currentDate = DateTime.Now Console.WriteLine($"Hello, {name}, on {currentDate:d} at {currentDate:t}") Console.Write("Press any key to continue...") Console.ReadKey(True)- Write と WriteLine は、コンソールに文字列を書き込みます。
- ReadLine は、コンソールから入力 (この場合は文字列) を読み取ります。
- DateTime は datetime を表し、Now は現在の時刻を返します。
- ReadKey() はアプリを一時停止し、キーが押されるのを待機します。

[WhatIsYourName] ボタンを選択するか F5 キーを押して、アプリをビルドしてデバッグ モードで実行します。
デバッグ コンソール ウィンドウが開いたら、自分の名前を入力します。 コンソール ウィンドウは次のスクリーン ショットのようになります。

任意のキーを押してアプリを終了した後、任意のキーを押してデバッグ コンソール ウィンドウを閉じます。
新しいコードがアプリに追加されたので、前の「アプリをスタンドアロンとして実行する」で説明したように、システム コンソール ウィンドウで実行可能ファイル (.exe ファイル) をビルドして実行します。 これで、キーを押すとアプリが終了し、コンソール ウィンドウが閉じるようになりました。
追加内容: 2 つの数値を加算する
この例では、文字列ではなく数値を読み取り、算術演算を実行する方法を示します。 次のコードを変更してみます。
Module Program
Sub Main(args As String())
Console.Write("Please enter your name: ")
Dim name = Console.ReadLine()
Dim currentDate = DateTime.Now
Console.WriteLine($"Hello, {name}, on {currentDate:d} at {currentDate:t}")
Console.Write("Press any key to continue...")
Console.ReadKey(True)
End Sub
End Module
この行を次のように変更します。
Module Program
Public num1 As Integer
Public num2 As Integer
Public answer As Integer
Sub Main(args As String())
Console.Write("Type a number and press Enter")
num1 = Console.ReadLine()
Console.Write("Type another number to add to it and press Enter")
num2 = Console.ReadLine()
answer = num1 + num2
Console.WriteLine("The answer is " & answer)
Console.Write("Press any key to continue...")
Console.ReadKey(True)
End Sub
End Module
その後、前の「アプリを実行する」セクションで説明されているように、更新したアプリを実行します。
Git ソース管理を追加する
これでアプリを作成できたので、それを Git リポジトリに追加したいと思うかもしれません。 Visual Studio では、IDE から直接使用できる Git ツールで、その作業を簡単に行うことができます。
ヒント
Git は最も広く使用されている最新のバージョン コントロール システムであるため、プロフェッショナルな開発者にも、コードの作成を学習している方にも、Git は非常に便利です。 Git を初めてお使いになる場合は、https://git-scm.com/ の Web サイトから開始することをお勧めします。 そこには、チート シート、人気のオンライン ブック、Git の基本についてのビデオがあります。
コードを Git に関連付けるには、まず、コードを配置する新しい Git リポジトリを作成します。
Visual Studio の右下隅にあるステータス バーで、 [ソース管理に追加] を選択し、 [Git] を選択します。

[Git リポジトリの作成] ダイアログ ボックスで、GitHub にサインインします。

リポジトリ名は、フォルダーの場所に基づいて自動的に設定されます。 既定では、新しいリポジトリはプライベートになります。つまり、アクセスできるのは自分だけです。
ヒント
リポジトリがパブリックかプライベートかに関係なく、コードのバックアップをリモートの GitHub に安全に保存しておくことをお勧めします。 チームで作業していない場合でも、リモート リポジトリを使用すると、コードをご自分のすべてのコンピューターから利用できるようになります。
[作成とプッシュ] を選択します。
リポジトリを作成すると、ステータス バーに状態の詳細が表示されます。

矢印の付いた最初のアイコンには、現在のブランチにある出力/入力方向のコミットの数が表示されます。 このアイコンを使用して、入力方向のコミットをプルしたり、出力方向のコミットをプッシュしたりすることができます。 また、これらのコミットを最初に表示することもできます。 これを行うには、アイコンを選択し、 [View Outgoing/Incoming](出力/入力の表示) を選択します。
鉛筆の 2 番目のアイコンは、コードに対する確定されていない変更の数を示しています。 このアイコンを選択すると、 [Git 変更] ウィンドウにこれらの変更が表示されます。
ご自分のアプリで Git を使用する方法の詳細については、「Visual Studio のバージョン コントロールに関するドキュメント」を参照してください。
リソースをクリーンアップする
このアプリを引き続き使用しない場合は、プロジェクトを削除します。
ソリューション エクスプローラーで [WhatIsYourName] を右クリックし、プロジェクトのコンテキスト メニューを開きます。 次に、 [エクスプローラーでフォルダーを開く] を選択します。
Visual Studio を閉じます。
エクスプローラー ダイアログで、フォルダーを 2 階層上に移動します。
WhatIsYourName フォルダーを右クリックし、 [削除] を選択します。
次の手順
これでこのチュートリアルは完了です。 さらに学習する場合は、以下のチュートリアルをご覧ください。





