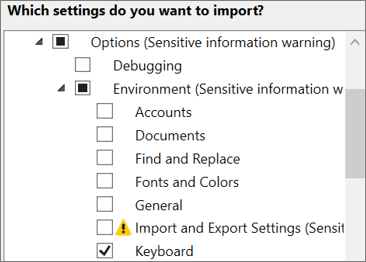Visual Studio でのキーボード ショートカットの識別とカスタマイズ
Visual Studio のコマンドのショートカット キーを確認し、カスタマイズしたら、他の人が使用できるようにエクスポートできます。 キーボード ショートカットの多くは常に同じコマンドを起動しますが、キーボード ショートカットの動作は次の条件によって異なることがあります。
[全般的な開発設定] や [Visual C#] など、Visual Studio を初めて開いたときに選んだ既定の環境設定。 (設定の変更やリセットの詳細については、環境設定に関する記事をご覧ください)。
ショートカット キーの動作をカスタマイズしたかどうか。
ショートカット キーを選択するときのコンテキスト。 たとえば、F2 キーボード ショートカットでは、設定デザイナーを使っている場合は
Edit.EditCellコマンドが呼び出され、ソリューション エクスプローラーを使っている場合はFile.Renameコマンドが呼び出されます。
設定、カスタマイズ、コンテキストにかかわらず、[オプション] ダイアログ ボックスでいつでもショートカット キーを変更できます。 よく使われるキーボード ショートカットに関する記事では、数十のコマンドの既定のキーボード ショートカットを調べることもできます。 すべてのキーボード ショートカットと、対応するコマンドの完全な一覧については、「Visual Studio のキーボード ショートカット」を参照してください。
ショートカットを "全体" コンテキストに割り当て、他のコンテキストに割り当てていない場合、そのショートカットによって常にそのコマンドが呼び出されます。 しかし、ショートカット キーは [全体] コンテキストの 1 つのコマンドに割り当て、特定のコンテキストの別のコマンドに割り当てることができます。 そのようなショートカット キーを特定のコンテキストで使用すると、ショートカット キーによって [全体] コンテキストではなく特定のコンテキストのコマンドが呼び出されます。 すべての既定のキーボード ショートカットの完全な一覧については、「グローバル ショートカット」を参照してください。
Note
使用している Visual Studio の設定とエディションによって、メニューに表示されるコマンドやダイアログ ボックスに表示されるオプションの名前や位置が異なる場合があります。 このページは、全般的な開発設定プロファイルに基づいています。
ショートカット キーの確認
メニュー バーで、[ツール]>[オプション] の順に選択します。
[環境] を展開し、[キーボード] を選択します。
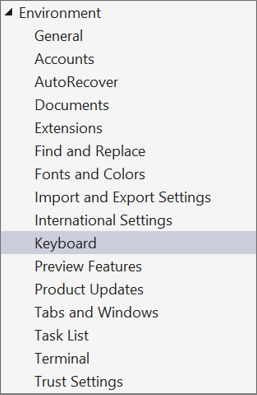
[以下の文字列を含むコマンドを表示] ボックスに、コマンド名の全体または一部を、空白を含めずに入力し始めます。
たとえば、
solutionexplorerのコマンドを検索できます。一覧から該当するコマンドを選択します。
たとえば、
View.SolutionExplorerを選択できます。コマンドにショートカット キーが既に割り当てられている場合は、[選択したコマンドへのショートカット] ボックスの一覧に表示されます。
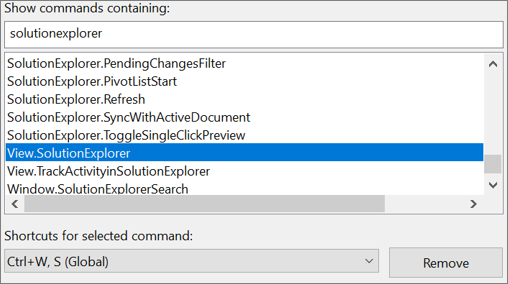
ショートカット キーのカスタマイズ
メニュー バーで、[ツール]>[オプション] の順に選択します。
[環境] を展開し、[キーボード] を選択します。
省略可能: コマンドのリストをフィルター処理するには、[以下の文字列を含むコマンドを表示] ボックスに、コマンド名の全体または一部を、空白を含めずに入力し始めます。
ショートカット キーを割り当てるコマンドを一覧から選択します。
[ショートカットの使用場所] ボックスの一覧で、ショートカット キーを使用する機能領域を選択します。
たとえば、ショートカットをすべてのコンテキスト内で機能させる場合は、[全体] をクリックします。 他のエディターで同じショートカットが ([全体] として) 割り当てられていなければ、そのショートカット キーを使用できます。 それ以外の場合は、既存のショートカットがオーバーライドされます。
Note
次のキーは、ショートカット キーの一部として [全体] に割り当てることができません:
- Enter、Tab、Caps Lock
- Print Scrn/Sys Rq、Scroll Lock、Pause/Break
- Insert、Home、End、Page Up、Page Down
- Windows ロゴ キー、アプリケーション キー、すべての方向キー
- Num Lock、Delete、または、数値キーパッドの Clear
- Ctrl + Alt + Del キーの組み合わせ
[ショートカット キー] ボックスで、使用するショートカット キーを入力します。
Note
文字と Alt キー、Ctrl キー、またはその両方を組み合わせたショートカット キーを作成できます。 Shift キーおよび文字と Alt キー、Ctrl キー、またはその両方を組み合わせたショートカット キーを作成することもできます。
ショートカット キーが別のコマンドに既に割り当てられている場合は、[現在使用されているショートカット] ボックスに表示されます。 その場合は、Backspace キーを押してそのキーボード ショートカットを削除してから、別のキーボード ショートカットを試します。
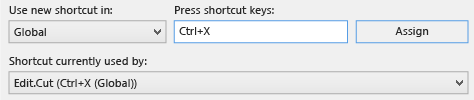
[割り当て] ボタンをクリックします。
Note
コマンドに別のショートカットを指定する場合は、[割り当て] をクリックしてから [キャンセル] をクリックしてダイアログ ボックスを閉じます。割り当てたショートカットは元に戻りません。
カスタム ショートカット キーの共有
カスタム ショートカット キーを他のユーザーと共有できます。そのためには、ショートカット キーの情報をファイルにエクスポートし、そのファイルを他のユーザーに渡して、インポートしてもらう必要があります。
ショートカット キーのみをエクスポートするには
メニュー バーで、 [ツール]>[設定のインポートとエクスポート] の順にクリックします。
[選択された環境設定をエクスポート] を選択し、[次へ] を選択します。
[エクスポートする設定を指定してください] で、[すべての設定] チェック ボックスをオフにし、[オプション]、[環境] の順に展開します。
[キーボード] チェック ボックスをオンにして、[次へ] を選択します。
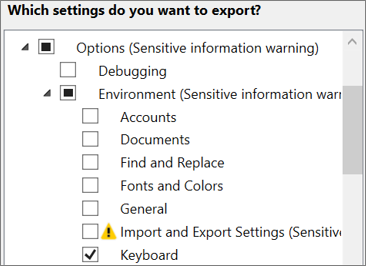
[設定ファイルの名前を指定してください] と [設定を次のディレクトリに格納する] ボックスで、既定値のままにするか別の値を指定し、[完了] を選択します。
Note
既定では、ショートカットは次の場所のファイルに保存されます。
%USERPROFILE%\AppData\Local\Microsoft\VisualStudio\1x.0_xxxxxxxx\Settings
Visual Studio 2022 の場合、1x.0_xxxxxxxx フォルダーは数字の 17.0 で始まり、その後にインストールに固有の一連の英数字が続きます。 同様に、Visual Studio 2019 の場合、フォルダーは数字 16.0 で始まります。
ファイル自体の名前には設定のエクスポート時の日付が反映され、拡張子は .vssettings になります。
ショートカット キーのみをインポートするには
メニュー バーで、 [ツール]>[設定のインポートとエクスポート] の順にクリックします。
[選択された環境設定をインポート] オプションを選択し、[次へ] を選択します。
[いいえ、現在の設定を上書きして新しい設定をインポートします] オプション ボタンを選択し、[次へ] を選択します。
[ユーザーの設定] で、インポートするショートカット キーを含む設定ファイルを選択するか、[参照] ボタンをクリックして適切な設定ファイルを見つけます。
次へを選択します。
[インポートする設定を指定してください] で、[すべての設定] チェック ボックスをオフにし、[オプション]、[環境] の順に展開します。
[キーボード] チェック ボックスをオンにして、[完了] を選択します。