エンコードを使用してファイルを保存して開く
Visual Studio で特定の文字エンコードを使用してファイルを保存して、双方向言語をサポートできます。 ファイルを開くときにエンコードを指定して、Visual Studio でファイルが正しく表示されるようにすることもできます。
前提 条件
- Visual Studio。 Visual Studio をお持ちでない場合は、Visual Studio のダウンロード ページに移動して無料でインストールしてください。
エンコードを使用してファイルを保存する
エンコードを使用してファイルを保存するには、次の手順に従います。
Visual Studio で、保存するファイルに対して [ファイル]>[名前を付けて <ファイル名> を保存] を選びます。
[ファイルとして保存]ダイアログボックスで、[保存]ドロップダウン メニューを展開して、[エンコードで保存]を選択します。
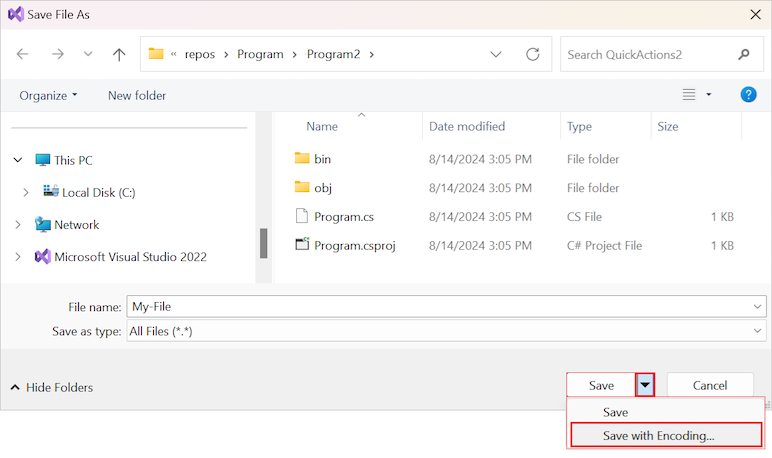
[保存オプション ダイアログで、エンコード ドロップダウン リストを使用して、ファイルに必要なエンコードを選択します。
(省略可能)行末 ドロップダウン リストを使用して、行末文字の目的の形式を選択します。
このオプションは、ファイルを別のオペレーティング システムのユーザーと交換する場合に便利です。
特定のエンコードを使用してファイルを操作する場合は、ファイルを開いたときにそのエンコードを使用するように Visual Studio に指示できます。 使用する方法は、ファイルがプロジェクトの一部であるかどうかによって異なります。
ファイルを保存するには、[OK] 選択します。
手記
エンコードを使用してプロジェクト ファイルを保存するには、最初にプロジェクトをアンロードします。 ファイルを名前を付けて保存 オプションは、プロジェクトをアンロードするまで有効になりません。
既定のエンコードを設定する
Visual Studio 2022 バージョン 17.13 Preview 1 以降では、ファイルを保存するための既定のエンコードを設定できます。
既定値を設定するには、[ツール] >[オプション]>[環境]、[ ドキュメント] の順に選択します。 次に、[次のエンコードでファイルを保存] を選択し、既定として必要なエンコードを選択します。
エンコードされたファイルをプロジェクトで開く
プロジェクト内にあるエンコードされたファイルを開くには、次の手順に従います。
Visual Studio ソリューション エクスプローラーで、ファイルを右クリックし、[で開く]選択します。
[で開く]ダイアログ ボックスで、ファイルを開くプログラムを選択し、OKを選択します。
フォーム エディターなどの多くの Visual Studio エディターでは、エンコードを自動検出し、ファイルを適切に開くことができます。
エンコードを指定できるエディターを選択すると、エンコード ダイアログが開きます。
- [エンコード] ダイアログで、使用するエディターのエンコードを選択し、[OK] 選択します。
Visual Studio でファイルが開きます。
プロジェクトなしでエンコードされたファイルを開く
プロジェクト内で、ではなく というエンコードされたファイルを開くには、次の手順に従います。
Visual Studio で、[ファイル ]>[を開く] を選択し、次に [ファイル ]を選択します。
ファイルを開く ダイアログで、開くファイルをブラウズして、ファイルを選択します。
[開く] ドロップダウン メニューを展開して、[ファイルを開くアプリケーションの選択] を選びます。