Visual Studio の拡張機能の検索、インストール、管理
この記事では、Visual Studio で拡張機能パッケージを検索、インストール、管理する方法について説明します。 拡張機能 は、Visual Studio 内で実行され、新機能または改善された機能を提供するコード パッケージです。 拡張機能には、Visual Studio に機能を追加するコントロール、サンプル、テンプレート、ツール、その他のコンポーネント (たとえば、Live Share や GitHub Copilot できます。
Visual Studio 拡張機能の作成の詳細については、Visual Studio SDK を参照してください。 拡張機能の使用の詳細については、Visual Studio Marketplace の個々の拡張機能ページ参照してください。 拡張機能の検索の詳細については、「Visual Studio 2022 のお気に入りの拡張機能はどこにありますか?」というブログ投稿を参照してください。
この記事では、Visual Studio で拡張機能パッケージを検索、インストール、管理する方法について説明します。 拡張機能 は、Visual Studio 内で実行され、新機能または改善された機能を提供するコード パッケージです。 拡張機能には、Visual Studio に機能を追加するコントロール、サンプル、テンプレート、ツール、その他のコンポーネント (たとえば、Live Share や GitHub Copilot できます。
Visual Studio 拡張機能の作成の詳細については、Visual Studio SDK を参照してください。 拡張機能の使用の詳細については、Visual Studio Marketplace の個々の拡張機能ページ参照してください。
拡張機能マネージャーを使用する
Visual Studio IDE では、拡張機能マネージャーは、Visual Studio 拡張機能の検索、インストール、管理に使用するツールです。 拡張機能マネージャーを開くには、拡張機能>[拡張機能の管理]を選択します。 または、検索ボックスに 拡張機能 を入力し、[拡張機能の管理]を選択します。
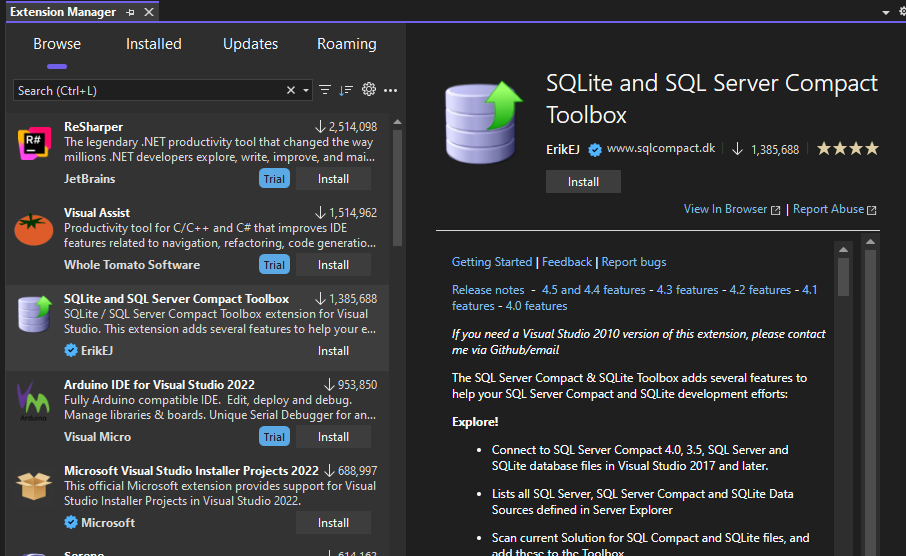
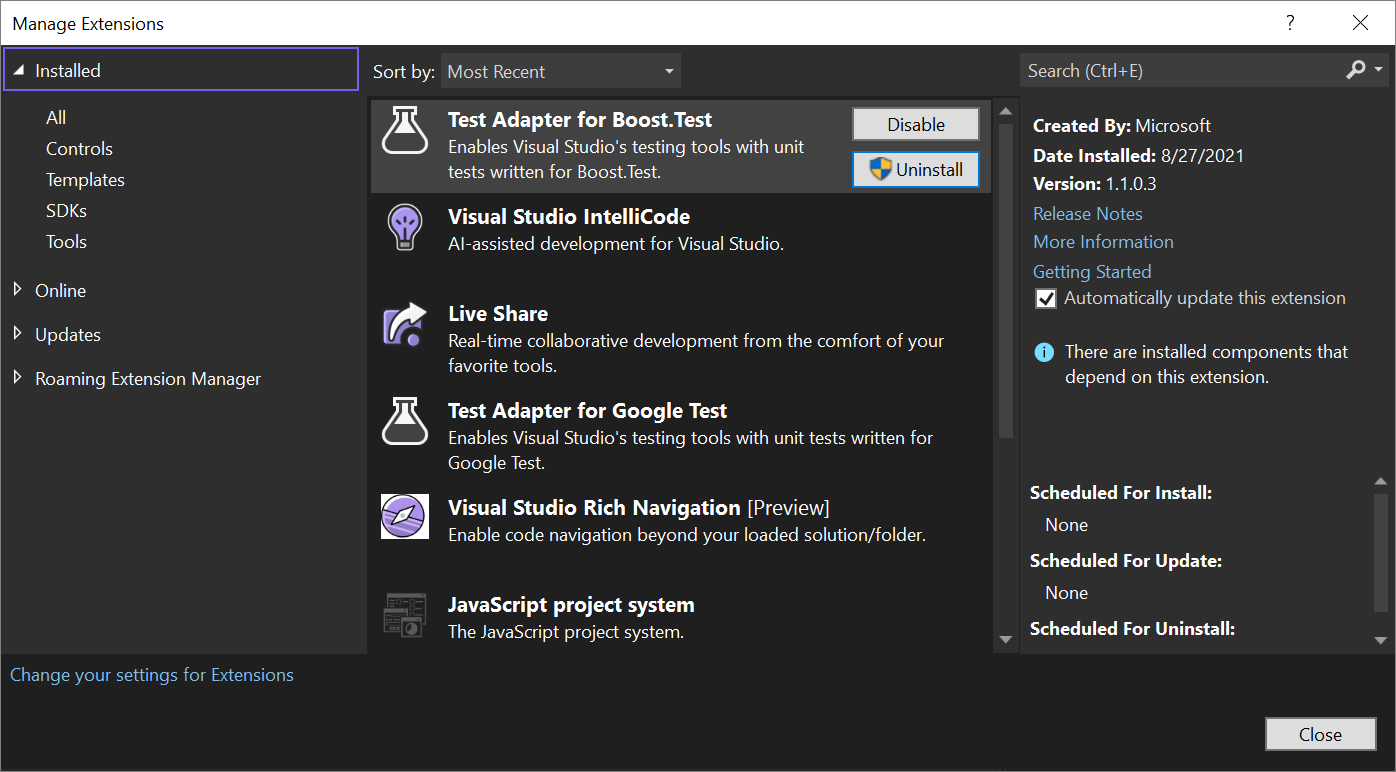
左側のウィンドウでは、Visual Studio Marketplace で使用できる拡張機能 (参照)、インストールされている拡張機能、および更新プログラムが利用可能な拡張機能によって分類されます。 [ローミング] タブには、Visual Studio の任意のコンピューターまたはインスタンスにインストールしたすべての Visual Studio 拡張機能が一覧表示されます。 お気に入りの拡張機能をより簡単に見つけられるように設計されています。
拡張機能の検索とインストール
Visual Studio Marketplace または Visual Studio の拡張機能マネージャーから拡張機能をインストールできます。
Visual Studio から拡張機能をインストールするには:
[拡張機能]>[拡張機能の管理] を選択します。 インストールする拡張機能を見つけます。 (拡張機能の名前または名前の一部がわかっている場合は、検索ボックスで検索できます)。
[インストール] を選択します。
ダウンロードが完了すると、[拡張機能の管理] ダイアログ ボックスの下部に「拡張機能がインストールの予定です。」という通知が表示されます。 Visual Studio のすべてのインスタンスが閉じられた後、拡張機能がインストールされます。
依存関係を持つ拡張機能をインストールしようとすると、インストーラーによって既にインストールされているかどうかが判断されます。 インストールされていない場合、拡張機能マネージャーには、拡張機能をインストールする前にインストールする必要がある依存関係が一覧表示されます。
拡張機能マネージャーを使用せずにインストールする
.vsix ファイル パッケージ化された拡張機能は、Visual Studio Marketplace 以外の場所で使用できる場合があります。 拡張機能>拡張機能マネージャーの ダイアログボックスでは、これらのファイルを検出できませんが、ファイルをダブルクリックするか、ファイルを選択して 、.vsix ファイルをインストールし、Enterを選択します。 アクセス許可の問題が発生した場合は、管理者として Visual Studio を実行していることを確認してください。 その後、指示に従ってください。 拡張機能がインストールされたら、拡張機能マネージャーを使用して拡張機能を有効にしたり、無効にしたり、アンインストールすることができます。
手記
- Visual Studio Marketplace には、.vsix ベースと .msiベースの両方の拡張機能が含まれています。 拡張機能マネージャーでは、.msiベースの拡張機能を有効または無効にすることはできません。
- .msiベースの拡張機能に extension.vsixmanifest ファイルが含まれている場合、拡張機能は Extension Managerに表示されます。
拡張機能をアンインストールまたは無効にする
拡張機能の使用を停止する場合は、拡張機能を無効にするかアンインストールします。 拡張機能を無効にすると、インストールは維持されますが、アンロードされます。 拡張機能を見つけて、アンインストール を選ぶか、無効化します。 Visual Studio を再起動して、無効になっている拡張機能をアンロードします。
手記
VSIX ベースの拡張機能は無効にできますが、MSI 経由でインストールされる拡張機能は無効にできません。 MSI でインストールされた拡張機能は、アンインストールすることしかできません。
拡張機能の管理
このセクションでは、組織の拡張機能の管理、拡張機能の自動更新、無応答通知について説明します。
ユーザーごとの拡張機能と管理拡張機能
ほとんどの拡張機能はユーザーごとの拡張機能であり、%LocalAppData%\Microsoft\VisualStudio\<Visual Studio バージョン>\Extensions\ フォルダーにインストールされます。 いくつかの拡張機能は管理拡張機能であり、\Common7\IDE\Extensions\ フォルダー><Visual Studio インストール フォルダーにインストールされます。
エラーや悪意のあるコードを含む可能性のある拡張機能からシステムを保護するには、Visual Studio が通常のユーザーアクセス許可で実行されている場合にのみ、ユーザーごとの拡張機能の読み込みを制限できます。 これにより、Visual Studio が昇格されたアクセス許可で実行されると、ユーザーごとの拡張機能が無効になります。
ユーザーごとの拡張機能の読み込みを制限するには:
拡張機能のオプション ページを([ツール]>[オプション]>[環境]>[拡張機能])で開きます。
[管理者として実行しているときにユーザーの拡張機能を読み込む] チェック ボックスをオフにします。
Visual Studio を再起動します。
拡張機能の自動更新
拡張機能は、Visual Studio Marketplace で新しいバージョンが利用可能になると自動的に更新されます。 拡張機能の新しいバージョンが検出され、バックグラウンドでインストールされます。 次回 Visual Studio を開くと、拡張機能の新しいバージョンが実行されます。
自動更新を無効にする場合は、すべての拡張機能または特定の拡張機能に対してのみ機能を無効にすることができます。
すべての拡張機能の自動更新を無効にするには、[拡張機能の ]>[拡張機能の管理] ダイアログの [表示設定] ボタンを選択します。 [オプション] ダイアログで、[環境>拡張機能] の「[拡張機能 を自動的に更新]」のチェックを外します。
特定の拡張機能の自動更新を無効にするには、拡張機能マネージャーの右側にある拡張機能の詳細ウィンドウの [この拡張機能の を自動的に更新する] オプションをオフにします。
クラッシュ通知と応答不能通知
Visual Studio は、前のセッション中に拡張機能がクラッシュに関与したと疑われる場合に通知します。 Visual Studio がクラッシュすると、例外スタックが格納されます。 次に Visual Studio が起動すると、スタックが調べられ、リーフから始まり、ベースに向かって動作します。 インストールされ有効になっている拡張機能の一部であるモジュールにフレームが属していると Visual Studio によって判断されると、通知が表示されます。
また、拡張機能によって UI が応答しない可能性がある場合も、Visual Studio から通知されます。
これらの通知のいずれかが表示されたら、通知を無視するか、次のいずれかのアクションを実行できます。
[この拡張機能を無効にする] を選択します。 Visual Studio では拡張機能が無効になり、無効化操作を有効にするためにシステムを再起動する必要があるかどうかを知ることができます。 拡張機能の >拡張機能の管理 ダイアログで拡張機能を再度有効にすることができます。
[このメッセージをもう一度表示しない を選択します。
- 前のセッションでのクラッシュに関する通知の場合、拡張機能に関連付けられたクラッシュが発生したときに、Visual Studio に通知が表示されなくなります。 Visual Studio では、応答不能を拡張機能に関連付けることができる場合、または他の拡張機能に関連付けることができるクラッシュまたは応答不能の通知が引き続き表示されます。
- 通知が無応答に関係する場合、拡張機能が無応答に関連付けられている場合、IDE は通知を表示しなくなります。 Visual Studio では、拡張機能のクラッシュ関連の通知と、他の拡張機能のクラッシュ関連および応答不能関連の通知が引き続き表示されます。
詳細情報を選択します。
通知の最後にある X を選択して、通知を閉じます。 拡張機能がクラッシュに関連付けられている場合、または今後 UI が応答しない場合は、新しい通知が表示されます。
手記
UI が応答しない通知またはクラッシュ通知は、UI が応答しなかったとき、またはクラッシュが発生したときに、拡張機能のモジュールの 1 つがスタック上にあったことを意味します。 拡張機能が問題の原因であるとは限りません。 拡張機能が Visual Studio の一部であるコードを呼び出し、応答しない UI またはクラッシュが発生した可能性があります。 ただし、UIが応答しなかったり、クラッシュしたりする原因となった拡張機能が重要でない場合は、通知が役立つことがあります。 この場合、拡張機能を無効にすると、UI の応答が停止したり、将来的にクラッシュしたりするのを回避できます。
サンプル
オンライン サンプルをインストールすると、ソリューションは次の 2 つの場所に格納されます。
作業コピーは、プロジェクトの作成時に指定した場所に格納されます。
別のマスター コピーがコンピューターに保存されます。
[拡張機能の ]>[拡張機能の管理] ダイアログ ボックスを使用して、次のサンプル関連のタスクを実行できます。
インストールしたサンプルのマスター コピーを一覧表示します。
サンプルのマスター コピーを無効またはアンインストールします。
サンプル パックをインストールします。これは、テクノロジまたは機能に関連するサンプルのコレクションです。
個々のオンライン サンプルをインストールします。
インストールされているサンプルに対してソース コードの変更が発行されたときに更新通知を表示します。
更新通知がある場合は、インストールされているサンプルのマスター コピーを更新します。

