ファイル内の検索
[ファイル内で検索] を使用すると、指定した一連のファイルを検索できます。 Visual Studio で検出された一致は、IDE の 検索結果 ウィンドウに一覧表示されます。 結果の表示方法は、[検索と置換] ダイアログ ボックスの [ファイルの検索] タブ で選択したオプション によって異なります。
![Visual Studio 20222 の [検索と置換] ダイアログ ボックスのスクリーンショット。[ファイルで検索] タブが開いています。](media/vs-2022/find-files.png?view=vs-2019)
![Visual Studio 2019 の [検索と置換] ダイアログ ボックスのスクリーンショット。[ファイル内で検索] タブが開いています。](media/find-files-vs2019.png?view=vs-2019)
重要
Visual Studio 2019 バージョン 16.6 以前使用している場合は、[検索と置換] ダイアログ ボックスがここに表示されない可能性があります。 このページの Visual Studio 2017 バージョンに切り替えて、画面に表示される内容と一致する説明を表示します。
ファイルで検索を表示する方法
次の手順を使用して、[検索と置換] ダイアログ ボックスを開きます。または、Ctrl + Shift + F キーを押します。
を押し、Ctrl+Qキーを押して、画面上部の検索ボックスに"find"と入力します。
結果の一覧から、[フォルダーを指定して検索] を選択します。
または
メニュー バーの [編集]>[検索と置換]を選択します。
ポップアップ メニューで、[フォルダーを指定して検索] を選択します。
検索操作を取り消すには、Ctrl +Break押します。
手記
検索と置換 ツールでは、Hidden 属性または System 属性でディレクトリが検索されません。
検索ボックス
新しいテキスト文字列または式を検索するには、[検索] ボックスで指定します。 最近検索した 20 個の文字列のいずれかを検索するには、ドロップダウン リストを開き、文字列を選択します。
次のオプションを選択またはオフにすることができます。
[大文字と小文字を区別する] - このオプションを使用すると、検索で大文字と小文字が区別されます。
単語全体に一致 - 検索で単語全体の一致のみが返されるようにするには、このオプションを使用します。
正規表現を 使用する - このオプションを使用すると、検索ボックス (または [置換] テキスト ボックス) で一致するテキストのパターンを定義する特殊な表記 使用できます。 これらの表記の一覧については、「Visual Studioでの正規表現の使用」を参照してください。
重要
[式ビルダー] ボタンは、[正規表現を使用する] チェックボックスをオンにした場合にのみ、検索ボックスの横に表示されます。
![[式ビルダー] ボタンと [正規表現の使用] チェック ボックスの周囲のアウトラインを含む [ファイルで検索] ダイアログ ボックスのスクリーンショット。](media/vs-2022/find-files-expression-builder.png?view=vs-2019)
[検索対象]
[検索対象] ドロップダウン リストから選択するオプションによって、[フォルダーを指定して検索] でワークスペース全体、ソリューション全体、現在のプロジェクト、現在のディレクトリ、開いているすべてのドキュメント、または現在のドキュメントを検索するかどうかが決定されます。
隣接する 参照 (...) ボタンを使用して、検索する場所を見つけることもできます。 さらに、ディレクトリを既に指定している場合、このボタンは新しいディレクトリを置き換える代わりに追加します。 たとえば、"検索対象" の値が ".\Code" の場合は、[参照] (...) ボタンをクリックし、[共有コード] という名前のフォルダーに移動できます。 参照 (...) ボックスには ".\Code;.\Shared Code" が表示されるようになり、Find コマンドを実行すると、両方のフォルダーが検索されます。
検索を絞り込むには、次のオプションを選択またはクリアします。
- 外部アイテムを 含める - このオプションを使用して、C++ プロジェクトの外部から参照されるファイル、つまりコード ファイルに含まれるがソリューションの一部ではない "windows.h" などのファイルを含めます。 このオプションは、C++ プロジェクトにのみ適用されます。
- その他のファイルを 含める - このオプションを使用して、開いたがソリューションの一部ではないファイルであるその他のファイルを含めます。 「その他のファイル」を参照してください。
ファイルの種類
[ファイルの種類] オプションは、ディレクトリ内の 検索で検索するファイルの種類を示します。 リスト内の任意の項目を選択して、これらの特定の種類のファイルを検索する事前構成済みの検索文字列を入力します。
![[ファイル内の検索] ダイアログ ボックスの [ファイルの種類] セクションのスクリーンショット。](media/vs-2022/find-file-types.png?view=vs-2019)
複数のファイルの種類を検索するには、セミコロン (;) で区切ります。 パスまたはファイルの種類の前に感嘆符 (!) を付けることで、フォルダーとファイルを除外することもできます。
結果を追加する
現在の検索の結果を以前の検索結果に追加するには、このオプションを使用します。
検索ボックス
新しいテキスト文字列または式を検索するには、[検索] ボックスで指定します。 最近検索した 20 個の文字列のいずれかを検索するには、ドロップダウン リストを開き、文字列を選択します。
次のオプションを選択またはオフにすることができます。
[大文字と小文字を区別する] - このオプションを使用すると、検索で大文字と小文字が区別されます。
単語全体に一致 - 検索で単語全体の一致のみが返されるようにするには、このオプションを使用します。
正規表現を 使用する - このオプションを使用すると、検索ボックス (または [置換] テキスト ボックス) で一致するテキストのパターンを定義する特殊な表記 使用できます。 これらの表記の一覧については、「Visual Studioでの正規表現の使用」を参照してください。
重要
[式ビルダー] ボタンは、[正規表現を使用する] チェックボックスをオンにした場合にのみ、検索ボックスの横に表示されます。
![[式ビルダー] ボタンと [正規表現の使用] チェック ボックスの周囲のアウトラインを含む [ファイルで検索] ダイアログ ボックスのスクリーンショット。](media/find-files-expression-builder-vs-2019.png?view=vs-2019)
[検索対象]
[検索対象] ドロップダウン リストから選択するオプションによって、[フォルダーを指定して検索] でワークスペース全体、ソリューション全体、現在のプロジェクト、現在のディレクトリ、開いているすべてのドキュメント、または現在のドキュメントを検索するかどうかが決定されます。
隣接する 参照 (...) ボタンを使用して、検索する場所を見つけることもできます。 さらに、ディレクトリを既に指定している場合、このボタンは新しいディレクトリを置き換える代わりに追加します。 たとえば、"検索対象" の値が ".\Code" の場合は、[参照] (...) ボタンをクリックし、[共有コード] という名前のフォルダーに移動できます。 参照 (...) ボックスには ".\Code;.\Shared Code" が表示されるようになり、Find コマンドを実行すると、両方のフォルダーが検索されます。
検索を絞り込むには、次のオプションを選択またはクリアします。
- 外部アイテムを 含める - このオプションを使用して、参照する可能性があるがソリューションの一部ではない "windows.h" などのファイルなどの外部アイテムを含めます。
- その他のファイルを 含める - このオプションを使用して、開いているがソリューションの一部ではないファイルなど、その他のファイルを含めます。
ファイルの種類
[ファイルの種類] オプションは、ディレクトリ内の 検索で検索するファイルの種類を示します。 リスト内の任意の項目を選択して、これらの特定の種類のファイルを検索する事前構成済みの検索文字列を入力します。
![[ファイル内の検索] ダイアログ ボックスの [ファイルの種類] セクションのスクリーンショット。](media/find-file-types.png?view=vs-2019)
複数のファイルの種類を検索するには、セミコロン (;) で区切ります。 パスまたはファイルの種類の前に感嘆符 (!) を付けることで、フォルダーとファイルを除外することもできます。
結果を追加する
現在の検索の結果を以前の検索結果に追加するには、このオプションを使用します。
検索結果
すべての結果を検索すると、結果が利用可能になると表示されます。
手記
Visual Studio は、新しいプロジェクトを開く、ブランチを変更する、ファイル一覧を変更するなどのコード コンテキストが読み込まれた後、インデックスの作成を開始します。 Visual Studio でソース ファイルのインデックスが作成されている間に検索すると、結果が不完全であるという警告が表示されることがあります。
Visual Studio 17.12 以降では、さらに作業を行った後に同じ検索を繰り返す場合は、時計回りの矢印アイコンをクリックして結果を更新できます。 これにより、[検索] ウィンドウを再度開かなくても、最後の検索以降に行ったすべての変更が反映されます。
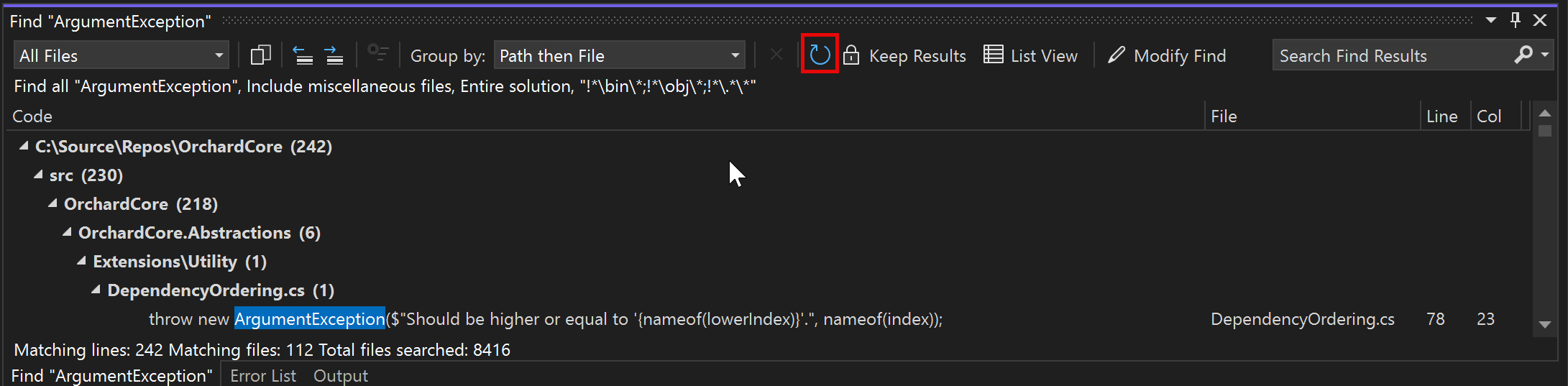
検索の変更
結果ウィンドウの [検索 の変更] ボタン (一部のバージョンで検索 を繰り返す) を使用して、[検索] ウィンドウで同じ検索条件を再作成せずに検索条件を絞り込みます。 [検索を変更 ] をクリックすると、その結果セットに対する以前の検索条件で [ファイル内の検索] が再び開きます。
![[検索の変更] ボタンと変更できる検索条件を示すスクリーンショット。](media/vs-2022/find-in-files-modify-find.png?view=vs-2019)
結果を保持する
他の検索を実行している間は、1 つの検索から結果を保持できます。 これにより、結果を簡単に比較し、並べて表示できます。
![[検索結果] ウィンドウのスクリーンショット。3 つの検索結果がタブとして表示されています。](media/vs-2022/find-files-search-results.png?view=vs-2019)
![[検索結果] ウィンドウのスクリーンショット。3 つの検索結果がタブとして表示されています。](media/find-files-search-results.png?view=vs-2019)
複数の検索結果を保持するには、各検索の後 [結果 保持] ボタンを選択します。 次に、他の何かを検索すると、結果が新しいタブに表示されます。最大 5 つの検索の結果を保持できます。 既に 5 つの検索結果が表示されている場合、次の検索では最も古い検索結果タブが再利用されます。
Visual Studio 2022 以降では、常に結果を保持するように Visual Studio を設定できます。 [ツール]>[オプション]>[全般]>[検索と置換]に移動し、[検索結果を既定のに保持する] チェック ボックスをオンにします。
関連コンテンツ
- フォルダーを指定して置換
- テキスト を検索して置換する
- Visual Studio コマンド