Visual Studio でファイルを比較する
Visual Studio で 2 つのファイルを視覚的に比較して、それらの違いを調べることができます。 ファイルを並べて表示したり、違いをインラインで確認したりできます。 比較ビューは、バージョン バージョンコントロールを使用するときにコミットまたはプル要求でファイルへの変更を表示することを選択した場合にも表示されます。
2 つのファイルを比較します(IDE)
ソリューション エクスプローラーで 2 つのファイルを選択し (Ctrl キーを押しながらクリックして選択します)、右クリックして [選択項目の比較 を選択すると、これら 2 つのファイルだけを含む差分ビューが開きます。
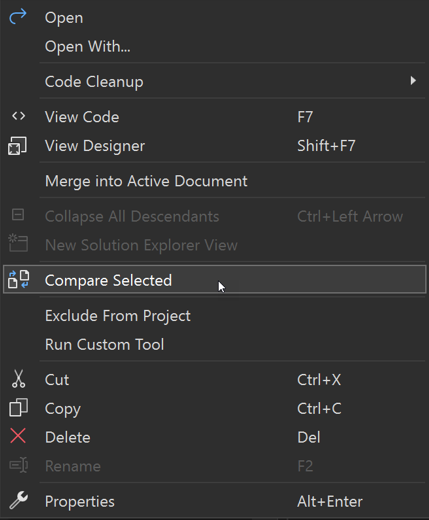
または、比較するファイルの 1 つを右クリックし、[比較対象]を選択します。[ファイルを開く] ダイアログが表示されます。 2 番目のファイルを選択し、[開く] を選択します。 2 番目のファイルがソリューションに含まれている必要はありません。
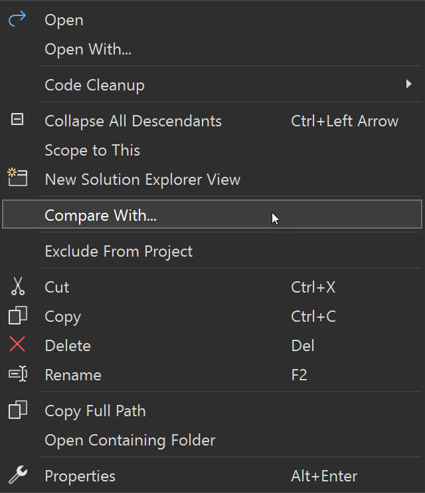
右クリックしたファイルが右側に表示され、編集可能です。 もう 1 つのファイルは読み取り専用ビューに表示されます。 つまり、差分ビューの観点から、右クリックしたファイルは新しいバージョンであり、もう一方のファイルは古いバージョンと見なされます。
2 つのファイルを比較する (コマンド ライン)
開発者コマンド プロンプトから/Diff (-diff) オプションを使用します。 「-Diff」を参照してください。
devenv /Diff SourceFile TargetFile [SourceDisplayName [TargetDisplayName]]
Visual Studio は 2 つのファイルを並べて表示して開きますが、プロジェクトは開きません。 TargetFile新しいバージョンと見なされ、編集可能です。
違いを理解する
左側の負符号 (-) は、削除された行を示します。 右側の (+) 記号は、追加された行を示します。 赤と緑のボックスは、行で変更された特定のテキストを強調表示します。 変更されたテキストの場合、赤は古いバージョンを示し、緑は新しいバージョンを示します。
左上の矢印を使用して、変更されたセクション間を移動します。
次の図に示すように、横並びビューは分割画面の違いを示しています。
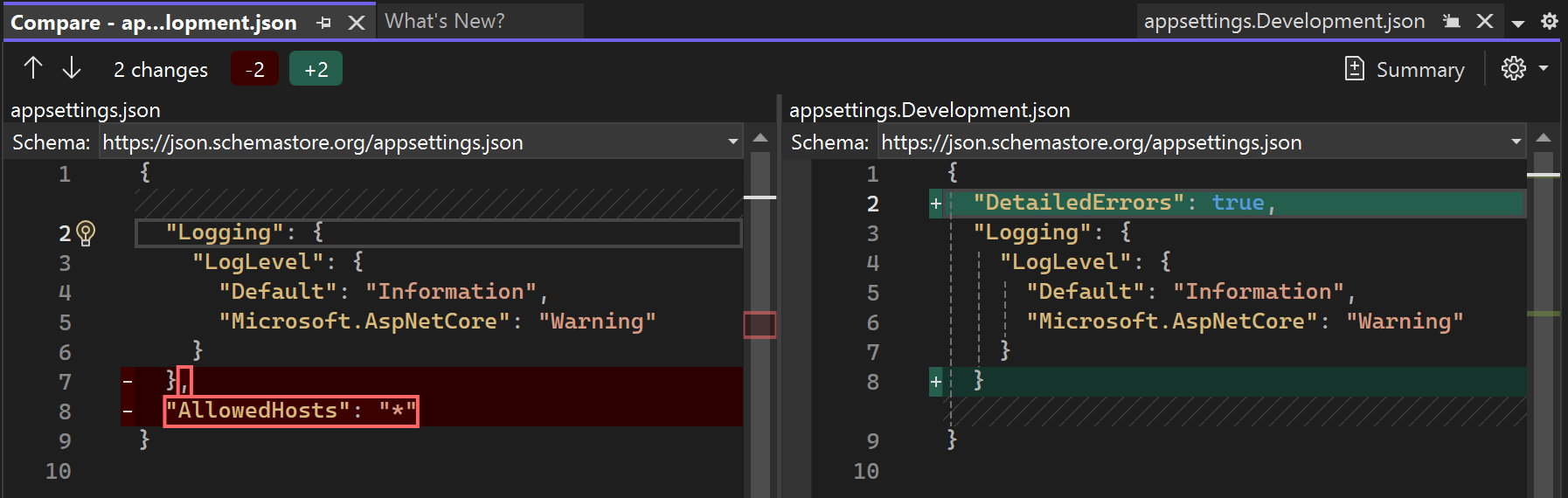
インライン ビューは、次の図に示すように、1 つのウィンドウの違いを示しています。
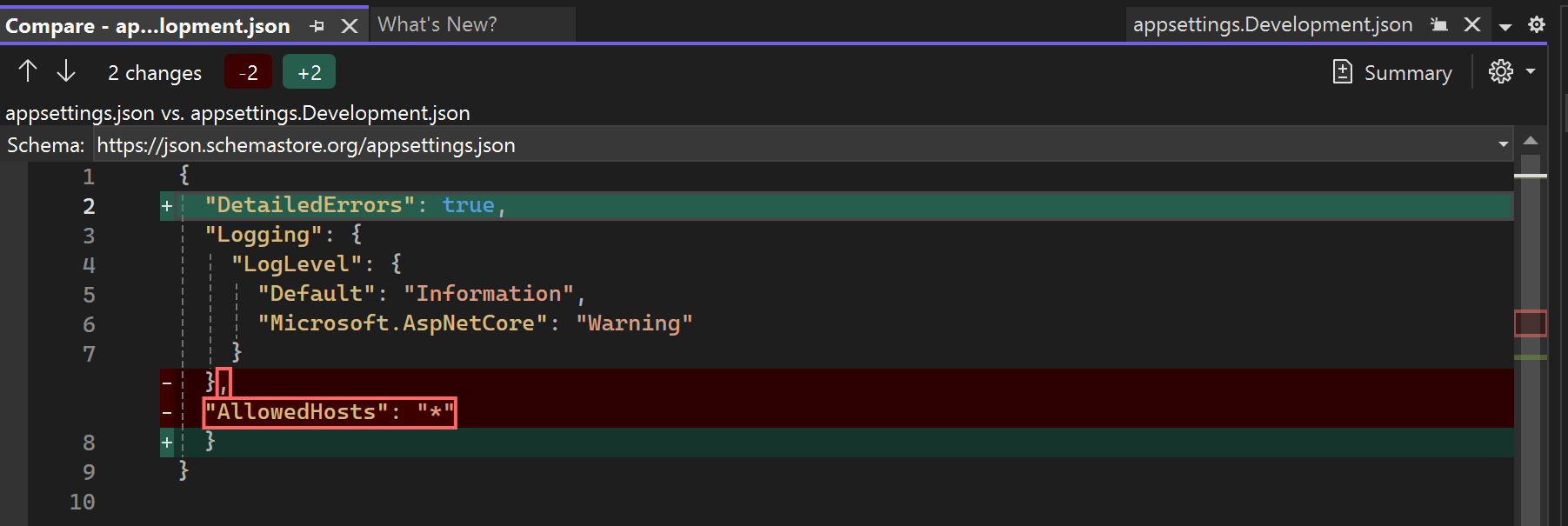
差分ビューに設定を表示する
「概要 オプションは、ボタンを押して制御するトグルです。 その他の設定は、歯車アイコンをクリックしたときに使用できます。
| 設定 | ショートカット キー | 説明 |
|---|---|---|
| まとめ | Ctrl+\, Ctrl+5 | 有効にすると、2 つのファイルの異なる部分のみがビューに表示されます。 有効になっていない場合は、ファイル全体が表示されます。 |
| インライン モード | Ctrl+\, Ctrl+1 | 1 つのファイル ビューに差分を表示します。 |
| 横に並べて表示モード | Ctrl+\, Ctrl+2 | 2 つのファイルを個別に表示します。 |
| 左側のファイルのみ | Ctrl+\, Ctrl+3 | [ファイルを開く] ダイアログで選択した左側のファイルを表示します。 |
| 右側のファイルのみ | Ctrl+\, Ctrl+4 | 右クリックしたファイルを表示します。 |
| トリム スペースを無視 | Ctrl+\, Ctrl+Space | 行末のスペースを差分として表示しないでください。 |
| ビューの同期 | Ctrl+\, Ctrl+↓ | 両方のファイルの同じ部分を常に確認できるように、スクロール バーを共に連携させます。 |