チュートリアル - 最初の拡張機能を作成する: Hello World
この Hello World の例では、Visual Studio 用の最初の拡張機能を作成する手順について説明します。 このチュートリアルでは、Visual Studio に新しいコマンドを追加する方法について説明します。
このプロセスでは、次の方法を学習します。
- 機能拡張プロジェクト を作成する
- カスタム コマンド を追加する
- ソース コードの を変更する
- 実行する
この例では、Visual C# を使用して、次のような "Say Hello World!" という名前のカスタム メニュー ボタンを追加します。
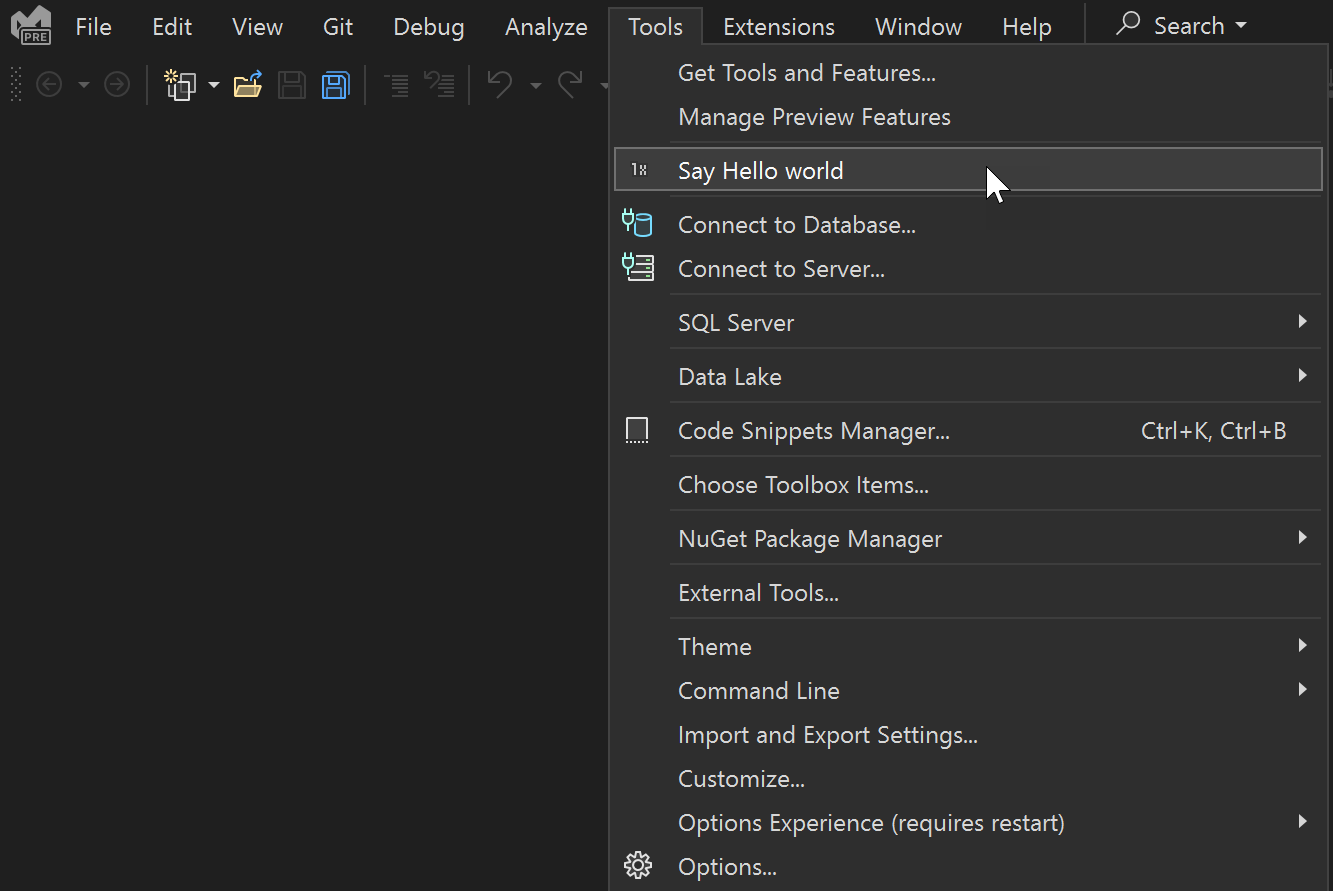
前提 条件
開始する前に、VSIX テンプレートとサンプル コードを含む、Visual Studio 拡張機能の開発 ワークロードがインストールされていることを確認します。
手記
Visual Studio (Community、Professional、または Enterprise) の任意のエディションを使用して、Visual Studio 拡張機能プロジェクトを作成できます。
拡張性プロジェクトを作成する
[ファイル] メニューで [新規作成]>[プロジェクト] の順に選択します。 "vsix" を検索し、C# VSIX プロジェクトを選択して、[次へ] をクリックします。
[プロジェクト名] に「HelloWorld」と入力し、[作成] を選択します。
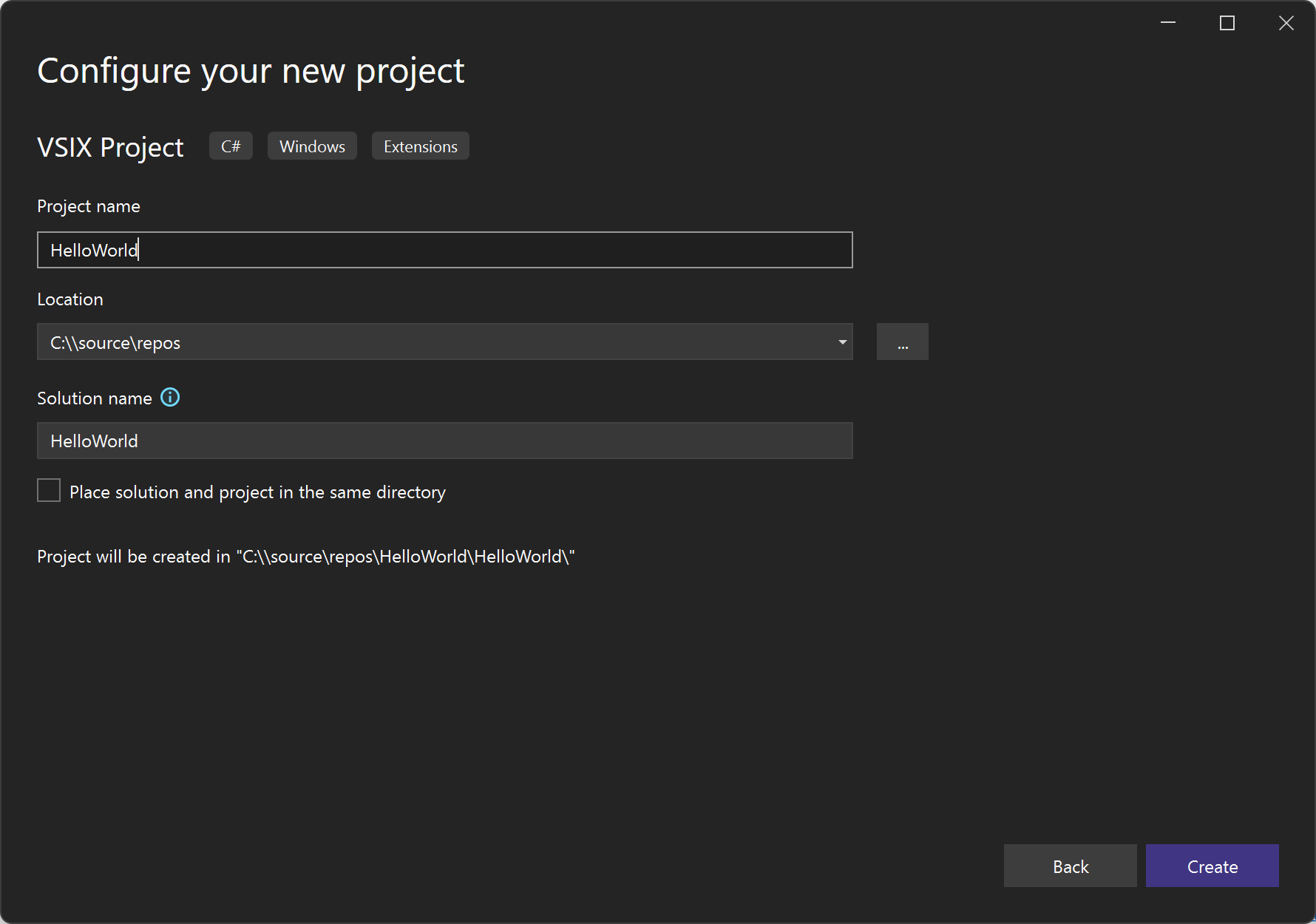
これで、ソリューション エクスプローラーの に HelloWorld プロジェクト表示されます。
カスタム コマンドを追加する
.vsixmanifestマニフェスト ファイルを選択すると、説明、作成者、バージョンなど、変更可能なオプションを確認できます。(ソリューションではなく) プロジェクトを右クリックします。 コンテキスト メニューで [追加] を選択し、次に [新しい項目] を選びます。
[機能拡張] セクションを選択し、[コマンド] を選択します。
下部の [名 フィールドに、Command.csなどのファイル名を入力します。
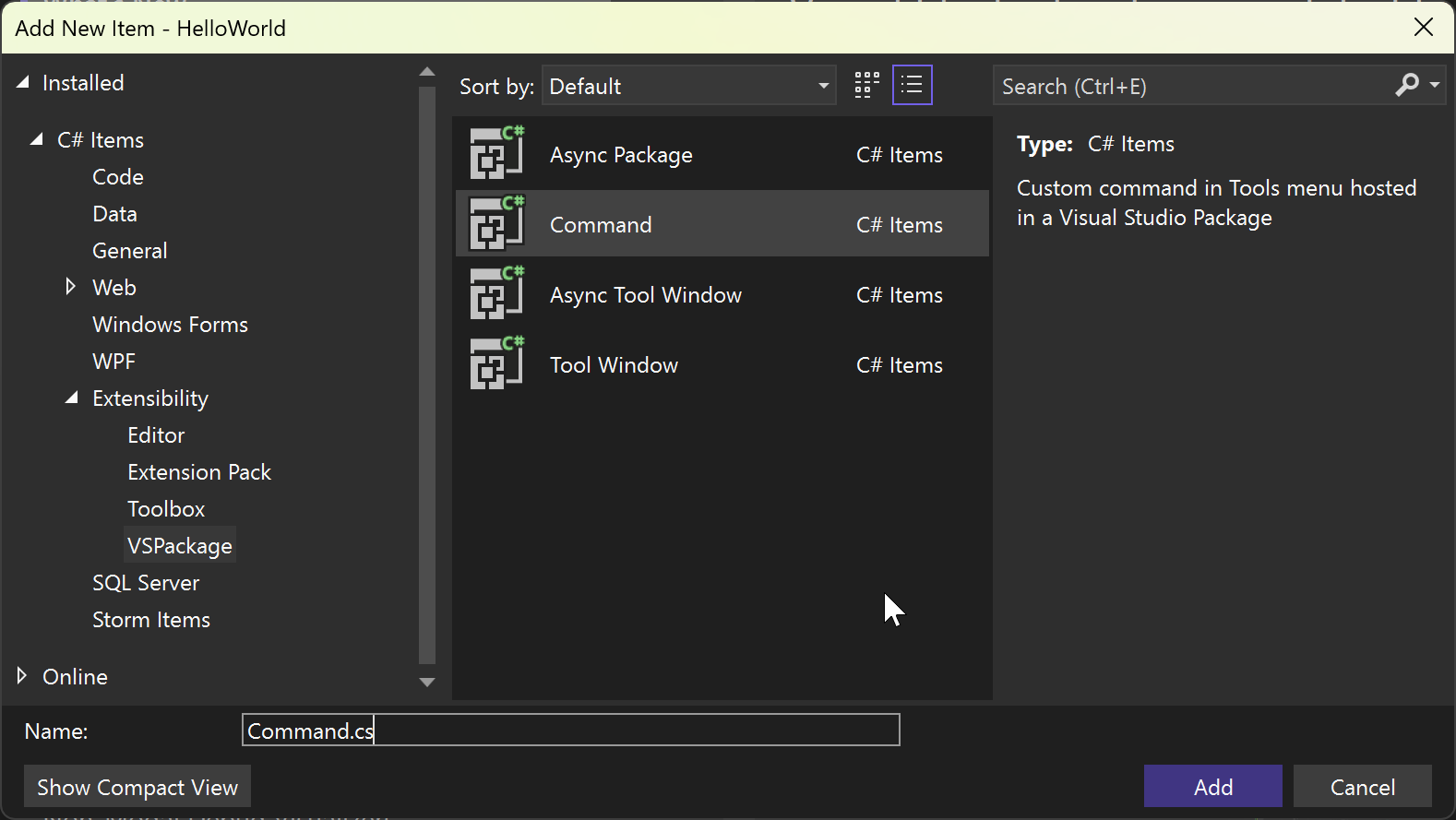
新しいコマンド ファイルは、ソリューション エクスプローラーに表示されます。 リソース ノードの下には、コマンドに関連する他のファイルがあります。 たとえば、画像を変更する場合は、PNG ファイルがここに表示されます。
ソース コードを変更する
この時点で、コマンドとボタンのテキストは自動生成され、興味深いものではありません。 変更する場合は、VSCT ファイルと CS ファイルを変更できます。
VSCT ファイルを使用すると、コマンドの名前を変更し、Visual Studio コマンド システムでのコマンドの実行場所を定義できます。 VSCT ファイルを調べる際に、VSCT コード コントロールの各セクションについて説明するコメントに注目してください。
CS ファイルは、クリック ハンドラーなどのアクションを定義できる場所です。
ソリューション エクスプローラー で、拡張子 VSPackage の VSCT ファイルを見つけます。 この場合は、HelloWorldPackage.vsct と呼ばれます。
ButtonTextパラメーターをSay Hello World!に変更します。... <Button guid="guidCommandPackageCmdSet" id="CommandId" priority="0x0100" type="Button"> <Parent guid="guidCommandPackageCmdSet" id="MyMenuGroup" /> <Icon guid="guidImages" id="bmpPic1" /> <Strings> <ButtonText>Say Hello World!</ButtonText> </Strings> </Button> ...ソリューション エクスプローラー に戻り、Command.cs ファイルを見つけます。
Executeメソッドで、文字列messageをstring.Format(..)からHello World!に変更します。... private void Execute(object sender, EventArgs e) { ThreadHelper.ThrowIfNotOnUIThread(); string message = "Hello World!"; string title = "Command"; // Show a message box to prove we were here VsShellUtilities.ShowMessageBox( this.ServiceProvider, message, title, OLEMSGICON.OLEMSGICON_INFO, OLEMSGBUTTON.OLEMSGBUTTON_OK, OLEMSGDEFBUTTON.OLEMSGDEFBUTTON_FIRST); } ...
変更を各ファイルに保存してください。
実行する
Visual Studio Experimental Instance でソース コードを実行できるようになりました。
手順 1. F5 押して、デバッグの開始 コマンドを実行します。 このコマンドは、プロジェクトをビルドし、デバッガーを起動し、visual Studio の新しいインスタンスを起動して、Experimental Instanceと呼ばれます。
手順 2. [実験的なインスタンス] の [ツール] メニューで、[Say Hello World!] をクリックします。
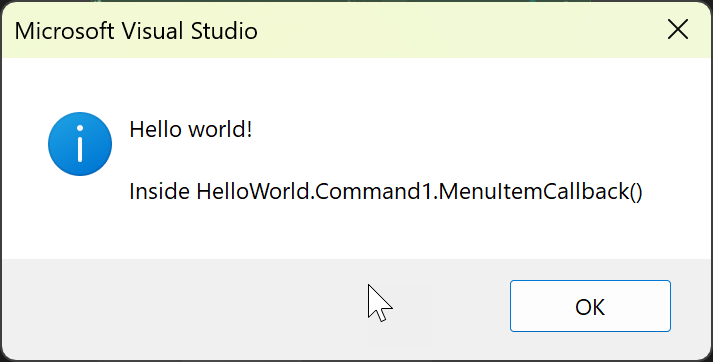
新しいカスタムコマンドからの出力が表示されます。この場合、画面の中央にダイアログが表示され、メッセージ Hello World! が表示されます。
次の手順
Visual Studio の機能拡張の操作の基本がわかったので、ここでさらに学習できます。
- Visual Studio 拡張機能の開発を開始する - サンプル、チュートリアル。 拡張機能の公開。
- Visual Studio 2017 SDK の新機能 - Visual Studio 2017 の拡張性の新機能
- Visual Studio 2019 SDK の新機能 - Visual Studio 2019 の拡張性強化機能
- Visual Studio SDK 内 - Visual Studio 拡張機能の詳細について説明します