Azure から発行設定を取得し、Visual Studio にインポートする
発行 ツールを使用して発行設定をインポートし、アプリをデプロイできます。 この記事では、Azure App Service の発行設定を使用します。 これらの手順は、コア Web アプリの ASP.NET と ASP.NET に適用されます。
手記
発行設定ファイル (*.publishsettings) は、Visual Studio で作成された発行プロファイル (*.pubxml) とは異なります。 発行設定ファイルは Azure App Service によって作成され、Visual Studio にインポートできます。
前提 条件
Visual Studio がインストールされ、ASP.NET と Web 開発 ワークロードが必要です。
Visual Studio をまだインストールしていない場合は、Visual Studio のダウンロード ページに移動して無料でインストールします。
Azure App Service を作成します。 詳細な手順については、「Visual Studioを使用して azure に ASP.NET Core Web アプリをデプロイする」を参照してください。
Visual Studio で新しい ASP.NET プロジェクトを作成する
Visual Studio を実行しているコンピューターで、新しいプロジェクトを作成します。
適切なテンプレートを選択します。 この例では、ASP.NET Web アプリケーション (.NET Framework) またはコア Web アプリケーション ASP.NET (C# のみ) を選択し、[OK] 選択します。
指定したプロジェクト テンプレートが表示されない場合は、[新しいプロジェクト] ダイアログ ボックスの左側のウィンドウにある [Visual Studio インストーラーを開く] リンクに移動します。 Visual Studio インストーラーが起動します。 ASP.NET と Web 開発 ワークロードをインストールします。
選択したプロジェクト テンプレート (ASP.NET または ASP.NET Core) は、Web サーバーにインストールされている ASP.NET のバージョンに対応している必要があります。
MVC (.NET Framework) または Web アプリケーション (Model-View-Controller) (.NET Core または .NET 5 以降の場合) を選択し、[認証なし] が選択されていることを確認してから、[OK] 選択します。
「MyWebApp」のような名前を入力し、[OK] を選択します。
Visual Studio によってプロジェクトが作成されます。
ビルド>ビルドソリューション を選択してプロジェクトを構築します。
Azure App Service で発行設定ファイルを作成する
Azure portal で、Azure App Service を開きます。
[発行プロファイルのダウンロード] に移動し、プロファイルをローカルに保存します。

Web 配置を使用してデプロイするには、基本認証を有効にする必要があります。これは、Web 配置で使用されます。 Azure App Service で、構成、[全般設定]、[SCM Basic Auth Publishing Credentials] の順に移動し、Web デプロイを有効にします。 この設定が有効になっていない場合、発行プロファイルをダウンロードすることはできません。
.publishsettingsファイル拡張子を持つファイルが、保存した場所に生成されました。 次のコードは、ファイルの部分的な例を示しています (より読みやすい書式設定)。<publishData> <publishProfile profileName="DeployASPDotNetCore - Web Deploy" publishMethod="MSDeploy" publishUrl="deployaspdotnetcore.scm.azurewebsites.net:443" msdeploySite="DeployASPDotNetCore" userName="$DeployASPDotNetCore" userPWD="abcdefghijklmnopqrstuzwxyz" destinationAppUrl="http://deployaspdotnetcore2021.azurewebsites.net" hostingProviderForumLink="" controlPanelLink="http://windows.azure.com" webSystem="WebSites"> <databases /> </publishProfile> </publishData>通常、上記の
.publishsettingsファイルには、Visual Studio で使用できる 2 つの発行プロファイルが含まれています。1 つは Web 配置を使用してデプロイし、1 つは FTP を使用してデプロイします。 上記のコードは、Web 配置プロファイルを示しています。 両方のプロファイルは、後でプロファイルをインポートするときにインポートされます。
Visual Studio で発行設定をインポートしてデプロイする
Visual Studio で ASP.NET プロジェクトを開いているコンピューターで、ソリューション エクスプローラーでプロジェクトを右クリックし、発行を選択します。
以前に発行プロファイルを構成済みの場合、[発行] ウィンドウが表示されます。 「新規」をクリックするか、または「新しいプロファイルの作成」を選択します。
プロファイルをインポートするオプションを選択します。
[発行] ダイアログ ボックスで [プロファイルのインポート] をクリックします。
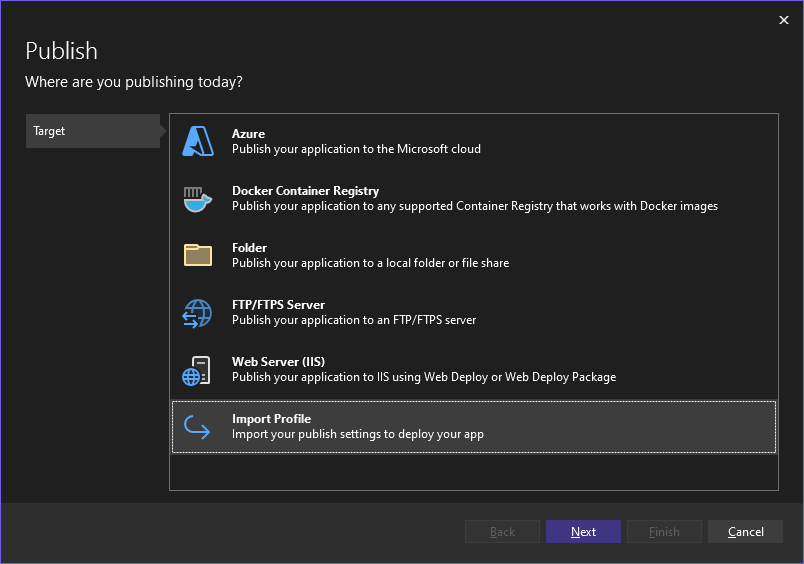
前のセクションで作成した発行設定ファイルの場所に移動します。
[発行設定ファイルのインポート] ダイアログで、前のセクションで作成したプロファイルに移動して選択し、[開く] をクリックします。
[完了] をクリックして発行プロファイルを保存し、[発行] をクリックします。
Visual Studio によってデプロイ プロセスが開始され、[出力] ウィンドウに進行状況と結果が表示されます。
展開エラーが発生した場合は、[その他 アクション]>[編集] をクリックして設定を編集します。 設定を変更し、[検証] をクリックして新しい設定をテストします。 ホスト名が見つからない場合は、Server フィールドと Destination URL フィールドの両方でホスト名の代わりに IP アドレスを試してください。
発行ツール
次の手順
このチュートリアルでは、発行設定ファイルを作成し、Visual Studio にインポートし、ASP.NET アプリを Azure App Service にデプロイしました。 Visual Studio での発行オプションの概要が必要な場合があります。