ClickOnce を使用して .NET Windows デスクトップ アプリケーションを配置する
Visual Studio 2019 バージョン 16.8 以降では、[発行] ツールを使用し、Visual Studio から ClickOnce を使って .NET Core 3.1、.NET 5、またはそれ以降の Windows デスクトップ アプリケーションを発行することができます。
Note
.NET Framework Windows アプリケーションを発行する必要がある場合は、ClickOnce を使用したデスクトップ アプリの配置 (C# または Visual Basic) に関するページを参照してください。
ClickOnce を使用した発行
ソリューション エクスプローラーで、プロジェクトを右クリックして、[発行] を選択します (または [ビルド]>[発行] メニュー項目を使用します)。
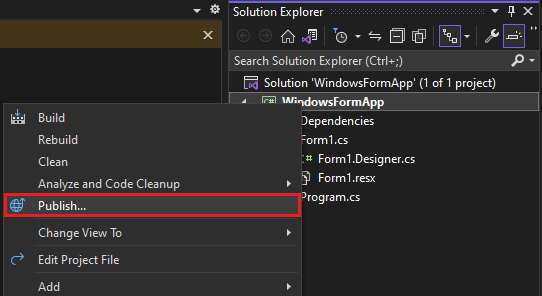
以前に発行プロファイルを構成した場合は、[発行] ページが表示されます。 新規を選択します。
[発行] ウィザードで、[フォルダー] を選択します。
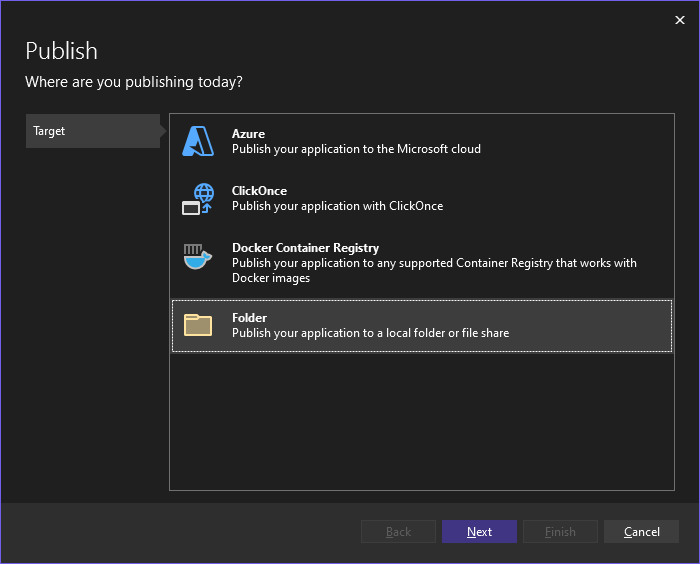
[特定のターゲット] ページで、[ClickOnce] を選択します。
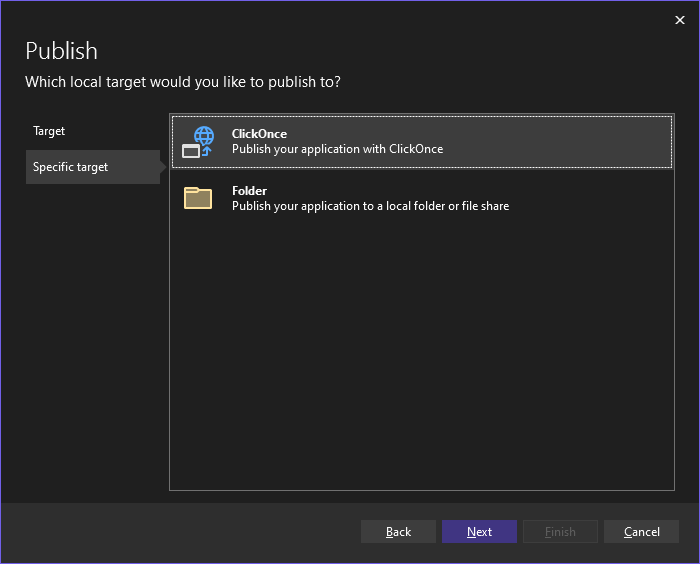
パスを入力するか、[参照] を選択して発行場所を選びます。
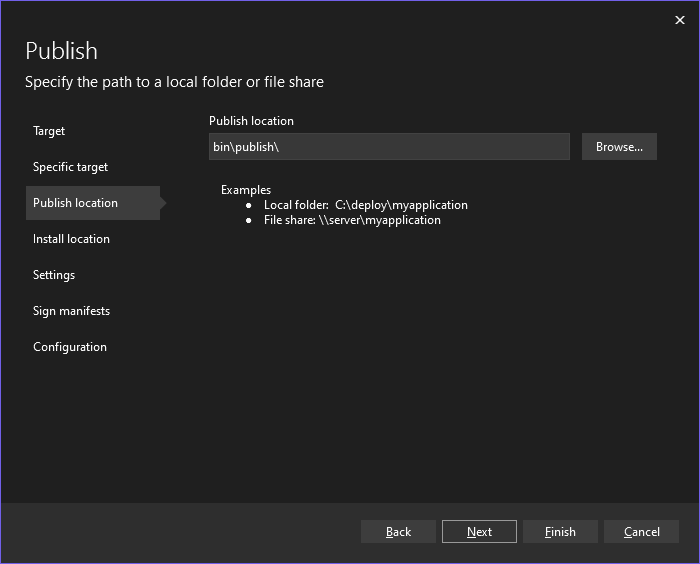
[インストール場所] ページで、ユーザーがアプリケーションをインストールする場所を選択します。
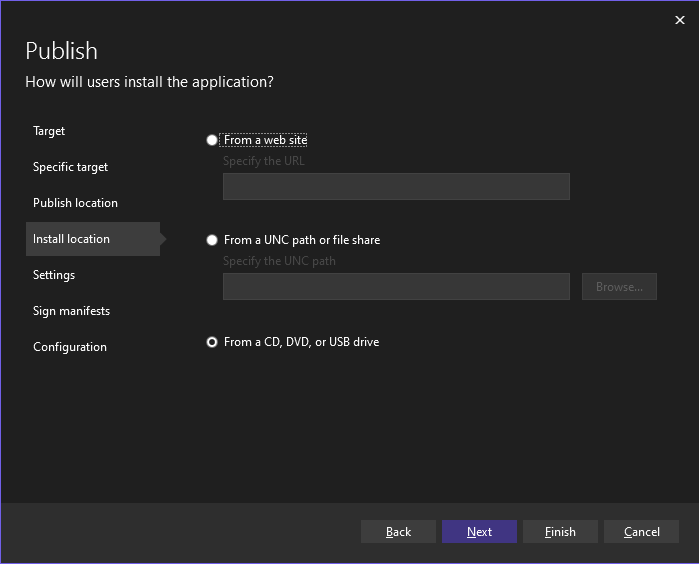
[設定] ページで、ClickOnce に必要な設定を指定できます。
UNC パスまたは Web サイトからインストールすることを選択した場合は、このページでアプリケーションをオフラインで使用できるようにするかどうかを指定できます。 このオプションをオンにすると、ユーザーの [スタート] メニューにアプリケーションが一覧表示され、新しいバージョンが発行されたときにアプリケーションを自動的に更新できるようになります。 既定では、更新プログラムはインストール場所から入手できます。 更新プログラムに別の場所を使用したい場合は、[設定の更新] リンクを使用して、そのように指定できます。 アプリケーションをオフラインで使用できるようにしない場合は、インストール場所から実行されます。
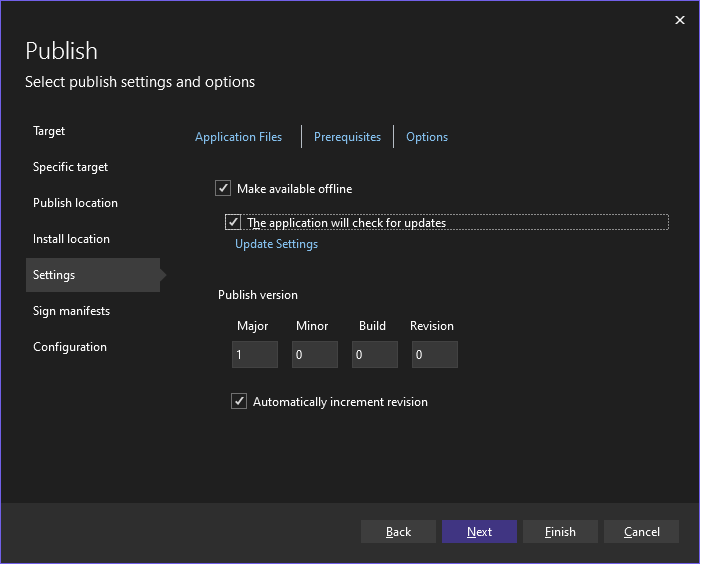
CD、DVD または USB ドライブからインストールすることを選択した場合は、このページで、アプリケーションで自動更新をサポートするかどうかを指定することもできます。 更新プログラムをサポートすることを選択した場合は、場所の更新は必須であり、有効な UNC パスまたは Web サイトである必要があります。
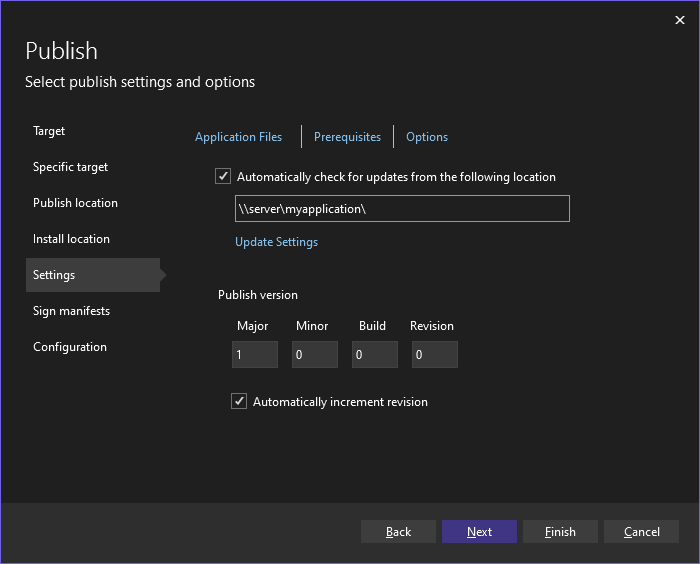
このページには、セットアップに含めるアプリケーション ファイル、インストールする前提条件のパッケージ、およびその他のオプションを、ページの上部にあるリンクを使用して指定する機能が含まれています。
また、このページでは、発行バージョンと、発行のたびにバージョンが自動的に増分されるようにするかどうかを設定できます。
Note
発行バージョン番号は、各 ClickOnce プロファイルに対して一意となります。 複数のプロファイルを使用する予定の場合は、この点に注意する必要があります。
[マニフェストの署名] ページで、マニフェストに署名するかどうかと、使用する証明書を指定できます。
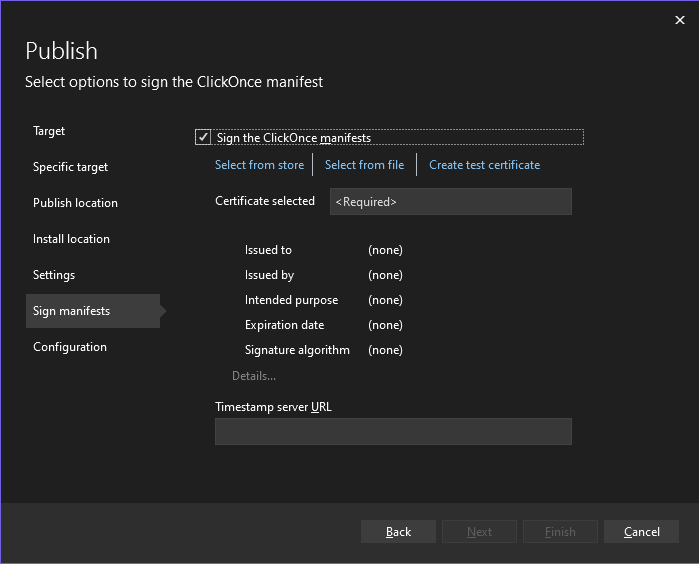
[構成] ページで、必要なプロジェクト構成を選択できます。
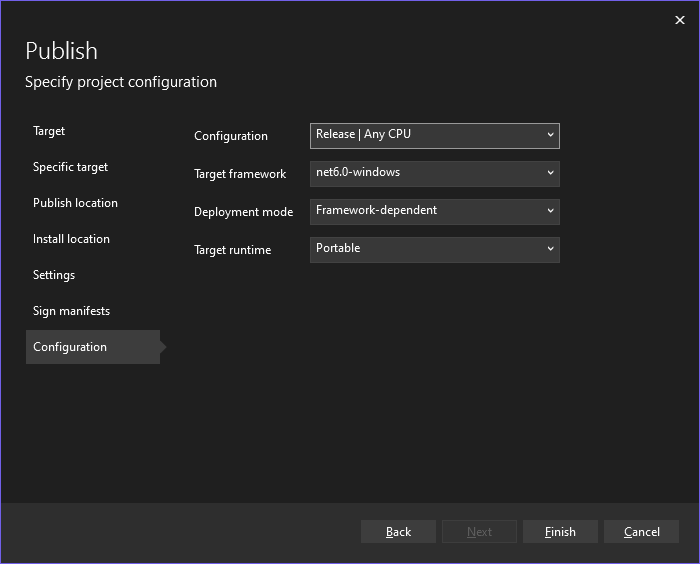
選択する設定の詳細については、以下を参照してください。
[完了] を選択して新しい ClickOnce 発行プロファイルを保存します。
[概要] ページで、[発行] を選択すると、Visual Studio によりプロジェクトがビルドされ、指定された発行フォルダーに発行されます。 このページにはプロファイルの概要も表示されます。
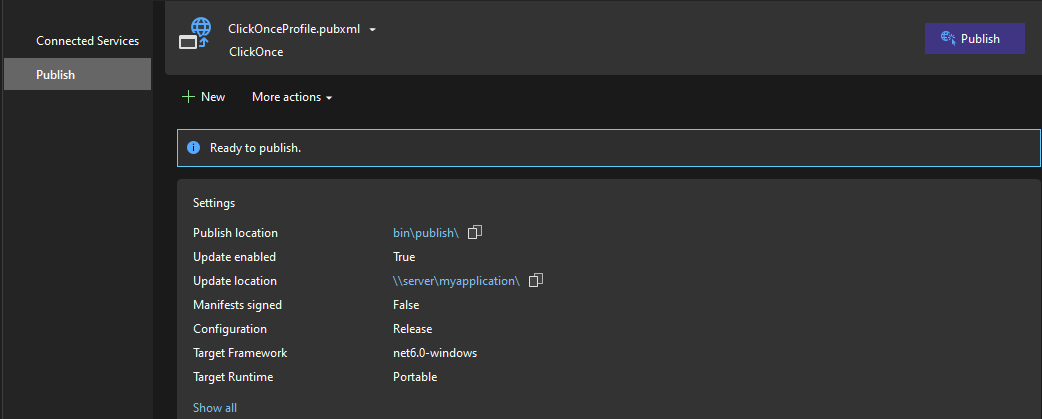
再発行するには、[発行] を選択します。
次のステップ
.NET アプリの場合: