Visual Studio での配置の概要
他のコンピューター、デバイス、サーバー、クラウドにインストールする目的でアプリケーション、サービス、またはコンポーネントを配布する手法として配置が行われます。 必要な配置の種類に合わせて、Visual Studio で適切な手法を選択します。 (コマンド ラインによる配置や NuGet など、その他の配置ツールに対応しているアプリの種類はたくさんありますが、ここでは触れていません。)
詳細な配置手順については、クイックスタートとチュートリアルをご覧ください。 配置オプションの概要については、「状況に適した発行オプション」を参照してください。
ローカル フォルダーに配置する
通常、ローカル フォルダーへの配置は、テスト目的で、または最終的な配置に別のツールを使用する段階的な配置を開始する目的で使用されます。
ASP.NET、ASP.NET Core、Node.js、Python、.NET Core、.NET 5 以降: 発行ツールを使用してローカル フォルダーに配置します。 利用できるオプションは厳密にはアプリの種類によって異なります。 ソリューション エクスプローラーで、プロジェクトを右クリックして [発行] を選択します。 (発行プロファイルを以前に構成していない場合は、 [新しいプロファイルの作成] を選択する必要があります。)次に、 [フォルダー] を選択します。 詳細については、ASP.NET アプリの発行に関する記事を参照してください。
![[発行] の選択を示すスクリーンショット。](media/quickstart-publish.png?view=vs-2019)
Windows デスクトップ:ClickOnce 配置を使用して、フォルダーに Windows デスクトップ アプリケーションを発行できます。 その後、ユーザーはシングル クリックでアプリケーションをインストールできます。 詳細については、次の記事を参照してください。
Azure に発行する
ASP.NET、ASP.NET Core、Python、Node.js: 次のいずれかの方法を使用して、Azure App Service または Azure App Service on Linux に発行します。
- アプリの継続的 (または自動的) なデプロイの場合は、Azure Pipelines で Azure DevOps を使用します。
- アプリを一回だけ (手動で) 配置する場合、Visual Studio の [発行] ツールを使用します。 「ASP.NET Web アプリをデプロイする」を参照してください。
- GitHub.com でホストされている ASP.NET および Azure Function プロジェクトの GitHub Action ワークフローを作成するには、「GitHub Actions を使用して Azure にデプロイする」を参照してください。
- Git を使用した配置については、Git を使用して Azure に ASP.NET Core を継続的に配置する方法に関するページを参照してください。
[発行] ツールを使用するには、ソリューション エクスプローラーでプロジェクトを右クリックし、 [発行] を選択します。 (発行プロファイルを以前に構成している場合は、[新しいプロファイルの作成] を選択する必要があります。) [発行] ダイアログ ボックスで、[Azure] を選択し、希望の Azure サービスを選択して続けます。
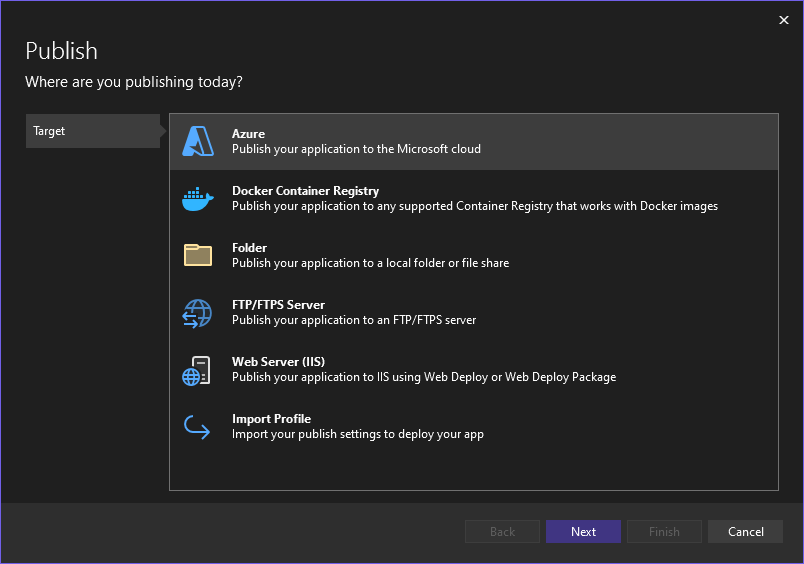
注意
まだ Azure アカウントをお持ちでない場合は、こちらからサインアップできます。
Web に発行するか、ネットワーク共有に配置する
ASP.NET、ASP.NET Core、Node.js、Python: [発行] ツールを使用することで、FTP または Web 配置を使って Web サイトに配置できます。 詳細については、ASP.NET アプリの発行に関する記事を参照してください。
ソリューション エクスプローラーで、プロジェクトを右クリックして [発行] を選択します。 (発行プロファイルを以前に構成していない場合は、 [新しいプロファイルの作成] を選択する必要があります。) [発行] ツールで、必要なオプションを選択し、構成手順に従います。
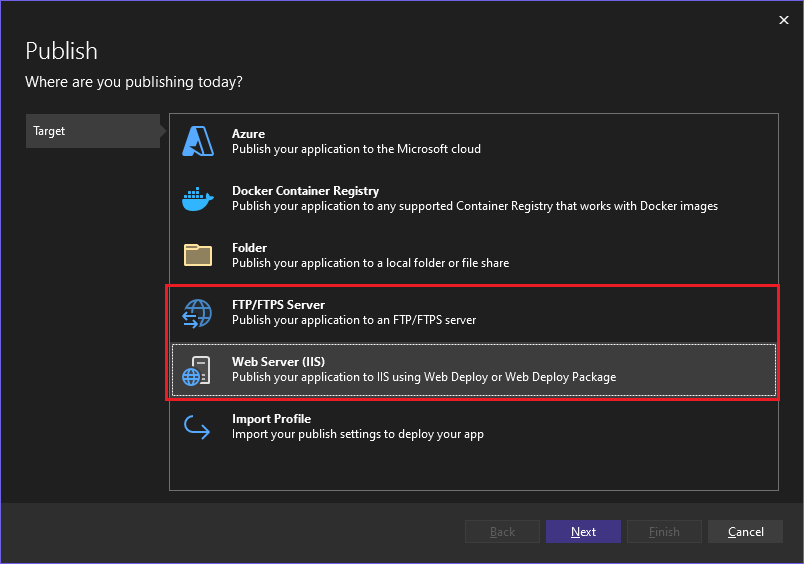
Visual Studio に発行プロファイルをインポートする方法については、発行設定のインポートと IIS への配置に関するページを参照してください。
ASP.NET のアプリケーションとサービスは他にもさまざまな方法で配置できます。 詳細については、ASP.NET の Web アプリケーション/サービスを配置する方法に関するページをご覧ください。
Windows デスクトップ:ClickOnce 配置を使用して、Web サーバーまたはネットワーク ファイル共有に Windows デスクトップ アプリケーションを発行できます。 その後、ユーザーはシングル クリックでアプリケーションをインストールできます。 詳細については、次の記事を参照してください。
インストーラー パッケージを作成する (Windows デスクトップ)
デスクトップ アプリケーションを ClickOnce でできることよりも複雑な方法でインストールする必要がある場合、Windows インストーラー パッケージ (MSI または EXE インストール ファイル) またはカスタム ブートストラップを作成できます。
MSI ベースのインストーラー パッケージは、WiX Toolset Visual Studio 2019 Extension を使用して作成できます。 これはコマンドライン ツールセットです。
MSI または EXE インストーラー パッケージはセットアップ プロジェクト (vdproj) を使用して作成できます。 このオプションを使用するには、「Visual Studio Installer Projects 拡張機能と .NET 6.0」を参照するか、Visual Studio Installer Projects 拡張機能に直接アクセスしてください。
MSI または EXE インストーラー パッケージは、Revenera Software の InstallShield を使用して作成できます。 InstallShield は Visual Studio 2017 以降のバージョンで使用できます。 Community Edition はサポートされていません。
注意
InstallShield Limited Edition は Visual Studio に含まれなくなっており、Visual Studio 2017 以降のバージョンではサポートされていません。 今後の利用可能性については、Revenera Software をご確認ください。
ブートストラップと呼ばれる汎用インストーラー パッケージを構成して、デスクトップ アプリケーションの必須コンポーネントをインストールすることもできます。 詳細については、「アプリケーション配置の必要条件」を参照してください。
インストーラー パッケージを作成する (Windows デスクトップ)
デスクトップ アプリケーションを ClickOnce でできることよりも複雑な方法でインストールする必要がある場合、Windows インストーラー パッケージ (MSI または EXE インストール ファイル) またはカスタム ブートストラップを作成できます。
MSI ベースのインストーラー パッケージは、WiX Toolset Visual Studio 2022 Extension を使用して作成できます。 これはコマンドライン ツールセットです。
MSI または EXE インストーラー パッケージはセットアップ プロジェクト (vdproj) を使用して作成できます。 このオプションを使用するには、「Visual Studio Installer Projects 拡張機能と .NET 6.0」を参照するか、Visual Studio Installer Projects 拡張機能に直接アクセスしてください。
MSI または EXE インストーラー パッケージは、Revenera Software の InstallShield を使用して作成できます。 InstallShield は Visual Studio 2017 以降のバージョンで使用できます。 Community Edition はサポートされていません。
注意
InstallShield Limited Edition は Visual Studio に含まれなくなっており、Visual Studio 2017 以降のバージョンではサポートされていません。 今後の利用可能性については、Revenera Software をご確認ください。
ブートストラップと呼ばれる汎用インストーラー パッケージを構成して、デスクトップ アプリケーションの必須コンポーネントをインストールすることもできます。 詳細については、「アプリケーション配置の必要条件」を参照してください。
Microsoft Store に発行する
Visual Studio から、Microsoft Store に配置するためのアプリ パッケージを作成できます。
UWP:アプリをパッケージ化し、メニュー項目を使用して配置できます。 詳細については、Visual Studio を使用して UWP アプリをパッケージ化する方法に関するページをご覧ください。
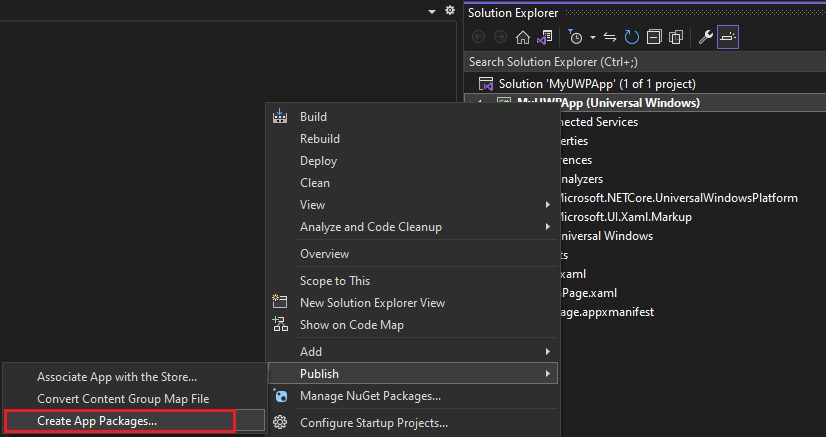
Windows デスクトップ:Visual Studio 2017 バージョン 15.4 以降では、Microsoft Store に配置できます。 これを行うには、まず Windows アプリケーション パッケージ プロジェクトを作成します。 詳細については、「Microsoft ストアのデスクトップ アプリをパッケージ化する」を参照してください。
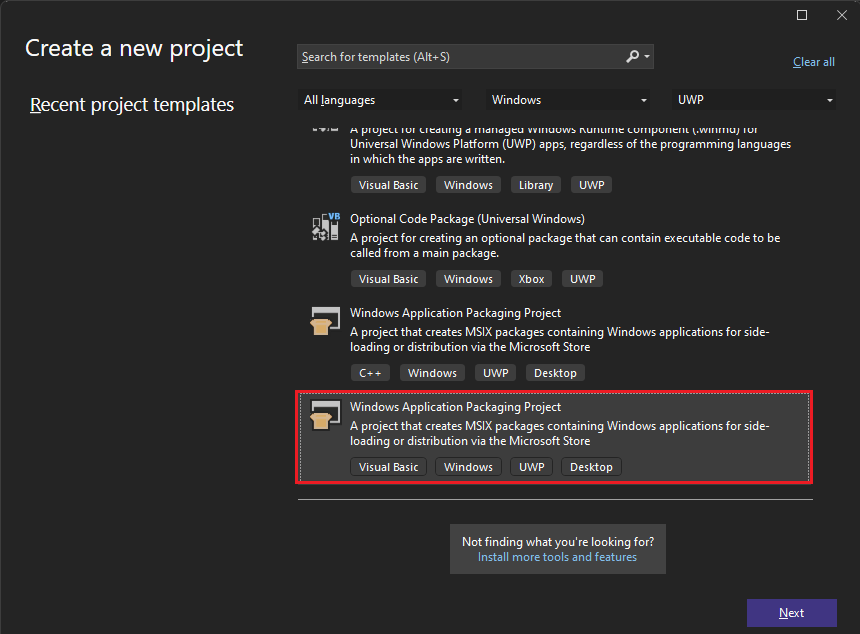
Windows アプリとしてデプロイする
サービス更新プログラムを受け取ることができる Windows アプリとしてプロジェクトをパッケージ化するために、アプリ インストーラーを作成できます。 「Visual Studio を使ったアプリ インストーラー ファイルの作成」を参照してください。
デバイスに配置する (UWP)
デバイスでテストする目的で UWP アプリを配置する場合は、Visual Studio からリモート コンピューター上で UWP アプリを実行する方法に関する記事を参照してください。
テスト ラボに配置する
アプリケーションを仮想環境に配置することで、より高度な開発と試験が可能になります。 詳細については、Azure DevTest Labs に関する記事を参照してください。
継続的配置
Azure Pipelines を使用し、アプリの継続的配置を有効にできます。 詳細については、Azure Pipelines に関するページと Azure に配置する方法に関するページを参照してください。