コード エディターでデータ ヒントを使用して変数値を表示および変更する
この記事では、Visual Studio でデータ ヒント機能を使用する方法について説明します。 データヒントは、コードのデバッグ中にプログラム内の変数に関する情報を表示する便利な方法を提供します。 コードにブレークポイントを設定してデバッグを開始すると、変数が現在の実行スコープに入ると、データ ヒントが表示されます。 データ ヒントを使用してスコープ内の変数の値を変更し、ブレークポイントでコードを再実行して変更の影響を確認できます。
ヒント
デバッグを初めて使用する場合は、この記事を進める前に、 初心者向けのデバッグ と デバッグの手法とツール を読んでください。
前提条件
Visual Studio。 Visual Studio をお持ちでない場合は、Visual Studio のダウンロード ページに移動して無料でインストールしてください。
Visual Studio デバッガーで実行するプログラム コード。
データ ヒントを操作する
コードにブレークポイントを設定すると、デバッグ セッション中にデータ ヒントが表示されます。 デバッガーがブレークポイントでプログラムの実行を一時停止すると、現在のスコープ内のすべての変数に対してデータ ヒントを使用できます。
Visual Studio 2022 バージョン 17.14 以降では、LINQ 式のデータ ヒントを表示することもできます。
その手順は次のとおりです。
コードにブレークポイントを設定し、[デバッグ] を選択してデバッグを開始します>デバッグを開始するか、F5 キーボード ショートカットを使用します。
デバッガーがブレークポイントで実行を一時停止したら、現在のスコープ内の任意の変数にカーソルを合わせて、データチップを開きます。
データ ヒントを使用して変数の名前を確認し、値を操作します。
必要に応じて、変数の値を変更するか、コメントを追加します。
注
Visual Studio は、実行中にデバッガーが一時停止されているコンテキストに基づいて、データ ヒント内の変数の値を評価して表示します。 評価は、カーソルまたはデータ ヒントの現在の位置に基づいていません。 現在のコンテキストの変数と同じ名前を持つ別の関数の変数にカーソルを合わせると、現在のコンテキストのデータ ヒントに変数の値が表示されます。
Visual Studio では、次のような、データ ヒントと変数と値の操作に関する多くのアクションがサポートされています。
- コードの実行が続く間、データ ヒントをピン留めまたはフローティングして表示し続ける
- データ ヒントを透明にする
- 他の場所を選択するまで展開したままの "固定" データ ヒントを有効にする
- 配列、構造体、またはオブジェクトのデータ ヒントを展開して、そのメンバーをツリー形式で表示します。
- データ ヒントの変数の値を変更する
- デバッグ中にメモを取るためにピン留めされたデータ ヒントに複数行のコメントを追加する
- データのインポートとエクスポートのヒント
データ ヒントを透明にする
変数の上にカーソルを合わせてデータ ヒントを表示すると、データ ヒントを透明にして下のコードを表示できます。 このアクションにより、メソッド定義や式構文など、コード エディター内の他のヒント アクションの透過性もオンになります。
透明度を有効にするには、次の手順に従います。
Visual Studio Code エディターで、データ ヒント内を選択し、Ctrl キーを押しながら選択します。
透明度を維持するには、Ctrl キーを押しながら続行します。
透明度を終了するには、Ctrl キーの選択を停止するか、別の場所を選択します。
ピン留めされたまたはフローティングのデータ ヒントに対して、透明度は使用できません。
データ ヒントを展開されたままにする
Visual Studio 2022 Update 1 以降では、データ ヒントを展開するときに、他の場所を選択するまで展開したままにしておくことができます。 このアクションにより、固定 データチップが生成されます。
データ ヒントを固定するには、次の手順に従います。
Visual Studio で[デバッグ]>[オプション]を選択して[オプション]ダイアログを開きます。
[全般] タブ内でスクロールして、[クリックされるまで、展開されたデータ ヒントを開いたままにする] オプションを見つけます。
チェックボックスをオンにして固定オプションを有効にし、[ OK] を選択します。
コードエディターでスティッキーオプションを有効にすると、データヒントを展開した場合、そのヒントは展開されたままになります。
データ ヒントをピン留めする
データ ヒントをピン留めして、コード エディター画面上で開いたままにすることができます。 ピン留めされたデータ ヒントの場所を変更することもできます。
データ ヒントをピン留めするには、次の手順に従います。
Visual Studio Code エディターで、変数の上にマウス ポインターを置くと、データ ヒントが表示されます。
データ ヒント内で、画鋲を使用して [ソースにピン設定] を選択します。
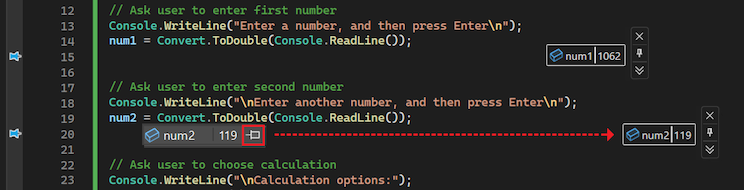
Visual Studio は、コードサーフェイス上の変数の近くの場所にデータ ヒントをピン留めします。 データ ヒントをピン留めする行の横にある、コード エディターのとじしろの中に画鋲が表示されます。
ピン留めされたデータ ヒントを選択して、コード エディター画面の任意の場所にドラッグします。
データ ヒントをフローティングにする (ピン留めを外す)
データ ヒントをピン留めした後、データ ヒントのピン留めを外して 浮動にすることができます。 フローティング データ ヒントは、Visual Studio IDE 内の任意の場所に配置できます。
データ ヒントをフローティングにするには、次の手順に従います。
ピン留めされているデータ ヒント内で、画鋲を使用して [ソースをピン解除] を選択します。
Visual Studio は、データ ヒントのピン留めを解除し、データ ヒントに単色の背景を表示します。 データ ヒントのプッシュピンがピン留めされていない位置に変わり、コード エディターの余白のプッシュピンが削除されます。

フローティング データ ヒントを選択して、Visual Studio IDE 内の任意の場所にドラッグします。
浮動データ ヒントをコード エディター画面の外側に配置すると、データ ヒントのサイド メニューからプッシュピンが削除されます。 [ソースにピン設定] オプションは、フローティング データ ヒントがコード エディター画面上に配置されている場合にのみ使用可能です。
データ ヒントを再度ピン留めする
データ ヒントをフローティングにした後、コード エディター画面上の特定のソースの場所に再度ピン留めすることができます。
フローティング データ ヒントを再度ピン留めするには、次の手順に従います。
フローティング データ ヒントを選択して移動させ、コード エディター画面上に配置します。
フローティング データ ヒント内で、画鋲を使用して [ソースにピン設定] を選択します。
プッシュピンがピン留めされた位置に変わります。 データ チップはコード エディター内の特定の場所に再固定され、ソースのプッシュピンがコード エディターのガターに表示されます。
データ ヒントを閉じる
Visual Studio でデータ ヒントを閉じる方法にはいくつかの選択肢があります。
デバッグ セッションを終了すると、開いているデータヒントがある場合は、Visual Studio によってそれらのヒントが閉じられます。 別のデバッグ セッションを起動すると、Visual Studio は、以前に開いたままにしていたデータ ヒントの再確立を試みます。
次の表は、データ ヒントを手動で閉じる方法をまとめたものです。
| ターゲットを閉じる | アクション |
|---|---|
| 特定データのヒント | データ ヒント内で "X" を選択します。 |
| 特定のファイルに関するすべてのデータヒント | Visual Studio のツール バー上で [デバッグ]>[<ファイル名> にピン設定されたすべてのデータ ヒントをクリア] を選択します。 |
| オープンデータに関するすべてのアドバイス | Visual Studio ツール バーの [デバッグ>すべてのデータヒント をクリアする] を選択します。 |
データ ヒントで変数と値を操作する
Visual Studio でデータ ヒントを操作すると、変数とオブジェクトに関する詳細を表示したり、デバッグ中に値を編集したりできます。 これらの機能は、コードに対する変更の迅速なトラブルシューティングとテストに役立ちます。
データ ヒント内のオブジェクトを展開してメンバーを表示する
データ ヒントが配列、構造体、またはオブジェクトを表す場合は、データ ヒント ビューを展開してメンバーを表示できます。 展開されたビューには、階層ツリー形式で追加情報が表示されます。
データ ヒント内のオブジェクトのビューを展開するには、次の手順に従います。
配列、構造体、またはオブジェクトのデータ ヒントで、項目名の前にある展開矢印を選択してメンバーを表示します。 ビューはツリー形式で表示されます。

ピン留めされたデータ ヒントの場合は、変数名の前にあるプラス記号 (+) を選択して定義を展開します。
引き続き展開矢印を選択して、メンバー階層の詳細を表示します。
展開ビューで上下に移動するには、マウスまたはキーボードの上下の方向キーを使用します。
元のピン留めされたデータ ヒントを使用して展開されたメンバーをピン留めするには、メンバー上の画鋲を使用して [ソースにピン設定] を選択します。 ツリー ビューを折りたたんでも、ピン留めされたメンバー要素はピン留めされたデータヒントとともに表示されたままです。
変数の値を編集する
データ ヒントを操作するもう 1 つの利点は、デバッグ中にデータ ヒント内の変数または要素の値を編集できることです。 この機能は、コードに対する小さな変更をすばやくテストする場合に便利です。
データ ヒントの変数または要素の値を編集するには、次の手順に従います。
データ チップで値を選択します。 Visual Studio によって値が強調表示され、編集できるようになります。
データ ヒントに新しい値を入力し、Enter キーを 押します。
一部の変数値は読み取り専用であることに注意してください。 Visual Studio では、読み取り専用の値を編集に使用することはできません。
データ ヒント内でコメントを使用する
データ ヒントの コメント 領域は、コードをデバッグするときに変数に関するメモを保持するのに役立ちます。 このリージョンは、デバッグ中に変化するさまざまな値を追跡するのに便利な場所です。 ピン留めされたまたはフローティングのデータ ヒント内にコメントを追加できます。
データ ヒントで コメント を使用するには、次の手順に従います。
データ ヒントで、下にダブル矢印を使い、[展開してコメントを表示]を選択します。 二重下矢印を押すと、データ ヒントの コメント 領域が開き、そこでメモを追加できます。
コメントを追加するには、[コメント ] 領域に カーソルを挿入し、テキストを入力します。 この領域は複数の行を受け入れます。
コメント領域を閉じるには、二重上矢印を使用してコメントを折りたたみます。 入力したコメントはデータ ヒントに残りますが、現在は表示されません。
データ ヒント内のプロパティをピン留めする
Visual Studio では、.NET Core 3.0 以降において、ピン留めされたデータ ヒント内のプロパティのピン留めがサポートされています。 この機能を使用すると、データ ヒントのプロパティによってオブジェクトをすばやく検査できます。
データ ヒント内のプロパティをピン留めするには、次の手順に従います。
ピン留めされたデータ ヒント内で、データ ヒントで表示したままにするプロパティが見えるまで、メンバーの階層を展開します。
プロパティの画鋲を使用して、データ ヒントにピン留めします。 プロパティを右クリックして、[メンバーをお気に入りとしてピン留め] を選択することもできます。
Visual Studio は、選択したプロパティをオブジェクトのプロパティ リストの先頭に移動します。 ピン留めされたデータ ヒントの右側の列にプロパティ名と値が表示されます。

データ ヒントでプロパティのピン留めを解除するには、プロパティのプッシュピンをもう一度選択するか、プロパティを右クリックして [ メンバーをお気に入りに固定解除] を選択します。
また、プロパティ名の表示/非表示を切り替え、データ ヒントのオブジェクトのプロパティ リストでピン留めされていないプロパティを除外することもできます。
ピン留めされていないプロパティを除外するには、データ ヒントでプロパティ行を右クリックし、[ 固定されたメンバーのみを表示] を選択します。
プロパティ名の表示を切り替えるには、データヒント内のプロパティ行を右クリックし、値内に固定されたメンバー名を非表示を選択します。
次の図は、データ ヒントのメンバー階層の右クリック メニューのさまざまなオプションを示しています。
![[メンバーをお気に入りから削除] と [ピン留めされたメンバーのみを表示] オプションが含まれた、データ ヒント内のメンバーの右クリック メニューのスクリーンショット。](media/dbg-data-tips-member-right-click-menu.png?view=vs-2019)
AI のサポートを受ける
Copilot を使用している場合は、データ ヒントで変数を見ている間に AI の支援を受けることができます。 変数を右クリックし、[Copilot に質問する] ![ボタンの [Copilot に質問する] のスクリーンショット](media/vs-2022/debug-with-copilot-ask-copilot-button.png?view=vs-2019) を使用します。 このシナリオでは、Copilot は質問のコンテキストを既に認識しているため、チャットで自分でコンテキストを提供する必要はありません。 詳細については、「Copilotを使用したデバッグ」を参照してください。
を使用します。 このシナリオでは、Copilot は質問のコンテキストを既に認識しているため、チャットで自分でコンテキストを提供する必要はありません。 詳細については、「Copilotを使用したデバッグ」を参照してください。
Visual Studio 2022 バージョン 17.14 以降では、LINQ 式のデータ ヒントから Copilot のサポートを受けることもできます。
複雑なデータ型を視覚化する
ビジュアライザーは、より意味のある、時にはグラフィカルな方法で情報を表示します。 ビジュアライザーの例としては、XML、HTML、JSON、 テキスト ビジュアライザー、 表形式ビジュアライザーなどがあります。 視覚化を使用して、デバッグ中にコード内の複雑なデータ型を調べることができます。
ビジュアライザーを要素に対して使用できる場合、Visual Studio では、データ ヒントの要素名の横に ビュー 虫眼鏡が表示されます。 視覚化を選択すると、Visual Studio によって別のウィンドウが開き、複雑なデータが読み取り可能な形式で表示されます。
この機能を使用して、データの視覚化を選択できます。
データ型の既定のビジュアライザーを使用して要素を表示するには、虫眼鏡を選択します。

特定のビジュアライザーを選択するには、虫眼鏡の横にある [表示 ] ドロップダウン リストを展開し、オプションを選択します。
ウォッチ ウィンドウに変数を追加する
データ ヒントから Visual Studio ウォッチ ウィンドウに変数を追加することで、引き続き変数を 監視 できます。
- データ ヒントで変数名を右クリックし、[ ウォッチの追加] を選択します。
Visual Studio は 、[ウォッチ ] ウィンドウに変数を追加します。 Visual Studio エディションで複数の ウォッチ ウィンドウがサポートされている場合、変数は Watch 1 というラベルのウィンドウに表示されます。
データのインポートとエクスポートのヒント
データ ヒントを XML ファイルにエクスポートできます。XML ファイルは、テキスト エディターを使用して共有または編集できます。 また、受信した XML ファイルまたは以前に編集した XML ファイルからデータ ヒントをインポートすることもできます。
データヒントをエクスポートするには、次の手順に従います。
Visual Studio で、[ デバッグ>Export DataTips] を選択します。 [ データヒントのエクスポート ] ダイアログが開きます。
ダイアログで、XML ファイルを保存する場所を参照します。
エクスポート ファイルの名前を入力し、[ 保存] を選択します。
Visual Studio は、指定したファイルと場所にデータ ヒントをエクスポートします。
ファイルからデータ ヒントをインポートするには、次の手順に従います。
Visual Studio で、[デバッグ] > [データヒントのインポート] を選択します。 [ データヒントのインポート ] ダイアログが開きます。
ダイアログで、インポートに使用するデータ ヒント XML ファイルの場所を参照します。
開くファイルを選択し、[ 開く] を選択します。
Visual Studio は、指定したファイルから現在のワークスペースにデータ ヒントをインポートします。 ワークスペース コードをデバッグすると、インポートされたデータヒントを使用できます。


