Visual Studio でインストールされた UWP アプリ パッケージをデバッグする
Visual Studio は Windows 10 以降のコンピューターと Xbox、HoloLens、IoT デバイスにインストールされたユニバーサル Windows プラットフォーム (UWP) アプリ パッケージをデバッグすることができます。
Note
インストールされた UWP アプリの Visual Studio でのデバッグはスマートフォンではサポートされていません。
UWP アプリのデバッグの詳細については、インストールされているアプリ パッケージのデバッグとユニバーサル Windows アプリ (UWP) のビルドに関するブログ記事を参照してください。
ローカル コンピューターにインストールされている UWP アプリをデバッグする
Visual Studio で、[デバッグ]>[その他のデバッグ ターゲット]>[インストールされているアプリ パッケージのデバッグ] の順に選択します。
[インストールされているアプリ パッケージのデバッグ] ダイアログの [接続の種類] で、[ローカル コンピューター] を選択します。
[インストールされているアプリ パッケージ] で、デバッグするアプリを選択するか、検索ボックスにその名前を入力します。 インストール済みで実行されていないアプリ パッケージは、 [実行されていません] の下に表示され、実行中のアプリは [実行中] の下にあります。
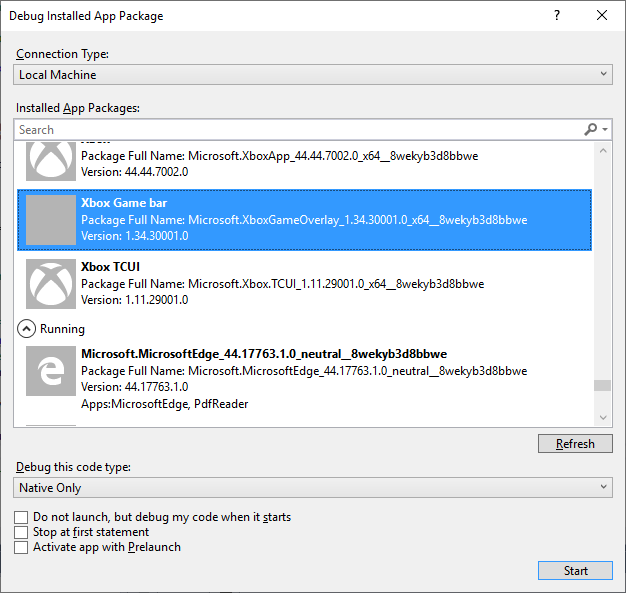
必要に応じて、 [このコードの種類をデバッグ] でコードの種類を変更し、その他のオプションを選択します。
- アプリの起動時にデバッグを開始するには、[Do not launch, but debug my code when it starts]\(起動しない。ただし起動時にはコードをデバッグする\) を選択します。 アプリの起動時にデバッグを開始する方法は、カスタム パラメーターを使用したプロトコルのアクティベーションなど、さまざまな起動方法から制御パスをデバッグする場合に効果的です。
[開始] を選択するか、アプリが実行されている場合は [アタッチ] を選択します。
Note
Visual Studio で [デバッグ]>[プロセスにアタッチ] を選択して、実行中の UWP またはその他のアプリ プロセスにアタッチすることもできます。 実行中のプロセスにアタッチするために元の Visual Studio プロジェクトは必要ありませんが、アプリのシンボルを読み込むことは、元のコードがないプロセスをデバッグする際に、非常に役立ちます。 デバッガーでのシンボル ファイルとソース ファイルの指定に関する記事を参照してください。
リモート コンピューターまたはデバイスにインストールされている UWP アプリをデバッグする
Windows 10 以降のデバイスまたは Creators Update 後のリモートの Windows 10 コンピューターにインストールされている UWP アプリが Visual Studio で初めてデバッグすると、ターゲット デバイスにリモート デバッグ ツールがインストールされます。
Visual Studio コンピューターとリモート デバイスまたはコンピューターの両方で、開発者モードを有効にします。
Creators Update 前の Windows 10 を実行しているリモート コンピューターに接続している場合は、リモート コンピューターでリモート デバッガーを手動でインストールし、起動します。
Visual Studio コンピューターで、[デバッグ]>[その他のデバッグ ターゲット]>[インストールされているアプリ パッケージのデバッグ] の順に選択します。
[インストールされているアプリ パッケージのデバッグ] ダイアログの [接続の種類] で、[リモート コンピューター] または [デバイス] を選択します。
[デバイス] を選択した場合は、コンピューターが Windows 10 以降のデバイスに物理的に接続されている必要があります。
リモート コンピューターで、[アドレス] の横にコンピューター アドレスが表示されない場合は、[変更] を選択します。
[リモート接続] ダイアログ ボックスの [アドレス] の横に、接続先のコンピューターの名前または IP アドレスを入力します。
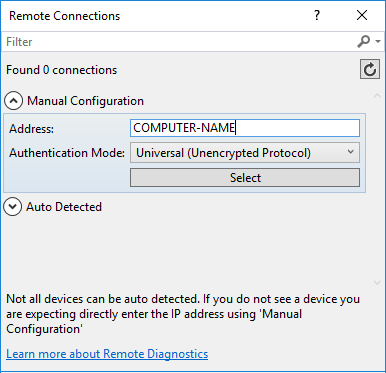
デバッガーがコンピューター名を使用してリモート コンピューターに接続できない場合は、代わりに IP アドレスを使用します。 Xbox、HoloLens、または IoT デバイスの IP アドレスを使用します。
[認証モード] の横にある認証オプションを選択します。
ほとんどのアプリでは、既定値の [ユニバーサル (暗号化されていないプロトコル)] をそのまま使用します。
選択 を選択します。
[インストールされているアプリ パッケージ] で、デバッグするアプリを選択するか、検索ボックスにその名前を入力します。 インストール済みで実行されていないアプリ パッケージは、[実行されていません] の下に表示され、実行中のアプリは [実行中] の下にあります。
必要に応じて、[このコードの種類をデバッグ] でコードの種類を変更し、その他のオプションを選択します。
- アプリの起動時にデバッグを開始するには、[Do not launch, but debug my code when it starts]\(起動しない。ただし起動時にはコードをデバッグする\) を選択します。 アプリの起動時にデバッグを開始する方法は、カスタム パラメーターを使用したプロトコルのアクティベーションなど、さまざまな起動方法から制御パスをデバッグする場合に効果的です。
[開始] を選択するか、アプリが実行されている場合は [アタッチ] を選択します。
接続されている Xbox、HoloLens、または IoT デバイスにインストールされているアプリ パッケージのデバッグを初めて開始すると、Visual Studio によってターゲット デバイスの正しいバージョンのリモート デバッガーがインストールされます。 リモート デバッガーのインストールには時間がかかることがあります。その間、[リモート デバッガーを開始しています] のメッセージが表示されます。
Note
現時点では、Xbox または HoloLens デバイスでアプリを実行中の場合、それらはデバッガーがアタッチされた状態で再起動されます。
UWP アプリのリモート展開の詳細については、UWP アプリの展開とデバッグに関する記事と、「リモート コンピューター上の UWP アプリのデバッグ」を参照してください。