Visual Studio を使用して Azure App Service に ASP.NET Core コンテナーをデプロイする
このチュートリアルでは、Visual Studio を使用して、コンテナー化された ASP.NET Core Web アプリケーションを Azure App Serviceに発行する手順について説明します。 Azure App Service は、Azure でホストされている単一コンテナー Web アプリに適したサービスです。
Azure Container Appsにデプロイすることもできます。 チュートリアルについては、「Visual Studioを使用して Azure Container Apps にデプロイする」を参照してください。
Azure サブスクリプションをお持ちでない場合は、開始する前に 無料アカウント を作成してください。
前提 条件
このチュートリアルを完了するには:
- Visual Studio 2019 と ASP.NET と Web 開発ワークロード。
- Visual Studio 2022 と ASP.NET と Web 開発ワークロード。
- Docker Desktop をインストールする
ASP.NET Core Web アプリを作成する
次の手順では、このチュートリアルで使用する基本的な ASP.NET Core アプリを作成する手順について説明します。
- Visual Studio のスタート ウィンドウで、[新しいプロジェクト 作成]を選択します。
- [ASP.NET Core Web アプリ] を選択し、[次へ] を選択します。
- 新しいアプリケーションに名前を付けて (または既定値を使用して)、[次へ] 選択します。
- 対象とする .NET バージョンを選択します。 不明な場合は、.NET 8.0 バージョンを選択します。
- [HTTPS の構成] チェック ボックスを使用して、SSL サポートを使用するかどうかを選択します。
- [Docker サポート を有効にする] チェック ボックスをオンにします。
- コンテナーの種類を選択して、[の作成] をクリックします。
コンテナーを Azure にデプロイする
ソリューション エクスプローラー でプロジェクトを右クリックし、発行を選択します。
[発行] ダイアログで、Azure をターゲットとして選択します。
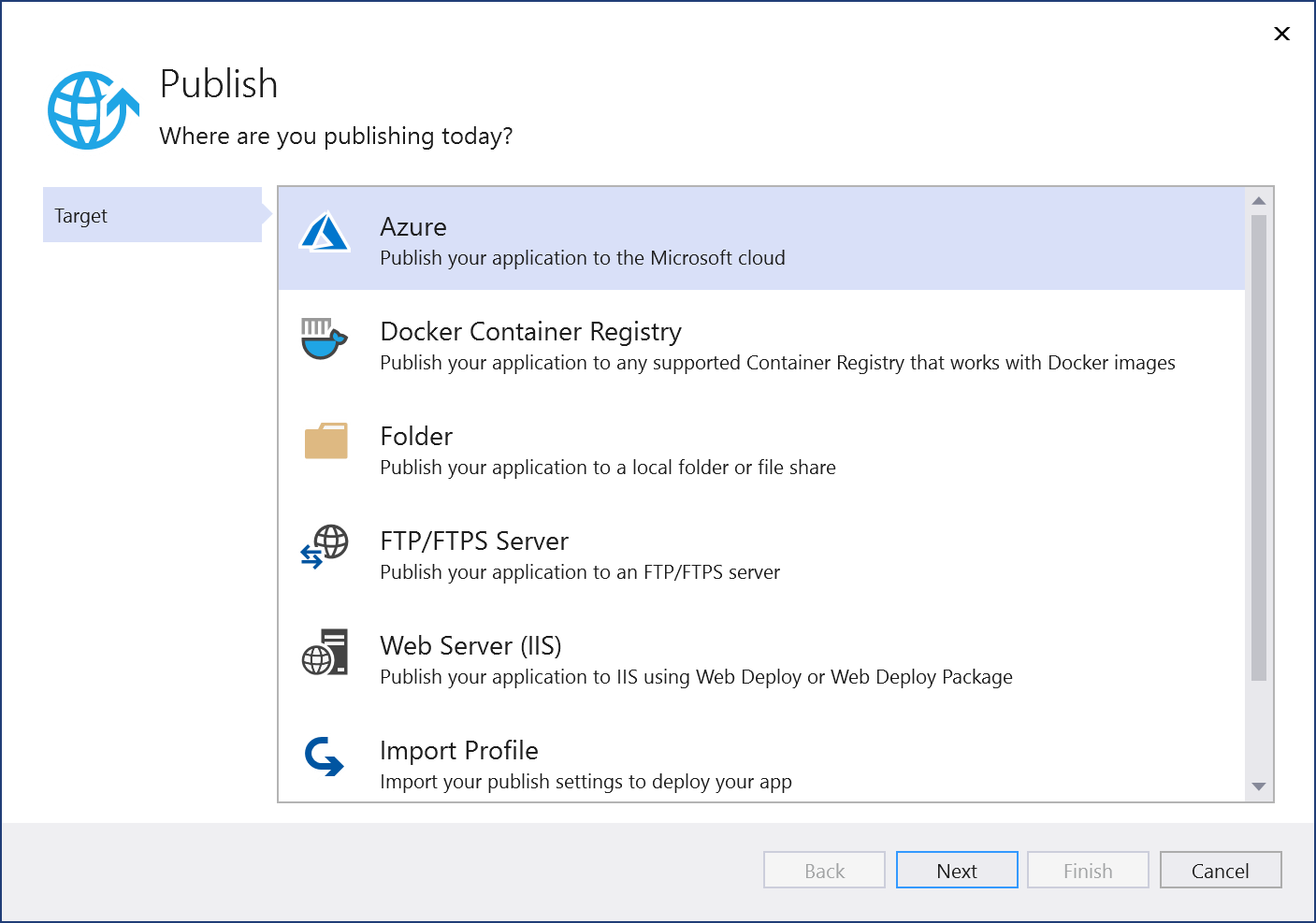
[特定のターゲット] タブで、コンテナーの種類に応じて、App Service (Windows) や App Service (Linux)など、適切なデプロイ ターゲットを選択します。
![発行ウィザードの [特定のターゲット] タブのスクリーンショット。](media/deploy-app-service/publish-app-service-windows.png?view=vs-2022)
使用するサブスクリプションを使用して適切な Azure アカウントにサインインしていない場合は、発行 ウィンドウの左上にあるボタンを使用してサインインします。
既存の App Service を使用するか、[新しい Azure App Service の作成] リンク クリックして新しいアプリ サービスを作成できます。 ツリービューで既存のアプリ サービスを見つけるには、そのリソース グループを展開するか、[表示] 設定を [リソースの種類] に変更して種類別に並べ替えます。
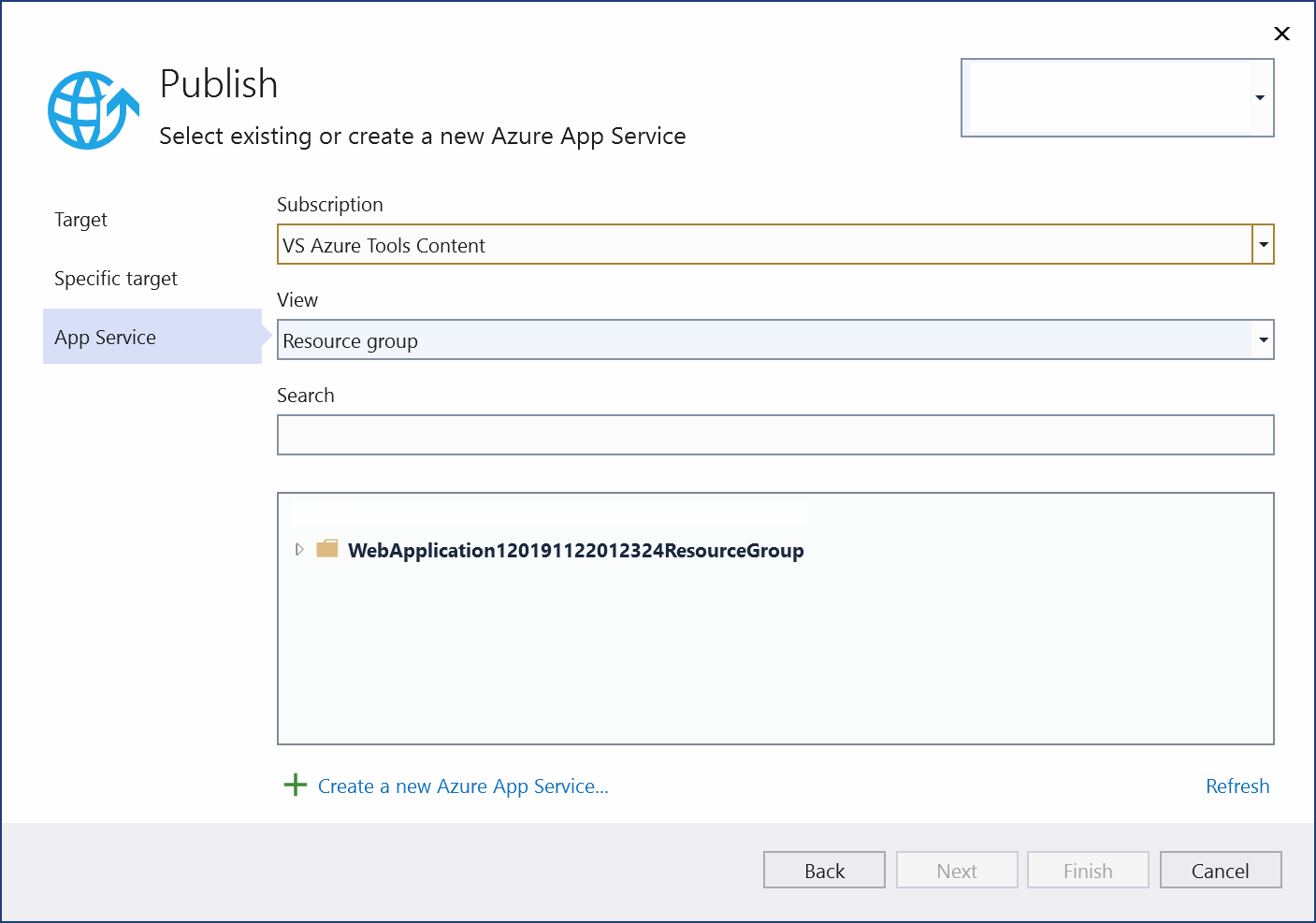
新しいリソース グループを作成すると、リソース グループとアプリ サービスが Azure に生成されます。 一意である限り、必要に応じて名前を変更できます。
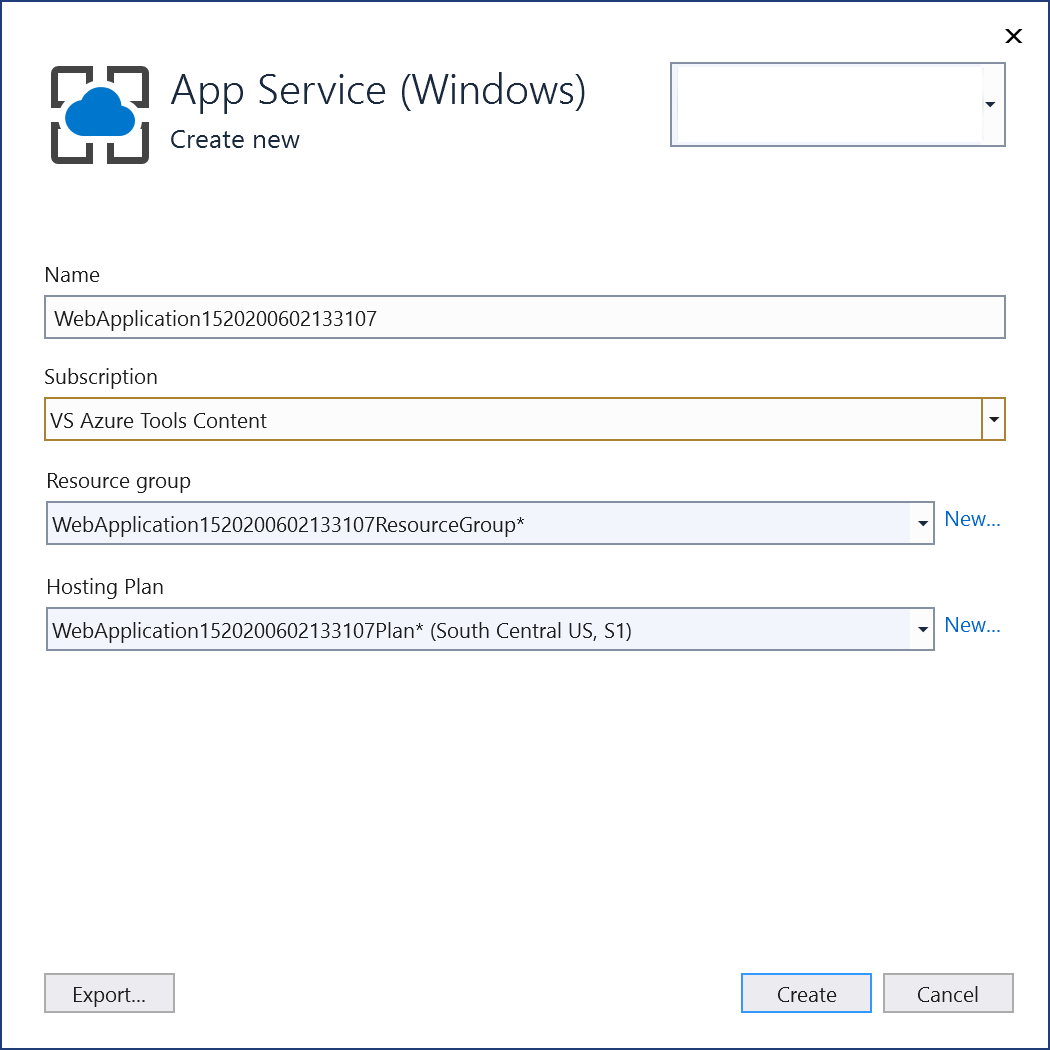
既定のホスティング プランを受け入れるか、Azure portal で今すぐ、または後でホスティング プランを変更できます。 既定値は、サポートされているリージョンの 1 つで
S1(小) です。 ホスティング プランを作成するには、ホスティング プラン ドロップダウン リストの横にある [新しい ] を選択します。 ホスティング プラン のウィンドウ が表示されます。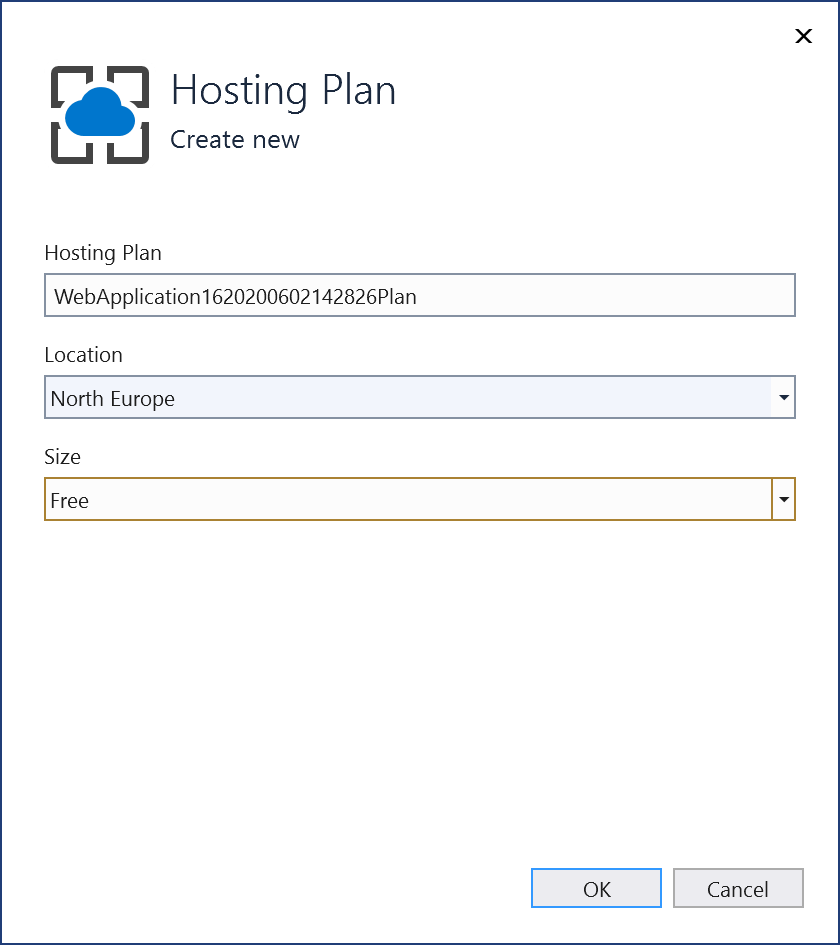
これらのオプションの詳細については、Azure App Service プランの概要を参照してください。
これらのリソースの選択または作成が完了したら、[完了]を選択します。 コンテナーは、選択したリソース グループとアプリ サービス内の Azure にデプロイされます。 このプロセスには少し時間がかかります。 完了すると、[発行] タブに、発行された内容 (サイトの URL など) に関する情報が表示されます。
サイト リンクをクリックして、Azure でアプリが期待どおりに動作することを確認します。
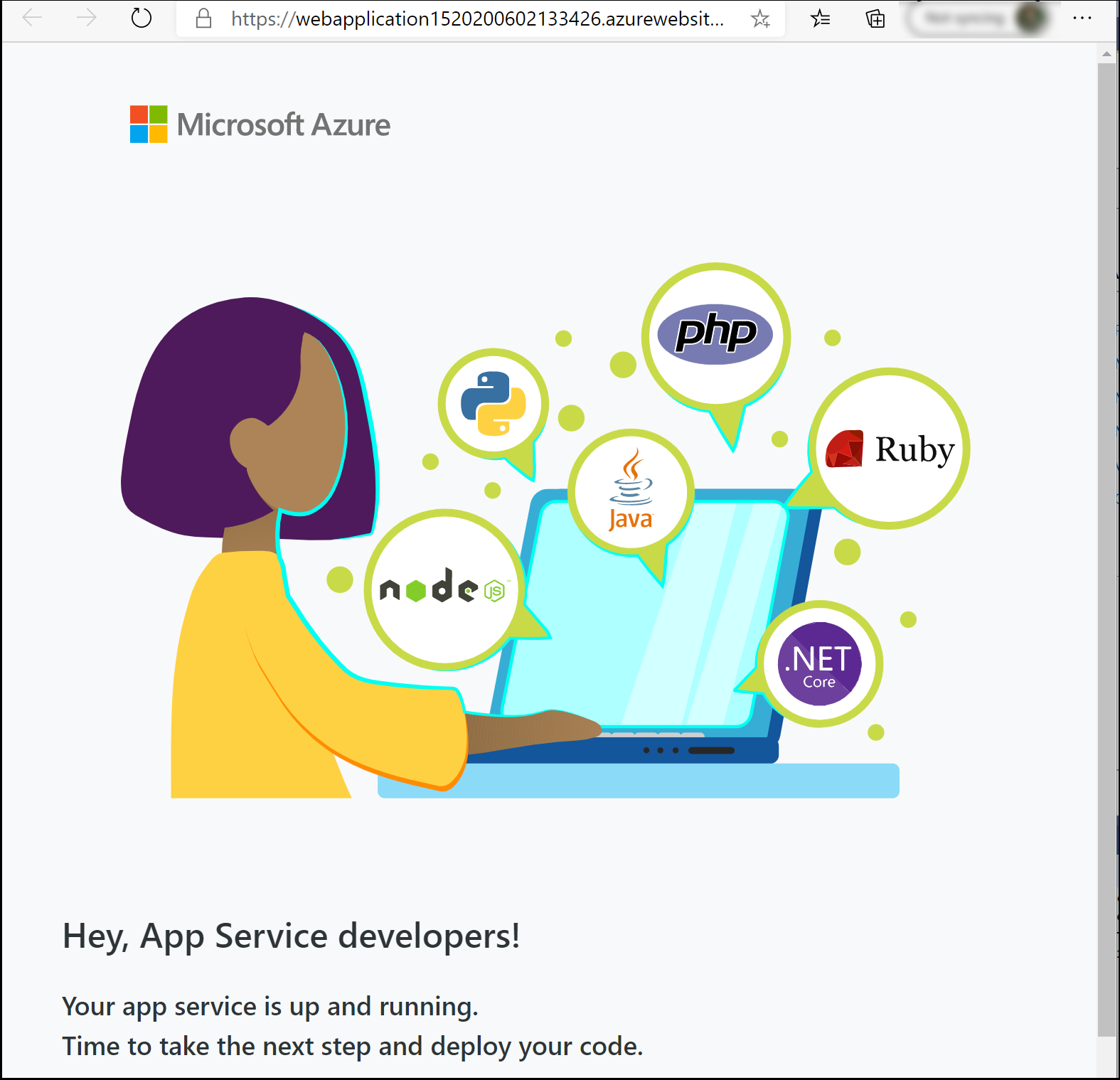
発行プロファイルは、選択したすべての詳細 (リソース グループや App Service など) と共に保存されます。
同じ発行プロファイルを使用してもう一度展開するには、発行 ボタン、Web 発行アクティビティ ウィンドウの [発行] ボタン、またはソリューション エクスプローラーの でプロジェクト 右クリックして、コンテキスト メニューの [発行] 項目を選択します。
ソリューション エクスプローラーで対象のプロジェクトを右クリックし、[発行] を選択します。
[発行] ダイアログで、Azure をターゲットとして選択します。
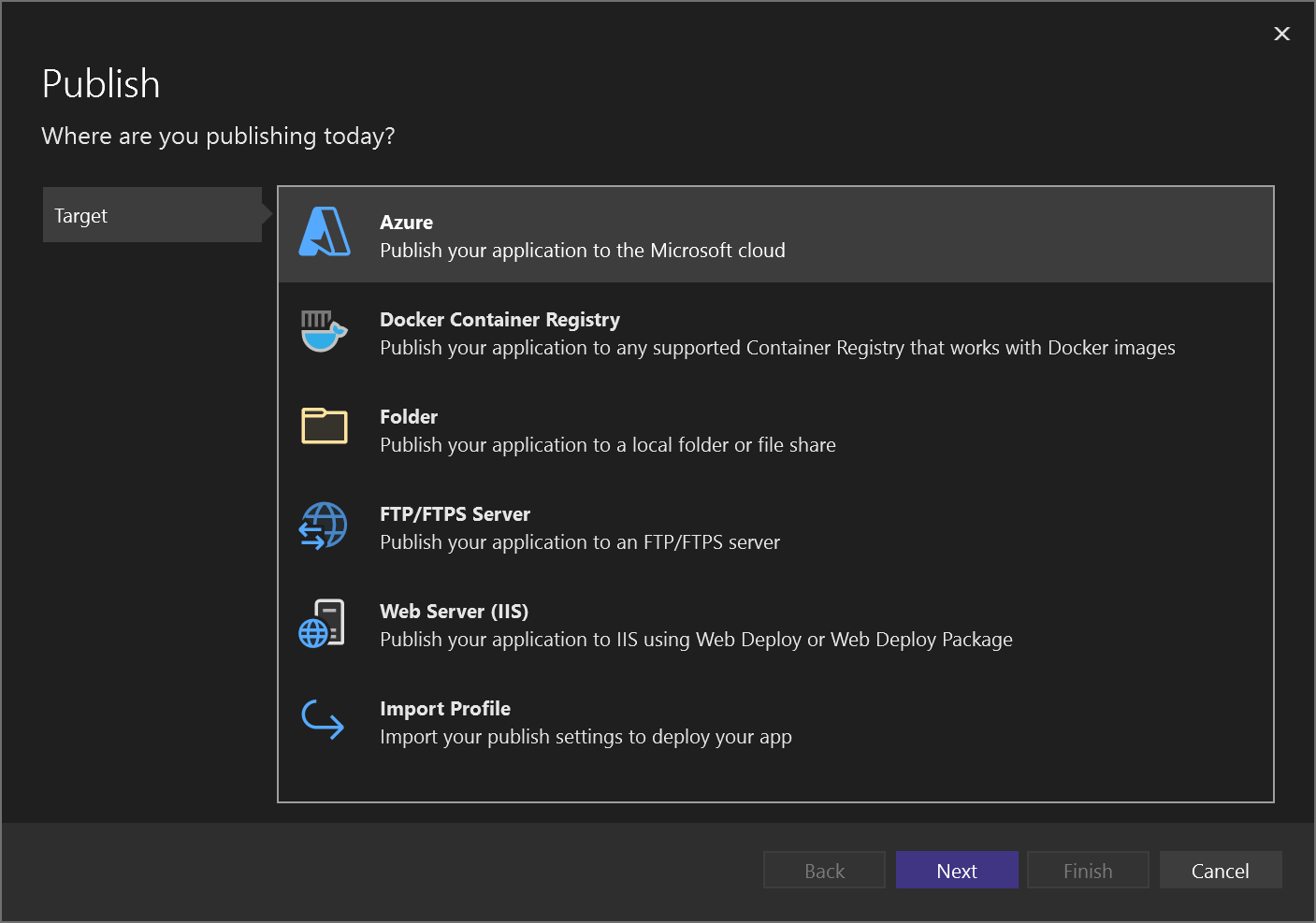
[特定のターゲット] タブで、適切なデプロイ ターゲット (Azure App Service Container など) を選択します。 コンテナーの種類に応じて、App Service (Linux)または App Service (Windows)を使用します。 イメージ Azure Container Registry にデプロイする場合は、Azure App Service Container を選択します。
![発行ウィザードの [特定のターゲット] タブのスクリーンショット。](media/deploy-app-service/vs-2022/publish-app-service-container.png?view=vs-2022)
使用するサブスクリプションを使用して適切な Azure アカウントにサインインしていない場合は、発行 ウィンドウの左上にあるボタンを使用してサインインします。
既存の App Service を使用するか、[新しい Azure App Service の作成] リンク クリックして新しいアプリ サービスを作成できます。 ツリービューで既存のアプリ サービスを見つけるには、そのリソース グループを展開するか、[表示] 設定を [リソースの種類] に変更して種類別に並べ替えます。
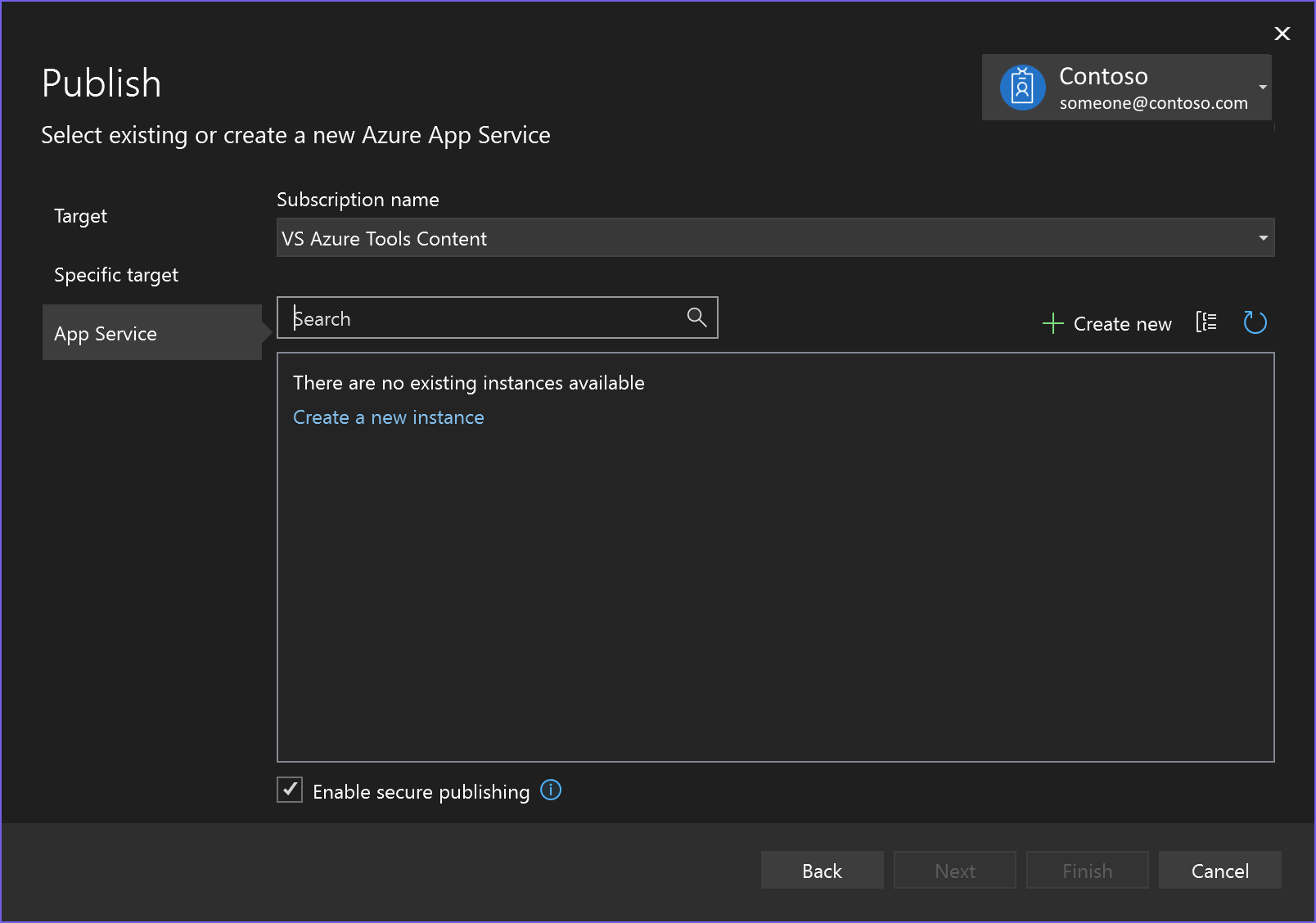
手記
Visual Studio 2022 バージョン 17.11 では、Azure への発行に使用される既定の認証方法が基本認証から認証にアクセス トークンを使用するように変更されました。 Visual Studio 17.11 以降で基本認証を使用するためには、セキュリティで保護された発行を有効にする チェック ボックスをオフにします (推奨されません)。
新しいリソース グループを作成すると、リソース グループとアプリ サービスが Azure に生成されます。 一意である限り、必要に応じて名前を変更できます。
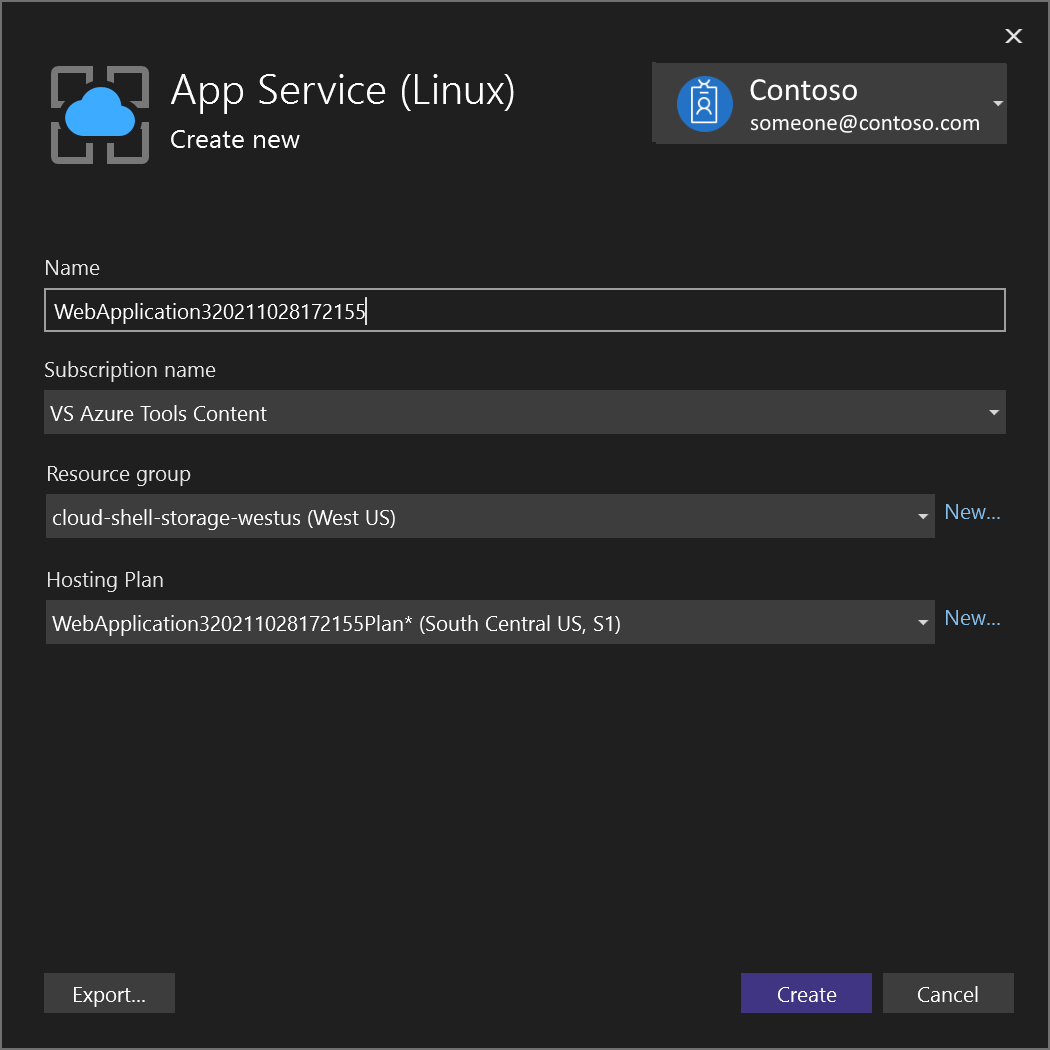
既定のホスティング プランを受け入れるか、Azure portal で今すぐ、または後でホスティング プランを変更できます。 既定値は、サポートされているリージョンの 1 つで
S1(小) です。 ホスティング プランを作成するには、ホスティング プラン ドロップダウン リストの横にある [新しい ] を選択します。 ホスティング プラン のウィンドウが表示されます。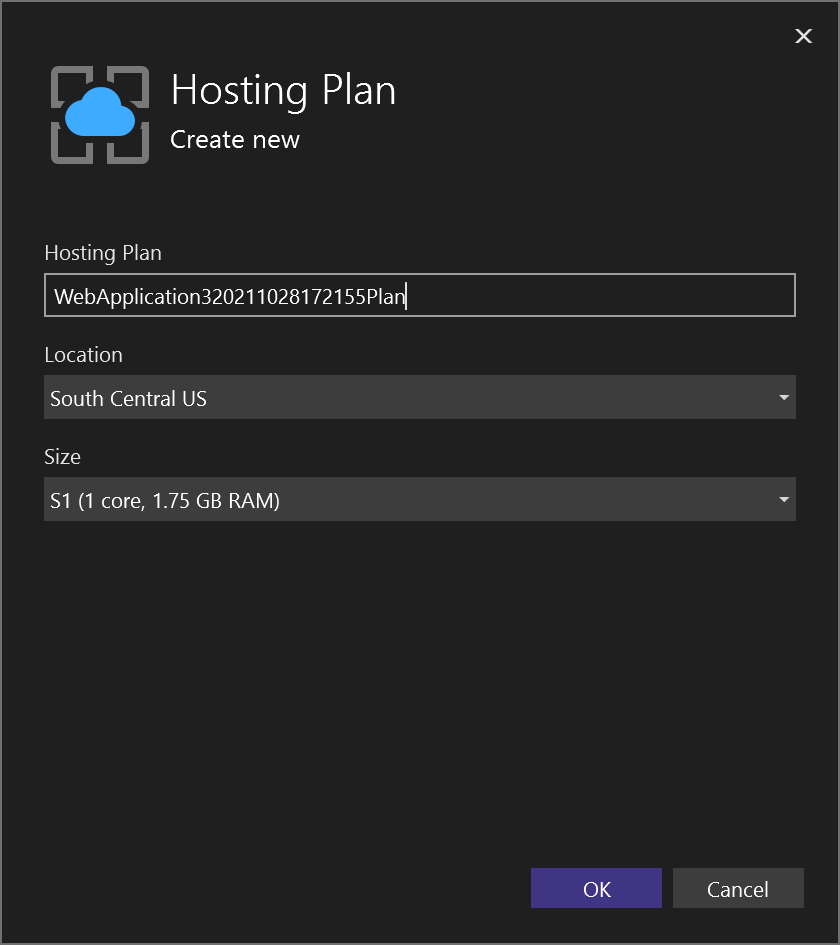
これらのオプションの詳細については、Azure App Service プランの概要を参照してください。
Azure App Service Container オプションを選択した場合は、既存のレジストリを使用するか、新しいレジストリを作成するかを指定します。 新しいレジストリを作成すると、新しいレジストリの設定が表示された画面が表示されます。 SKUのオプションの説明については、Azure Container Registry サービス レベルを参照してください。
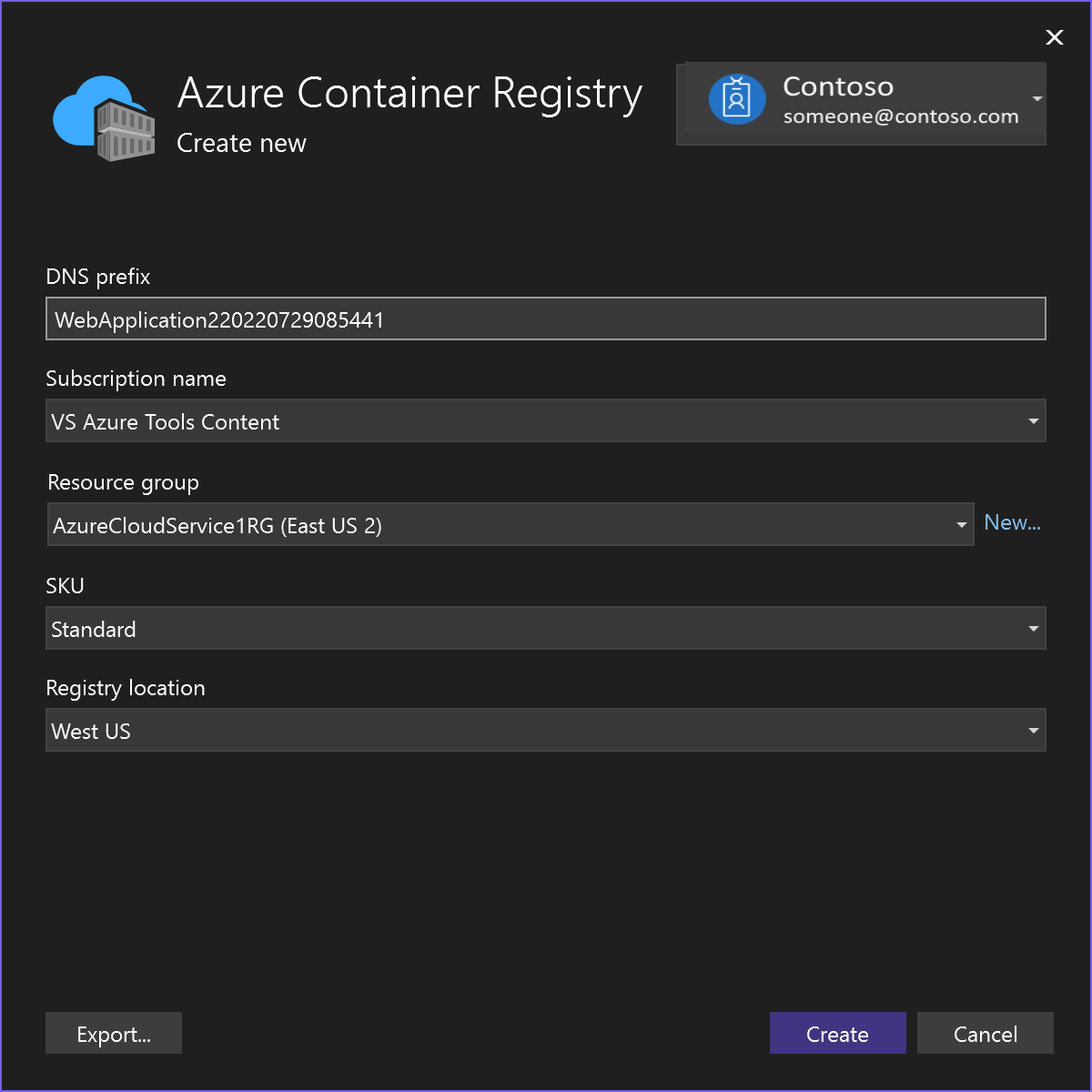
これらのリソースの選択または作成が完了したら、[完了] を選択します。 コンテナーは、選択したリソース グループとアプリ サービス内の Azure にデプロイされます。 このプロセスには少し時間がかかります。 完了すると、[発行] タブに、発行された内容 (サイトの URL など) に関する情報が表示されます。
発行プロファイルは、選択したすべての詳細 (リソース グループや App Service など) と共に保存されます。 Azure App Service Container 選択した場合は、Container Registry インスタンスで管理者ユーザーを有効にするように求められる場合があります。
サイト リンクをクリックして、Azure でアプリが期待どおりに動作することを確認します。
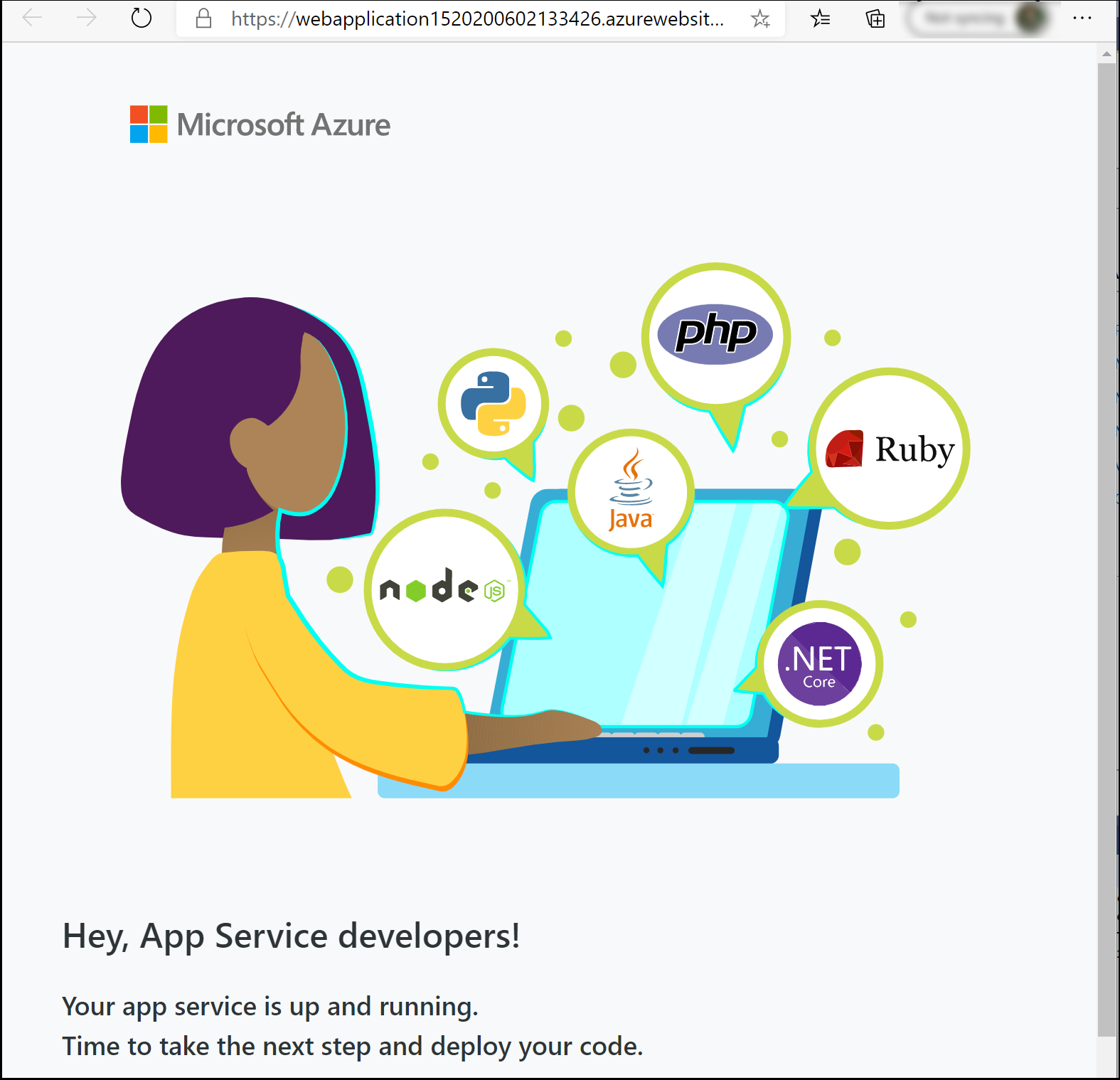
同じ発行プロファイルを使用してもう一度展開するには、発行 ボタン、Web 発行アクティビティ ウィンドウの [発行] ボタン、またはソリューション エクスプローラーの でプロジェクト 右クリックして、コンテキスト メニューの [発行] 項目を選択します。
コンテナーの設定を表示する
Azure portalで、デプロイした App Service を開くことができます。
デプロイされた App Service の設定を表示するには、コンテナー設定 メニューを開きます (Visual Studio 2019 バージョン 16.4 以降を使用している場合)。
![Azure portal の [コンテナー設定] メニューのスクリーンショット。](media/deploy-app-service/container-settings-menu.png?view=vs-2022)
そこから、コンテナー情報の表示、ログの表示またはダウンロード、継続的デプロイの設定を行うことができます。 Azure App Service の継続的デプロイ CI/CD を参照してください。
リソースのクリーンアップ
このチュートリアルに関連付けられているすべての Azure リソースを削除するには、Azure portalを使用してリソース グループを削除します。 発行された Web アプリケーションに関連付けられているリソースグループを検索するには、[表示]>[他のウィンドウ]>[Web 発行アクティビティ] を選択し、その後、歯車アイコンを選択します。 [発行] タブが開き、この中にリソース グループがあります。
Azure portal で、[リソース グループ 選択し、リソース グループを選択して詳細ページを開きます。 これが正しいリソース グループであることを確認して [リソース グループの削除] を選択し、名前を入力し、[削除] を選択します。

