サーバー エクスプローラーを使用してストレージ リソースを参照および管理する
ヒント
Microsoft Azure Storage Explorer を試す
Microsoft Azure Storage Explorer は、Microsoft の無料のスタンドアロン アプリです。 これを使用して、Windows、macOS、Linux 上の Azure Storage データを視覚的に操作できます。
手記
この記事は、Azure Azure Cloud Services (延長サポート)に適用されます。 Cloud Services (クラシック) は、2024 年 8 月 31 日に廃止されます。 詳細については、2024 年 8 月 31 日 にクラウド サービス (クラシック) デプロイ モデルが廃止されるを参照してください。 新しい開発では、特定の目的のために設計された新しいサービスの種類 (Azure App Service、Azure Functions、Azure Container Apps など) を使用することをお勧めします。 利用可能なサービスの最新の一覧については、「Directory of Azure products」を参照してください。
Microsoft Visual Studio 2019 用の Azure ワークロードをインストールしている場合は、Azure のストレージ アカウントから BLOB、キュー、テーブルのデータを表示できます。 サーバー エクスプローラーの Azure Storage ノードには、ローカル ストレージ エミュレーター アカウントとその他の Azure Storage アカウントにあるデータが表示されます。
Visual Studio でサーバー エクスプローラーを表示するには、メニュー バーの 表示>[サーバー エクスプローラー] を選択。 Storage ノードには、接続先の各 Azure サブスクリプションまたは証明書の下に存在するすべてのストレージ アカウントが表示されます。 ストレージ アカウントが表示されない場合は、この記事の後半 手順に従って追加できます。
Visual Studio 2019 以前では、Cloud Explorer を使用して Azure リソースを表示および管理することもできます。 詳細については、「Cloud Explorerを使用した Azure リソースの管理」を参照してください。
重要
Cloud Explorer は Visual Studio 2022 で廃止されました。 代わりに、次の代替手段を使用できます。
- Azure App Services または Azure Functions アプリをデバッグするには、接続済みサービスまたはすべてのプロジェクトで使用可能な発行機能を使用できます。
- 発行に Visual Studio を使用している場合は、[ホスティング] セクションの [追加オプション] でこの機能にアクセスできます。
- 発行機能を使用しない場合、ソリューション内の各プロジェクト内の 接続済みサービス ノードは、Azure リソースへのアクセスを構成し、リモート デバッグ、リモート プロファイリング、アプリケーションの開始/停止、ストリーミング ログの表示などのさまざまな操作を呼び出すのに役立ちます。
- Microsoft から提供されている無料のスタンドアロン アプリの Microsoft Azure Storage Explorer を使用します。 これを使用して、Windows、macOS、Linux 上の Azure Storage データを視覚的に操作できます。
- Kudu コンソール を使用すると、App Service サーバーとそのファイル システムに直接、管理者特権でコマンド ライン でアクセスできます。 これはどちらも重要なデバッグ ツールであり、パッケージのインストールなどの CLI 操作を可能にします。
必要に応じて、Azure Portal を使用するか、以前のバージョンの Visual Studio でサーバー エクスプローラーの Azure ノードを引き続き使用できます。
Visual Studio 2022 の詳細については、リリース ノートを参照してください。
前提 条件
- Azure アカウント。 Azure アカウントがない場合は、Visual Studio サブスクライバー向けの Azure の特典を有効にするか、無料試用版にサインアップします。
Visual Studio でストレージ リソースを表示および管理する
サーバー エクスプローラーには、ストレージ エミュレーター アカウント内の BLOB、キュー、テーブルの一覧が自動的に表示されます。 ストレージ エミュレーター アカウントは、サーバー エクスプローラーの Storage ノードの下に Development ノードとして表示されます。
ストレージ エミュレーター アカウントのリソースを表示するには、開発 ノードを展開します。 Development ノードを展開したときにストレージ エミュレーターが起動していない場合は、自動的に起動します。 このプロセスには数秒かかる場合があります。 ストレージ エミュレーターの起動中に、Visual Studio の他の領域で引き続き作業できます。
ストレージ アカウント内のリソースを表示するには、サーバー エクスプローラーでストレージ アカウントのノードを展開します。このノードには、BLOB、キュー、および テーブル ノードが表示されます。
BLOB リソースの操作
BLOB ノードには、選択したストレージ アカウントのコンテナーの一覧が表示されます。 BLOB コンテナーには BLOB ファイルが含まれており、これらの BLOB をフォルダーとサブフォルダーに整理できます。 詳細については、「.NETから Blob Storage を使用する方法」を参照してください。
BLOB コンテナーを作成するには
BLOB ノードのショートカット メニューを開き、[BLOB コンテナーの作成]を選択します。
[BLOB コンテナーの作成] ダイアログ ボックスで新しいコンテナーの名前を入力します。
キーボードで Enter キーを押すか、名前フィールドの外側をクリックまたはタップして BLOB コンテナーを保存します。
手記
BLOB コンテナー名は、数字 (0 から 9) または小文字 (a から z) で始まる必要があります。
BLOB コンテナーを削除するには
削除したい BLOB コンテナーのショートカット メニューを開き、[削除] を選択します。
BLOB コンテナー内の項目の一覧を表示するには
一覧で BLOB コンテナー名のショートカット メニューを開き、[を開く] を選択します。
BLOB コンテナーの内容を表示すると、BLOB コンテナー ビューと呼ばれるタブに表示されます。
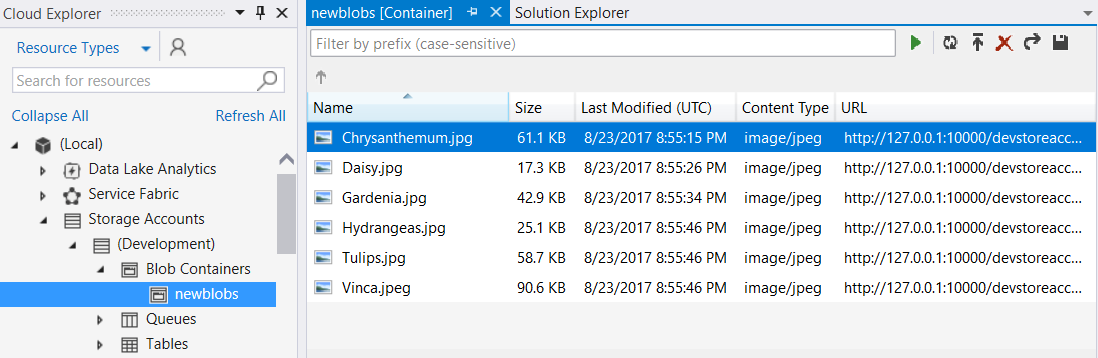
BLOB コンテナー ビューの右上隅にあるボタンを使用して、BLOB に対して次の操作を実行できます。
- フィルター値を入力して適用します。
- コンテナー内の BLOB の一覧を更新します。
- ファイルをアップロードします。
- BLOB を削除します。 (BLOB コンテナーからファイルを削除しても、基になるファイルは削除されません。BLOB コンテナーから削除されるだけです)。
- ブロブを開きます。
- BLOB をローカル コンピューターに保存します。
BLOB コンテナーにフォルダーまたはサブフォルダーを作成するには
Cloud Explorer でblob コンテナーを選択します。 コンテナー ウィンドウで、「BLOB をアップロード」ボタンを選択します。
[新しいファイルのアップロード] ダイアログ ボックスで、[参照] ボタンを選択してアップロードするファイルを指定し、[フォルダー (省略可能) ] ボックスにフォルダー名を入力します。
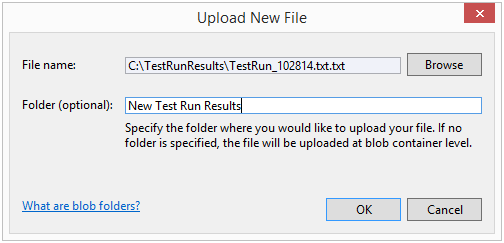
同じ手順に従って、コンテナー フォルダーにサブフォルダーを追加できます。 フォルダー名を指定しない場合、ファイルは BLOB コンテナーの最上位レベルにアップロードされます。 ファイルは、コンテナー内の指定したフォルダーに表示されます。
BLOB コンテナーが追加されました。
フォルダーをダブルクリックするか、Enter キーを押してフォルダーの内容を表示します。 コンテナーのフォルダー内にいる場合は、[親ディレクトリを開く] (矢印) ボタンを選択して、コンテナーのルートに戻ることができます。
コンテナー フォルダーを削除するには
フォルダー内のすべてのファイルを削除します。
BLOB コンテナー内のフォルダーは仮想フォルダーであるため、空のフォルダーを作成することはできません。 また、フォルダーを削除してファイルの内容を削除することはできませんが、フォルダー自体を削除するには、フォルダーの内容全体を削除する必要があります。
コンテナー内の blob をフィルター処理するには
共通のプレフィックスを指定することで、表示される BLOB をフィルター処理できます。
たとえば、フィルター テキスト ボックスに hello プレフィックスを入力し、[ の実行 (!) ボタンを選択すると、"hello" で始まる BLOB のみが表示されます。

フィルター テキスト ボックスでは大文字と小文字が区別され、ワイルドカード文字によるフィルター処理はサポートされていません。 BLOB はプレフィックスでのみフィルター処理できます。 仮想階層内の BLOB を整理するために区切り記号を使用している場合は、プレフィックスに区切り記号を含めることができます。 たとえば、プレフィックス "HelloFabric/" をフィルター処理すると、その文字列で始まるすべての BLOB が返されます。
BLOB データをダウンロードするには
Cloud Explorerで、次のいずれかの方法を使用します。
- 1つ以上のblobのショートカットメニューを開き、次に[開く]を選択します。
- BLOB 名を選んで、[開く] ボタンを選びます。
- BLOB 名をダブルクリックします。
BLOB のダウンロードの進行状況は、Azure アクティビティ ログ ウィンドウに表示されます。
BLOB は、そのファイルの種類の既定のエディターで開きます。 オペレーティング システムがファイルの種類を認識すると、ローカルにインストールされているアプリケーションでファイルが開きます。 それ以外の場合は、BLOB のファイルの種類に適したアプリケーションを選択するように求められます。 BLOB のダウンロード時に作成されるローカル ファイルは、読み取り専用としてマークされます。
BLOB データはローカルにキャッシュされ、Azure Blob Storage の BLOB の最終変更時刻と照合されます。 BLOB が最後にダウンロードされてから更新された場合は、再度ダウンロードされます。 それ以外の場合、BLOB はローカル ディスクから読み込まれます。
既定では、BLOB は一時ディレクトリにダウンロードされます。 特定のディレクトリに BLOB をダウンロードするには、選択した BLOB 名のショートカット メニューを開き、[名前を付けて保存]を選択します。 この方法で BLOB を保存すると、BLOB ファイルは開かされず、ローカル ファイルは読み取り/書き込み属性で作成されます。
BLOB をアップロードするには
BLOB をアップロードするには、コンテナーが BLOB コンテナー ビューで表示用に開かれているときに [BLOB のアップロード] ボタンを選択します。
アップロードするファイルを 1 つ以上選択でき、任意の種類のファイルをアップロードできます。 Azure アクティビティ ログ ウィンドウに、アップロードの進行状況が表示されます。 BLOB データを操作する方法の詳細については、「.NETで Azure Blob Storage を使用する方法」を参照してください。
BLOB に転送されたログを表示するには
Azure Diagnostics を使用して Azure アプリケーションからデータをログに記録し、ログをストレージ アカウントに転送した場合は、Azure によってこれらのログ用に作成されたコンテナーが表示されます。 これらのログをサーバー エクスプローラーで表示すると、アプリケーションに関する問題 (特に Azure にデプロイされている場合) を簡単に特定できます。
Azure Diagnostics の詳細については、「Azure Diagnosticsを使用したログ データの収集」を参照してください。
BLOB の URL を取得するには
BLOB のショートカット メニューを開き、次に URL をコピーを選択します。
BLOB を編集するには
BLOB を選択し、次に [BLOB を開く] ボタンを選択します。
ファイルは一時的な場所にダウンロードされ、ローカル コンピューターで開かれます。 変更を加えた後、BLOB をもう一度アップロードします。
キュー リソースの操作
ストレージ サービス キューは、Azure Storage アカウントでホストされます。 これらを使用すると、クラウド サービス ロールがメッセージ受け渡しメカニズムによって相互に通信したり、他のサービスと通信したりできるようになります。 クラウド サービスを介して、および外部クライアントの Web サービス経由で、プログラムによってキューにアクセスできます。 Visual Studio のサーバー エクスプローラーを使用して、キューに直接アクセスすることもできます。
キューを使用するクラウド サービスを開発する場合は、Visual Studio を使用してキューを作成し、コードの開発とテスト中に対話形式で操作することができます。
サーバー エクスプローラーでは、ストレージ アカウント内のキューの表示、キューの作成と削除、キューを開いてメッセージを表示し、メッセージをキューに追加できます。 キューを開いて表示すると、個々のメッセージを表示でき、左上隅にあるボタンを使用してキューに対して次のアクションを実行できます。
- キューのビューを更新します。
- キューにメッセージを追加します。
- 最上位のメッセージをデキューします。
- キュー全体をクリアします。
次の図は、2 つのメッセージを含むキューを示しています。
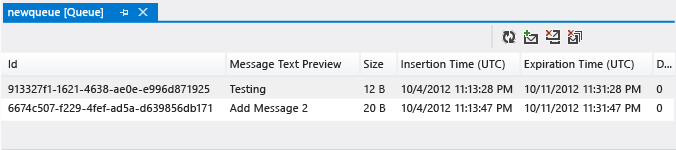 の表示
の表示
ストレージ サービス キューの詳細については、「.NETを使用した Azure Queue Storage の概要」を参照してください。 ストレージ サービス キューの Web サービスの詳細については、「キュー ストレージの概念 」を参照してください。 Visual Studio を使用してストレージ サービス キューにメッセージを送信する方法については、「Storage Services キューへのメッセージの送信」を参照してください。
手記
ストレージ サービス キューは、Azure Service Bus キューとは異なります。 Service Bus キューの詳細については、「Service Bus のキュー、トピック、サブスクリプション」をご覧ください。
テーブル リソースの操作
Azure Table Storage には、大量の構造化データが格納されます。 このサービスは、Azure クラウドの内外からの認証された呼び出しを受け入れる NoSQL データストアです。 Azure テーブルは、構造化された非リレーショナル データを格納するのに最適です。
テーブルを作成するには
- Cloud Explorerで、ストレージ アカウントの [テーブル] ノードを選択し、[テーブルの作成] 選択します。
- [テーブル の作成] ダイアログ ボックスで、テーブルの名前を入力します。
テーブル データを表示するには
Cloud Explorerで、Azure ノードを開き、Storage ノードを開きます。
目的のストレージ アカウント ノードを開き、テーブル ノードを開いて、ストレージ アカウントのテーブルの一覧を表示します。
テーブルのショートカット メニューを開き、[テーブルの表示] 選択します。
ソリューション エクスプローラーする
テーブルは、エンティティ (行に表示) とプロパティ (列に表示) で構成されます。 たとえば、次の図はテーブル デザイナーに一覧表示されているエンティティを示しています。
テーブル データを編集するには
テーブル デザイナーで、エンティティ (1 行) またはプロパティ (1 つのセル) のショートカット メニューを開き、[ の編集]選択します。
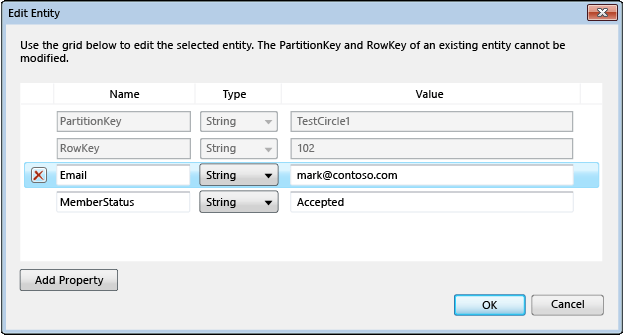 を追加または編集する
を追加または編集する
1 つのテーブル内のエンティティは、同じプロパティ セット (列) を持つ必要はありません。 テーブル データの表示と編集に関する次の制限事項に注意してください。
- バイナリ データ (
type byte[]) を表示または編集することはできませんが、テーブルに格納することはできます。 - Azure Table Storage ではその操作がサポートされていないため、PartitionKey または RowKey の値を編集することはできません。
- Timestampという名前のプロパティを作成することはできません。 Azure Storage サービスでは、その名前のプロパティが使用されます。
- DateTime 値を入力する場合は、コンピューターの地域と言語の設定に適した形式に従う必要があります (たとえば、MM/DD/YYYY HH:MM:SS [AM|[PM] (米国英語)
エンティティを追加するには
テーブル デザイナー で、[エンティティ の追加] ボタン 選択します。
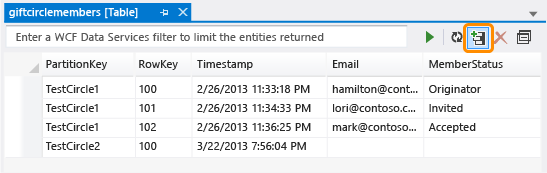
[エンティティ の追加] ダイアログ ボックスで、PartitionKey と RowKey プロパティの値を入力します。
[エンティティの追加] ダイアログ ボックス
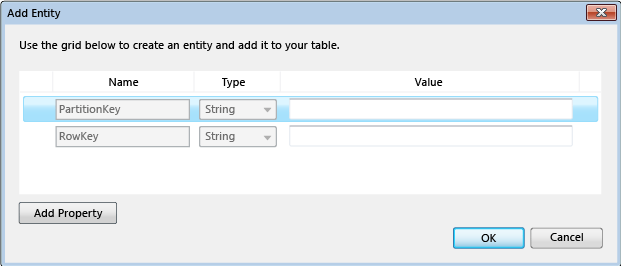
値を慎重に入力します。 エンティティを削除して再度追加しない限り、ダイアログ ボックスを閉じた後で変更することはできません。
エンティティをフィルター処理するには
クエリ ビルダーを使用する場合は、テーブルに表示されるエンティティのセットをカスタマイズできます。
クエリ ビルダーを開くには、表示するテーブルを開きます。
テーブル ビューのツール バーにある クエリ ビルダー ボタンを選択します。
[クエリ ビルダー] ダイアログ ボックスが表示されます。 次の図は、クエリ ビルダーで構築されているクエリを示しています。
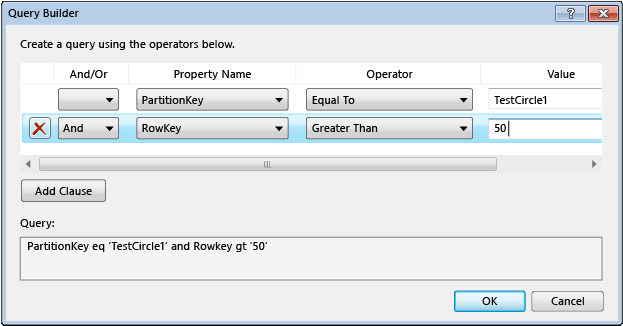
クエリの作成が完了したら、ダイアログ ボックスを閉じます。 クエリの結果のテキスト 形式は、テキスト ボックスに WCF Data Services フィルターとして表示されます。
クエリを実行するには、緑色の三角形アイコンを選択します。
WCF Data Services フィルター文字列をフィルター テキスト ボックスに直接入力すると、テーブル デザイナーに表示されるエンティティ データをフィルター処理することもできます。 この種類の文字列は SQL WHERE 句に似ていますが、HTTP 要求としてサーバーに送信されます。 フィルター文字列を作成する方法については、「テーブル デザイナーののフィルター文字列を構築する」を参照してください。
次の図は、有効なフィルター文字列の例を示しています。
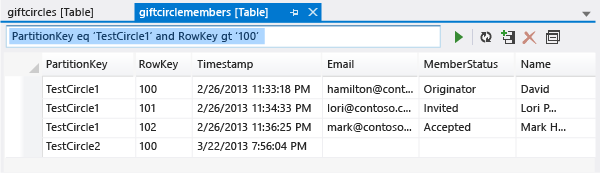
ストレージ データを更新する
サーバー エクスプローラーがストレージ アカウントに接続するか、ストレージ アカウントからデータを取得する場合、操作が完了するまでに最大で 1 分かかる場合があります。 サーバー エクスプローラーが接続できない場合、操作がタイムアウトする可能性があります。データが取得されている間は、Visual Studio の他の部分で引き続き作業できます。 操作に時間がかかりすぎる場合に操作を取り消すには、[サーバー エクスプローラー] ツール バーの [更新の停止] ボタンを選択します。
BLOB コンテナー データを更新するには
- Storageの下にある BLOB ノードを選択し、サーバー エクスプローラーのツール バーの [更新] ボタンを選択します。
- 表示されている BLOB の一覧を更新するには、[実行] ボタンを選びます。
テーブル データを更新するには
- Storageの下にある テーブル ノードを選択し、サーバー エクスプローラーツール バーの [更新] ボタンを選択します。
- テーブル デザイナー に表示されるエンティティの一覧更新するには、テーブル デザイナーの [の実行] ボタン 選択します。
キュー データを更新するには
Storageの下にある キュー ノードを選択し、サーバー エクスプローラーツール バーの [更新] ボタンを選択します。
ストレージ アカウント内のすべての項目を更新するには
アカウント名を選択し、[サーバー エクスプローラー] ツール バーの [更新] ボタンを選択します。
サーバー エクスプローラーを使用してストレージ アカウントを追加する
サーバー エクスプローラーを使用してストレージ アカウントを追加するには、2 つの方法があります。 Azure サブスクリプションにストレージ アカウントを作成することも、既存のストレージ アカウントをアタッチすることもできます。
サーバー エクスプローラーを使用してストレージ アカウントを作成するには
サーバー エクスプローラーで、Storage ノードのショートカット メニューを開き、[ストレージ アカウントの作成] 選択します。
[ストレージ アカウント の作成] ダイアログ ボックスで、次の情報を選択または入力します。
- ストレージ アカウントを追加する Azure サブスクリプション。
- 新しいストレージ アカウントに使用する名前。
- リージョンまたはアフィニティ グループ (米国西部や東アジアなど)。
- ローカル冗長など、ストレージ アカウントに使用するレプリケーションの種類。
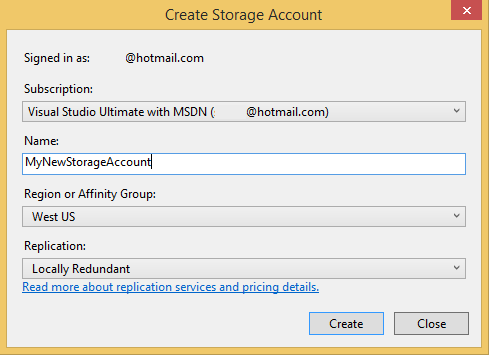 を作成する
を作成する[作成] を選択します。
ソリューション エクスプローラーの Storage の一覧に新しいストレージ アカウントが表示されます。
サーバー エクスプローラーを使用して既存のストレージ アカウントをアタッチするには
サーバー エクスプローラーで、Azure Storage ノードのショートカット メニューを開き、[外部ストレージ のアタッチ]選択します。
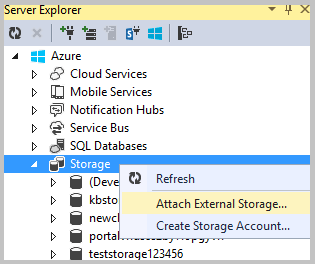 の追加
の追加[ストレージ アカウント の作成] ダイアログ ボックスで、次の情報を選択または入力します。
- アタッチする既存のストレージ アカウントの名前。
- 選択したストレージ アカウントのキー。 この値は、通常、ストレージ アカウントを選択するときに提供されます。 Visual Studio でストレージ アカウント キーを記憶する場合は、アカウント キー 記憶する] チェック ボックスをオンにします。
- ストレージ アカウントへの接続に使用するプロトコル (HTTP、HTTPS、カスタム エンドポイントなど)。 カスタム エンドポイントの詳細については、「接続文字列を構成する方法」を参照してください。
セカンダリ エンドポイントを表示するには
[読み取りアクセス Geo 冗長] レプリケーション オプションを使用してストレージ アカウントを作成した場合は、アカウント名のショートカット メニューを開き、[プロパティ] を選択してそのセカンダリ エンドポイントを表示できます。
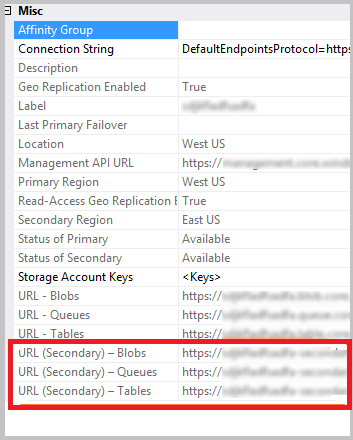
サーバー エクスプローラーからストレージ アカウントを削除するには
サーバー エクスプローラーで、アカウント名のショートカット メニューを開き、[ の削除]選択します。
ストレージ アカウントを削除すると、そのアカウントの保存されたキー情報も削除されます。
サーバー エクスプローラーからストレージ アカウントを削除しても、ストレージ アカウントやストレージ アカウントに含まれるデータには影響しません。 サーバー エクスプローラーから参照を削除するだけです。 ストレージ アカウントを完全に削除するには、Azure portalを使用します。
関連コンテンツ
Azure Storage サービスの使用方法の詳細については、「Azure Storage Servicesへのアクセス」を参照してください。