Visual Studio 接続済みサービスを使用した Azure App Configuration の追加
このチュートリアルでは、Visual Studio で Web プロジェクトの構成と機能フラグを管理するために Azure App Configuration の使用を開始するために必要なものをすべて簡単に追加する方法について説明します。 Visual Studio で接続済みサービス機能を使用すると、Azure の App Configuration リソースに接続するために必要なすべてのコード、NuGet パッケージ、構成設定を Visual Studio に自動的に追加させることができます。 この機能を使用するには、Visual Studio 2019 バージョン 16.9 以降を使用している必要があります。
App Configuration Connected Services 機能は、次のプロジェクトの種類で使用できます。
- ASP.NET Core
- .NET Core コンソール
- .NET Framework プロジェクト。
前提 条件
- Azure 開発 ワークロードがインストールされている Visual Studio ([Visual Studio のダウンロード] (https://visualstudio.microsoft.com/downloads/?cid=learn-onpage-download-cta) を参照)。
- サポートされている種類の 1 つのプロジェクト
- Azure アカウント。 Azure アカウントがない場合は、Visual Studio サブスクライバー向けの Azure の特典を有効にするか、無料試用版にサインアップします。
接続済みサービスを使用して Azure App Configuration に接続する
Visual Studio でプロジェクトを開きます。
ソリューション エクスプローラー で、接続済みサービス ノード 右クリックし、コンテキスト メニューから [接続済みサービス 追加] を選択します。
![[Add Azure connected service]\(Azure 接続済みサービスの追加\) 画面を示すスクリーンショット。](media/vs-azure-tools-connected-services-storage/vs-2019/add-connected-service.png?view=vs-2022)
[接続済みサービス ] タブで、[サービスの依存関係 ] の [+] アイコンを選択します。
![[サービス依存関係の追加] 画面を示すスクリーンショット。](media/vs-azure-tools-connected-services-storage/vs-2019/connected-services-tab.png?view=vs-2022)
[依存関係の追加] ページで、[Azure App Configuration] を選択します。
![[アプリ構成の追加] 画面を示すスクリーンショット。](media/vs-azure-tools-connected-services-app-configuration/add-azure-app-configuration.png?view=vs-2022)
まだサインインしていない場合は、Azure アカウントにサインインします。 Azure アカウントをお持ちでない場合は、無料試用版にサインアップできます。
Azure App Configuration の構成画面で、サブスクリプションと既存の構成ストアを選択します。 次 を選択します。
App Configuration ストアを作成する必要がある場合は、次の手順に進みます。 それ以外の場合は、手順 6 に進みます。
![[Add existing configuration account to project]\(既存の構成アカウントをプロジェクトに追加する\) 画面を示すスクリーンショット。](media/vs-azure-tools-connected-services-app-configuration/select-config-store.png?view=vs-2022)
アプリ構成ストアを作成するには:
App Configuration ストアのヘッダーの右側にある [+] アイコンを選択します。
[Azure App Configuration: 新規作成] ダイアログ ボックスに入力し、[作成] を選択します。 [リソース名] フィールドは一意である必要があることに注意してください。
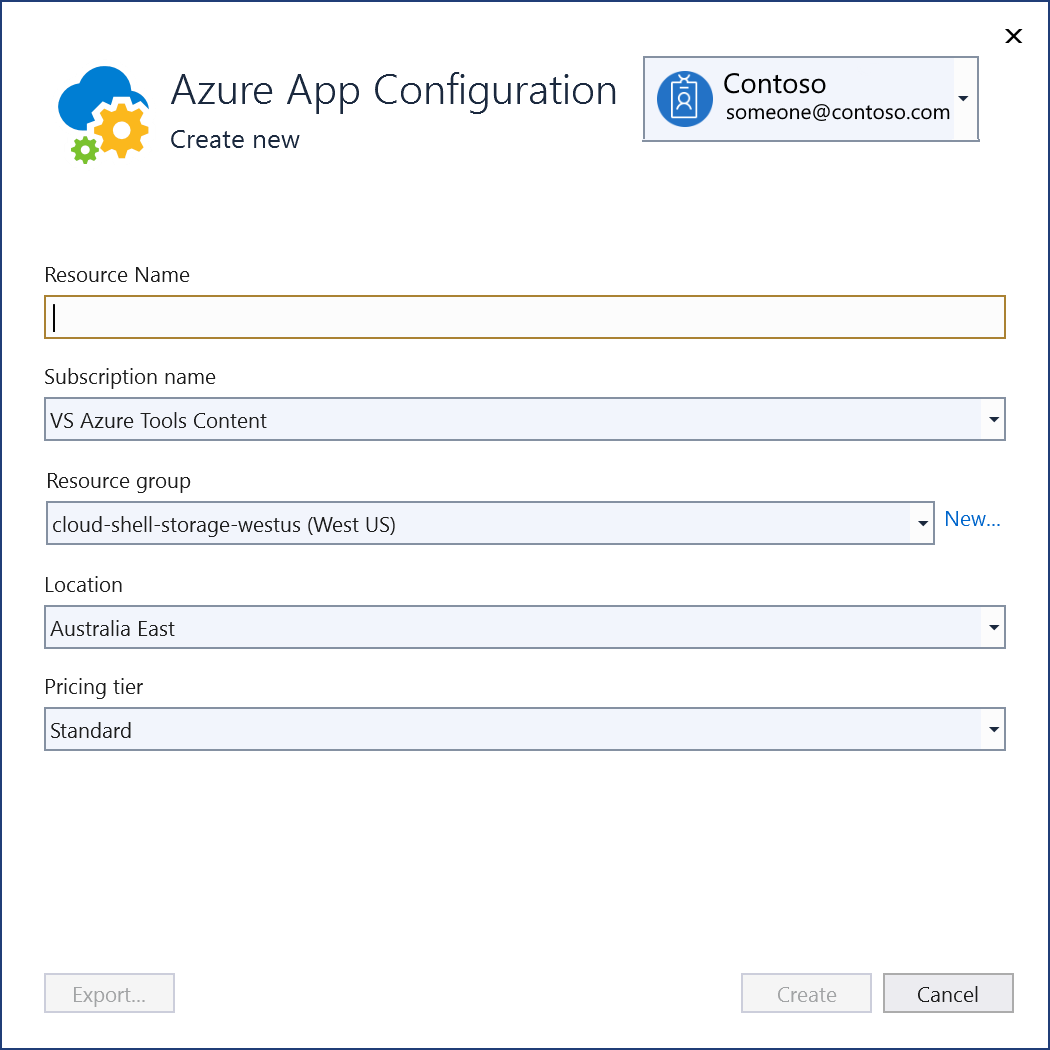
Azure App Configuration ダイアログが表示されると、新しい構成ストアが一覧に表示されます。 この新しいストアを選択して、次に[次へ]を選択します。
接続文字列の名前を入力し、接続文字列をローカル シークレット ファイルに格納するか、Azure Key Vault 保存するかを選択します。
![[接続文字列の指定] 画面を示すスクリーンショット。](media/vs-azure-tools-connected-services-app-configuration/connection-string-app-config.png?view=vs-2022)
変更の概要 画面には、プロセスを完了した場合にプロジェクトに加えられるすべての変更が表示されます。 変更が [OK] に見える場合は、[完了 ] を選択します。
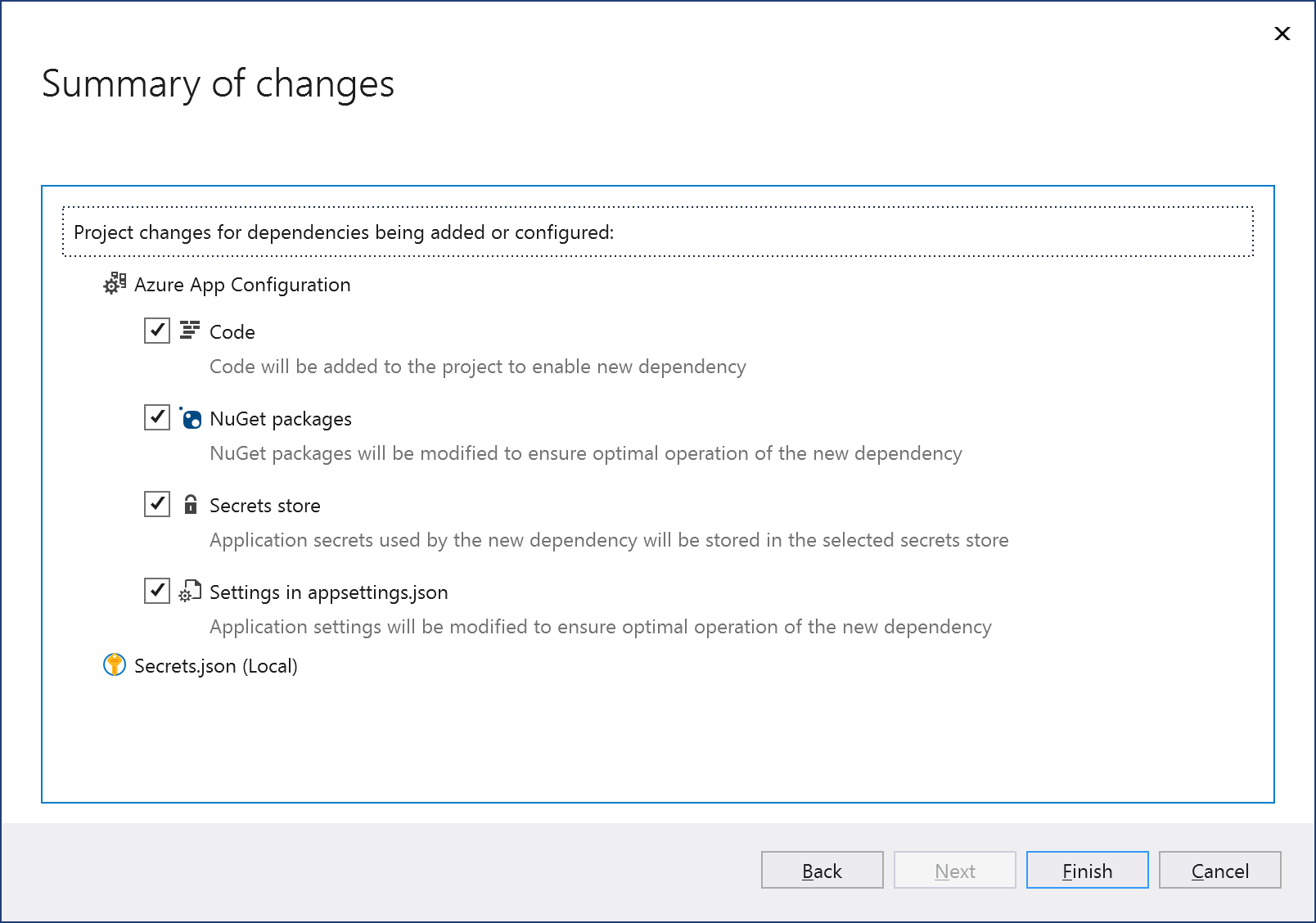
依存関係の構成プロセス が完了すると、Azure App Configuration がプロジェクトの サービス依存関係 ノードの下に表示されるようになりました。
Visual Studio でプロジェクトを開きます。
ソリューション エクスプローラー で、接続済みサービス ノード 右クリックし、コンテキスト メニューから [の追加] 選択して、使用可能なサービスのメニューを開きます。
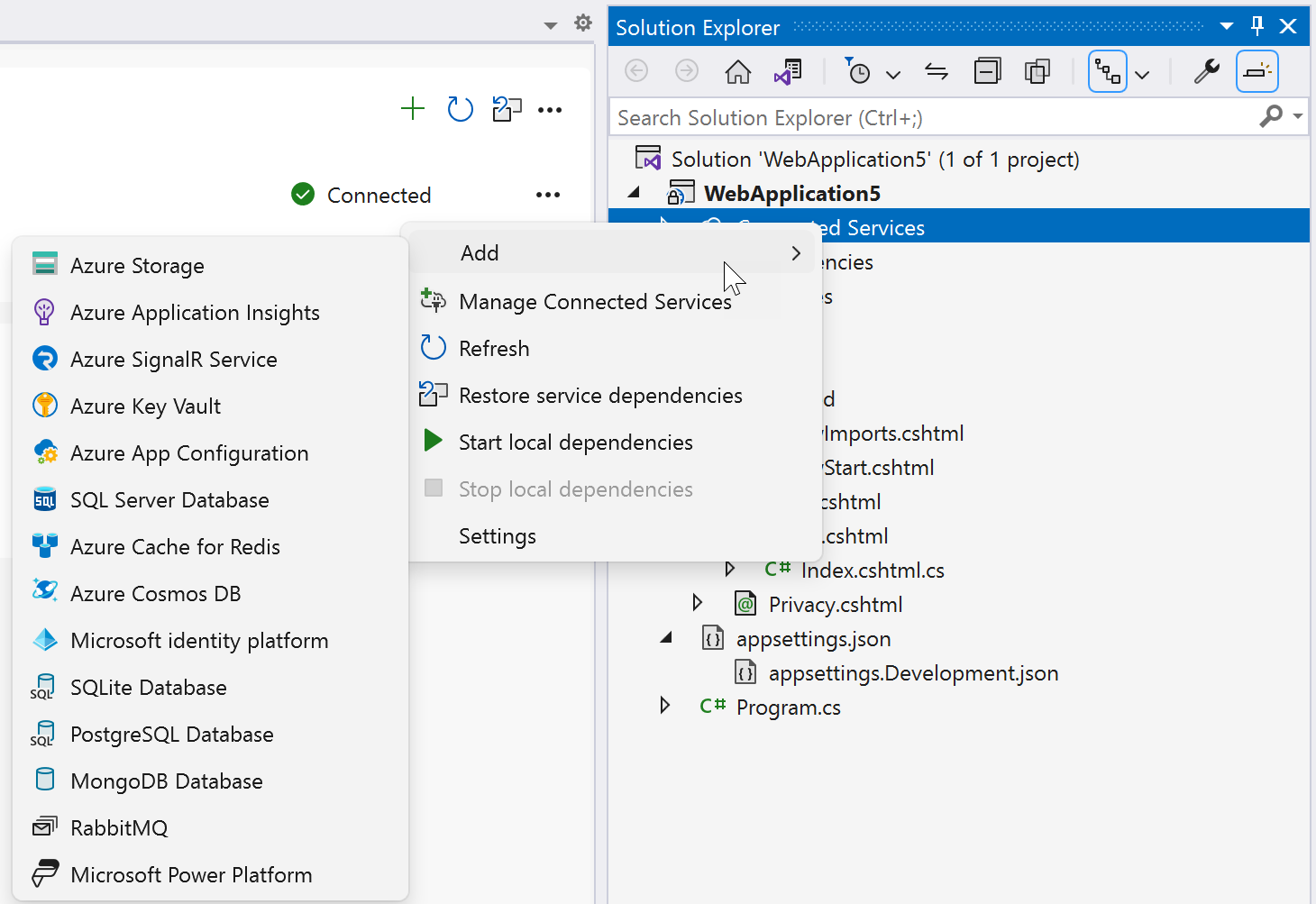
[Azure App Configuration] を選びます。 [依存関係に接続する] ページが表示されます。
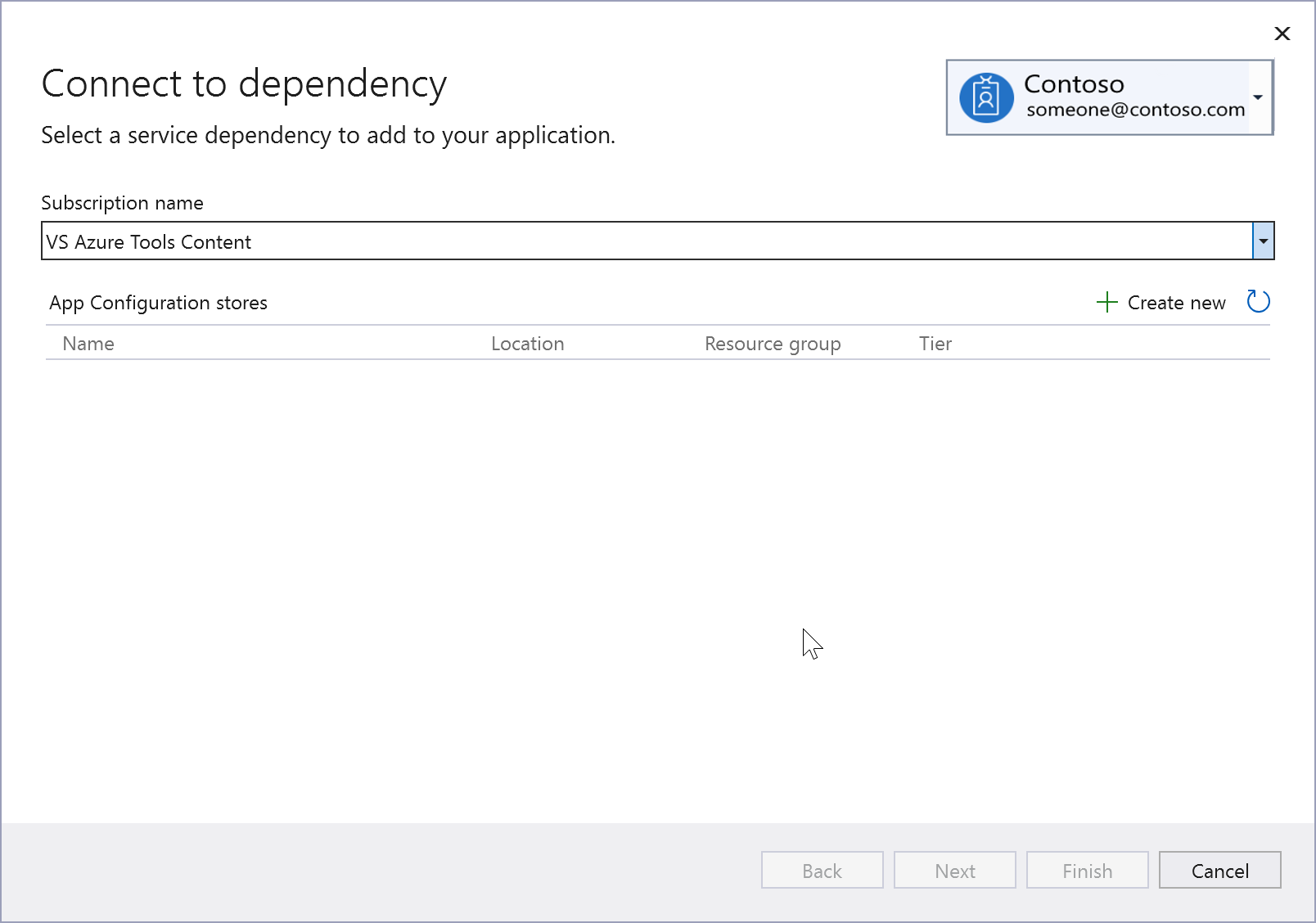
まだサインインしていない場合は、Azure アカウントにサインインします。 Azure アカウントをお持ちでない場合は、無料試用版にサインアップできます。
Azure App Configuration の構成画面で、サブスクリプションと既存の構成ストアを選択します。 次 を選択します。
App Configuration ストアを作成する必要がある場合は、次の手順に進みます。 それ以外の場合は、手順 6 に進みます。
![[Add existing configuration account to project]\(既存の構成アカウントをプロジェクトに追加する\) を示すスクリーンショット。](media/vs-azure-tools-connected-services-app-configuration/select-config-store.png?view=vs-2022)
アプリ構成ストアを作成するには:
App Configuration ストアのヘッダーの右側にある [+] アイコンを選択します。
[Azure App Configuration: 新規作成] ダイアログ ボックスに入力し、[作成] を選択します。 [リソース名] フィールドは一意である必要があることに注意してください。
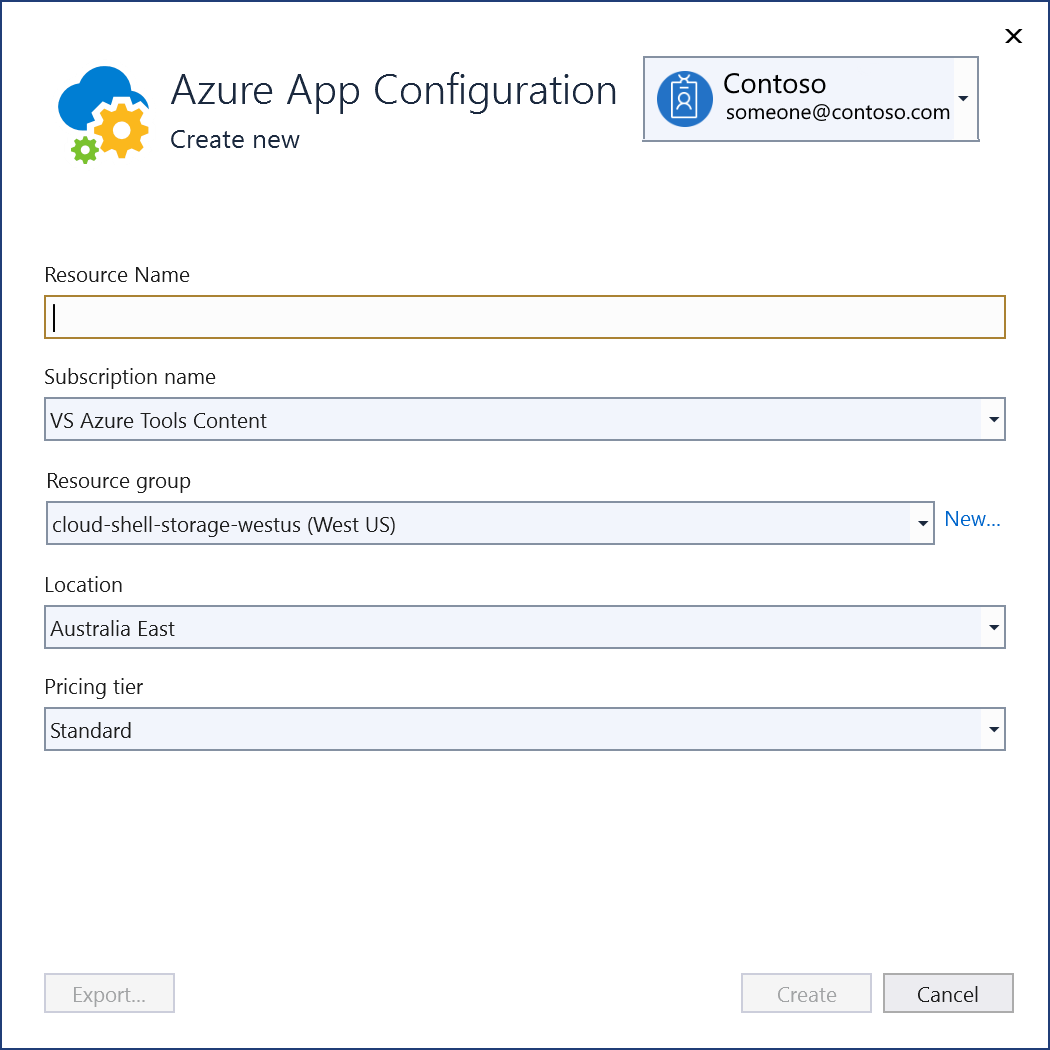
Azure App Configuration ダイアログが表示されると、新しい構成ストアが一覧に表示されます。 この新しいストアを選択し、次に 次へを選択します。
接続文字列の名前を入力し、接続文字列をローカル シークレット ファイルに格納するか、Azure Key Vault 保存するかを選択します。
![[接続文字列の指定] 画面を示すスクリーンショット。](media/vs-azure-tools-connected-services-app-configuration/connection-string-app-config.png?view=vs-2022)
変更の概要 画面には、プロセスを完了した場合にプロジェクトに加えられるすべての変更が表示されます。 変更が [OK] に見える場合は、[完了 ] を選択します。
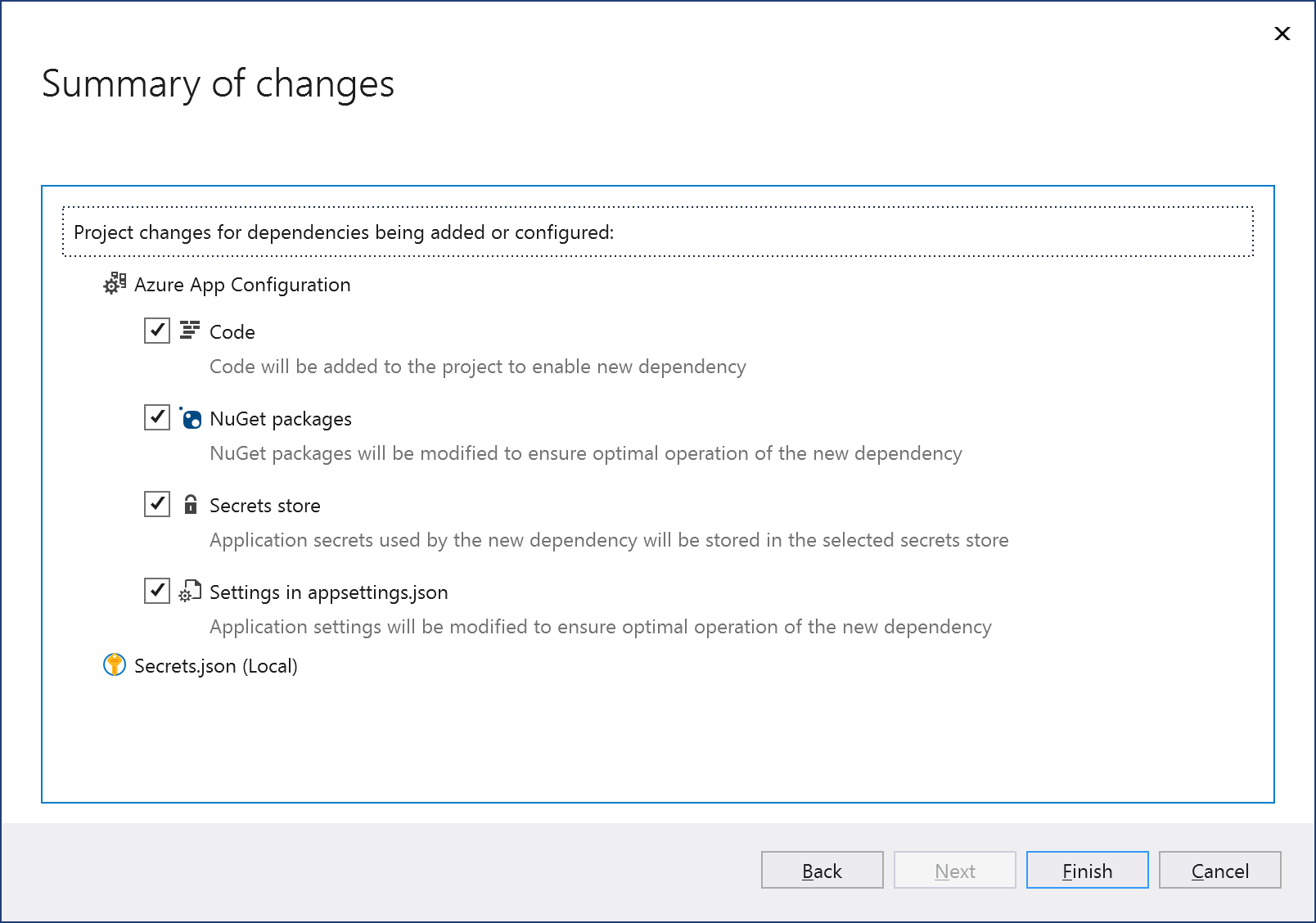
依存関係の構成プロセス が完了すると、Azure App Configuration がプロジェクトの サービス依存関係 ノードの下に表示されるようになりました。
ソリューション エクスプローラーで、接続済みサービス ノードをダブルクリックして、[接続済みサービスの ] タブ 開きます。サービス依存関係の セクションに接続が表示されます。
![Azure App Configuration 接続を示す [サービスの依存関係] セクションのスクリーンショット。](media/vs-2022/app-configuration-added.png?view=vs-2022)
また、接続文字列のセキュリティで保護されたストレージをローカルでサポートする Secrets.json エントリもあります。 ASP.NET Core での開発中のアプリ シークレットの安全なストレージを示すスクリーンショットで、このしくみについて説明します。
追加した依存関係の横にある 3 つのドットをクリックすると、Connect を使用してウィザードを再度開いて接続を変更したり、Secrets.jsonの場合はシークレットを管理するオプションなど、さまざまなオプションを確認できます。 また、ウィンドウの右上にある 3 つのドットをクリックして、ローカルの依存関係を開始したり、設定を変更したりするためのオプションを表示することもできます。