Visual Studio 接続済みサービスを使用して Azure Cache for Redis を追加する
Visual Studio では、接続済みサービス機能を使用して、次のサービスを Azure Cache for Redis に接続できます。
- .NET Framework コンソール アプリ
- ASP.NET モデル ビュー コントローラー (MVC) (.NET フレームワーク)
- ASP.NET Core
- .NET Core (コンソール アプリ、WPF、Windows フォーム、クラス ライブラリを含む)
- .NET Core Worker ロール
- Azure Functions
- ユニバーサル Windows プラットフォーム アプリ
- Xamarin
- Cordova
接続済みサービス機能により、必要なすべての参照と接続コードがプロジェクトに追加され、構成ファイルが適切に変更されます。
前提条件
- Azure ワークロードがインストールされている Visual Studio
- サポートされている種類のうち 1 つのプロジェクト
- Azure アカウント。 Azure アカウントがない場合は、Visual Studio サブスクライバー向けの Azure の特典を有効にするか、無料試用版にサインアップします。
接続済みサービスを使用して Azure Cache for Redis に接続する
Visual Studio でプロジェクトを開きます。
ソリューション エクスプローラーで [接続済みサービス] ノードを右クリックし、コンテキスト メニューの [接続済みサービスの追加] を選択します。
[接続済みサービス] ノードが表示されない場合は、[プロジェクト]>[接続済みサービス]>[追加] の順に選択します。
[接続済みサービス] タブで、 [サービスの依存関係] の [+] アイコンを選択します。
![メニュー ペインで選ばれている接続済みサービスを示すスクリーンショット。[+] アイコンが強調されています。](media/vs-azure-tools-connected-services-storage/vs-2019/connected-services-tab.png?view=vs-2022)
[依存関係の追加] ページで、 [Azure Cache for Redis] を選択します。
![[依存関係の追加] ページのスクリーンショット。Azure Cache for Redis が選ばれています。](media/azure-redis-cache-add-connected-service/azure-redis-cache.png?view=vs-2022)
まだサインインしていない場合は、Azure アカウントにサインインします。 Azure アカウントを持っていない場合、無料試用版でサインアップできます。
[Azure Cache for Redis の構成] 画面で、既存の Azure Cache for Redis を選択し、[次へ] を選択します。
新しいコンポーネントを作成する必要がある場合は、次の手順に進みます。 それ以外の場合は、手順 7 に進みます。
![[Azure Cache for Redis の構成] 画面のスクリーンショット。[次へ] が強調されています。](media/azure-redis-cache-add-connected-service/created-azure-redis-cache.png?view=vs-2022)
Azure Cache for Redis を作成するには:
画面の下部にある [新しい Azure Redis Cache の作成] を選択します。
[Azure Cache for Redis: 新規作成] 画面に入力し、 [作成] を選択します。
![Azure Cache for Redis の新規作成ページのスクリーンショット。[作成] が強調されています。](media/azure-redis-cache-add-connected-service/create-new-azure-redis-cache.png?view=vs-2022)
[Azure Cache for Redis の構成] 画面が表示されたら、新しいキャッシュが一覧に表示されます。 一覧の中から新しいデータベースを選択し、 [次へ] を選択します。
接続文字列名を入力するか、既定値を選択して、接続文字列をローカル シークレット ファイルに保存するか、Azure Key Vault に格納するかを選択します。
![Azure Cache for Redis の接続情報ページのスクリーンショット。[次へ] が強調されています。](media/azure-redis-cache-add-connected-service/connection-string.png?view=vs-2022)
[変更の概要] 画面には、プロセスを完了した場合にプロジェクトに対して行われるすべての変更が表示されます。 変更が問題ない場合は、 [完了] を選択します。
![[変更の概要] ページのスクリーンショット。[完了] が強調されています。](media/azure-redis-cache-add-connected-service/summary-of-changes.png?view=vs-2022)
接続は、 [接続済みサービス] タブの [サービスの依存関係] セクションに表示されます。

Note
.NET Framework プロジェクトの場合、接続済みサービス UI は多少異なります。 違いを確認するには、このページの Visual Studio 2019 バージョンと比較してください。
Visual Studio でプロジェクトを開きます。
ソリューション エクスプローラーで [接続済みサービス] ノードを右クリックし、コンテキスト メニューの [追加] を選んで使用できるサービスのメニューを開きます。
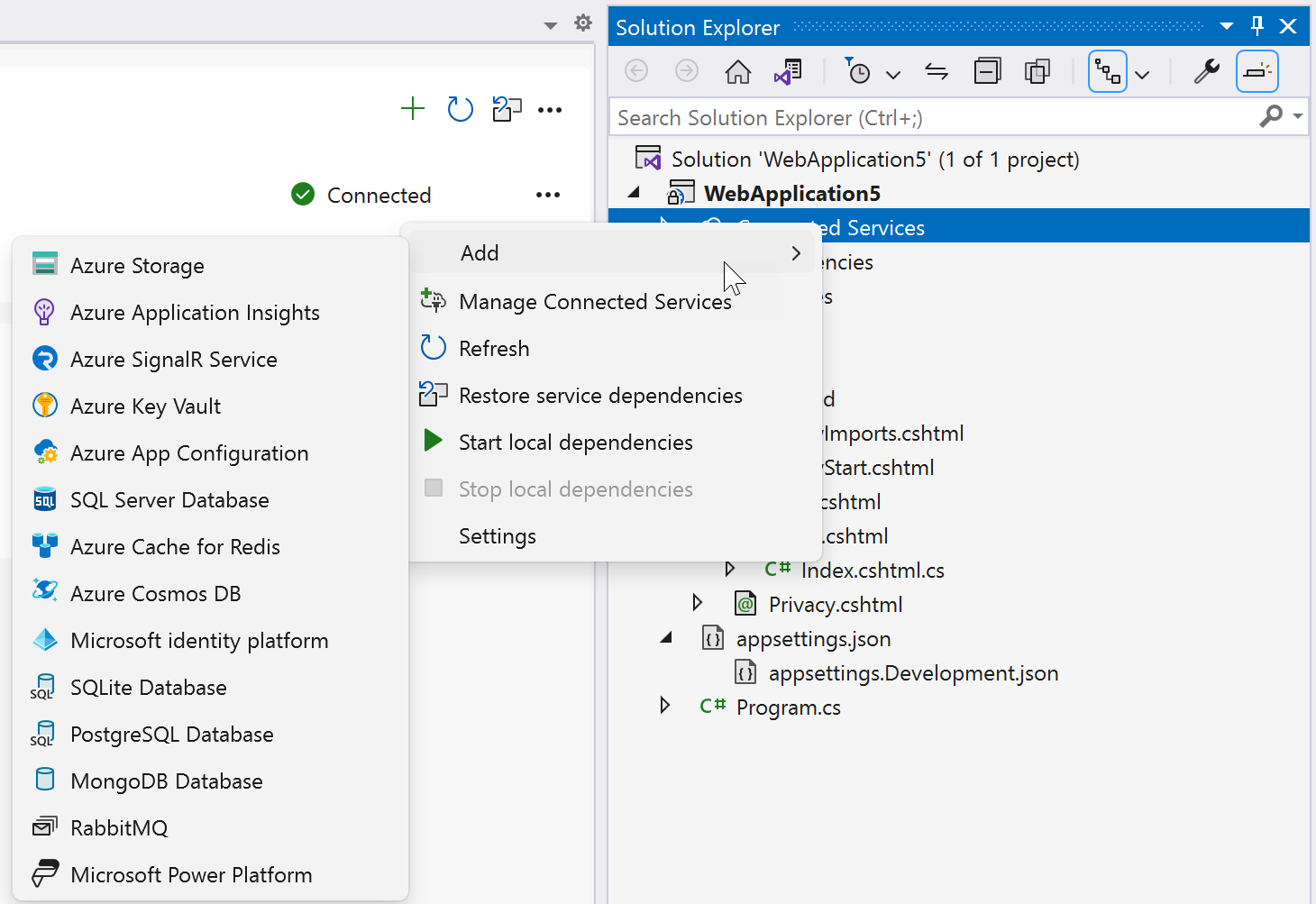
[接続済みサービス] ノードが表示されない場合は、[プロジェクト]>[接続済みサービス]>[追加] の順に選択します。
[Azure Cache for Redis] を選びます。 [依存関係に接続する] ページが表示されます。 2 つのオプションが表示されます。1 つはローカル エミュレーター (コンテナー上の Redis Cache (ローカル)) 用であり、もう 1 つはライブ Azure Cache for Redis サービスに接続するためのものです。 ローカル エミュレーターから始めることで、コストを削減し、早期開発を簡単にできます。 後でこれらの手順を繰り返して他のオプションを選ぶことで、ライブ サービスに移行できます。
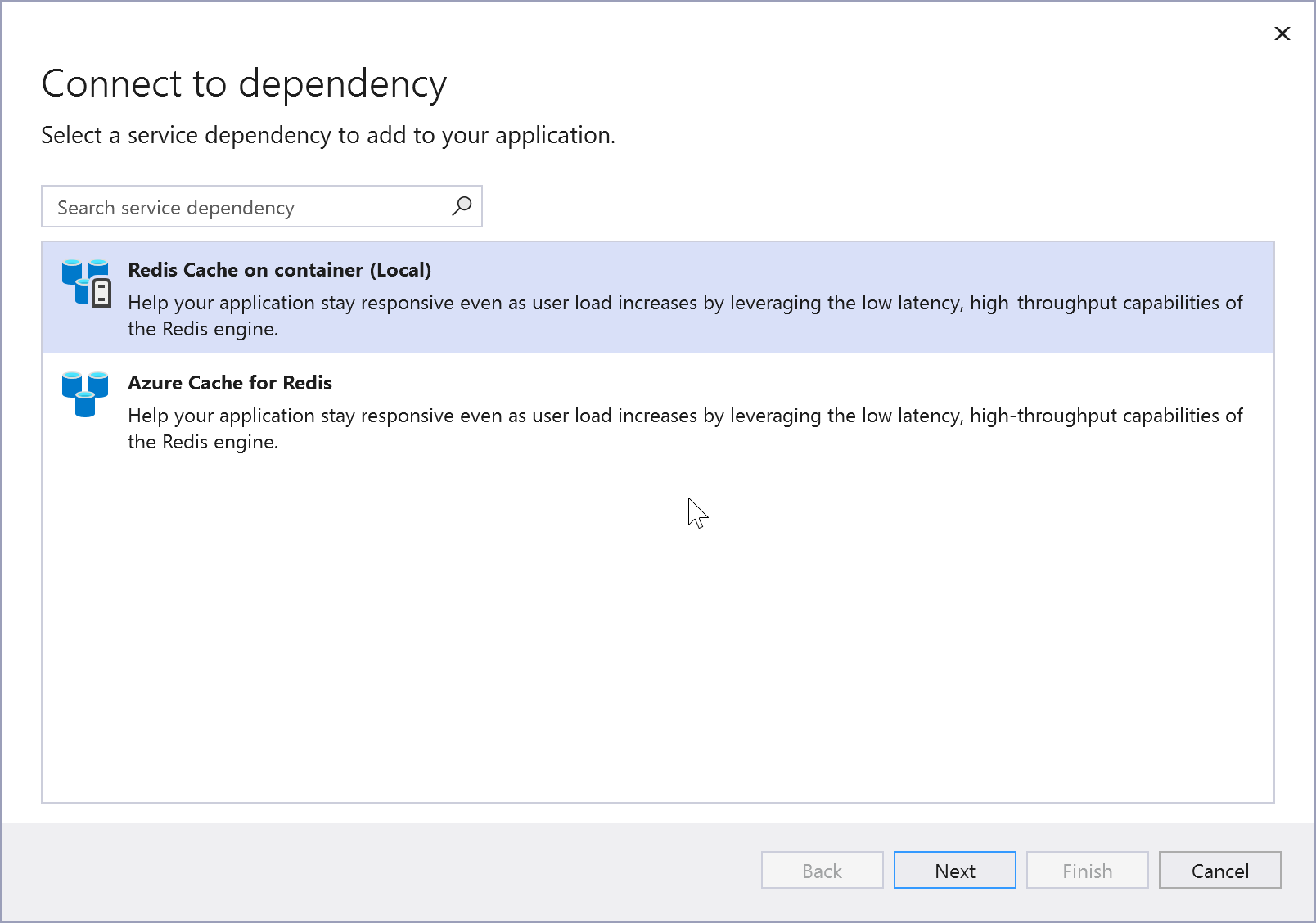
Azure Cache for Redisをローカルで選択する場合は、コンテナで Redis キャッシュに接続する画面で [次へ] をクリックします。
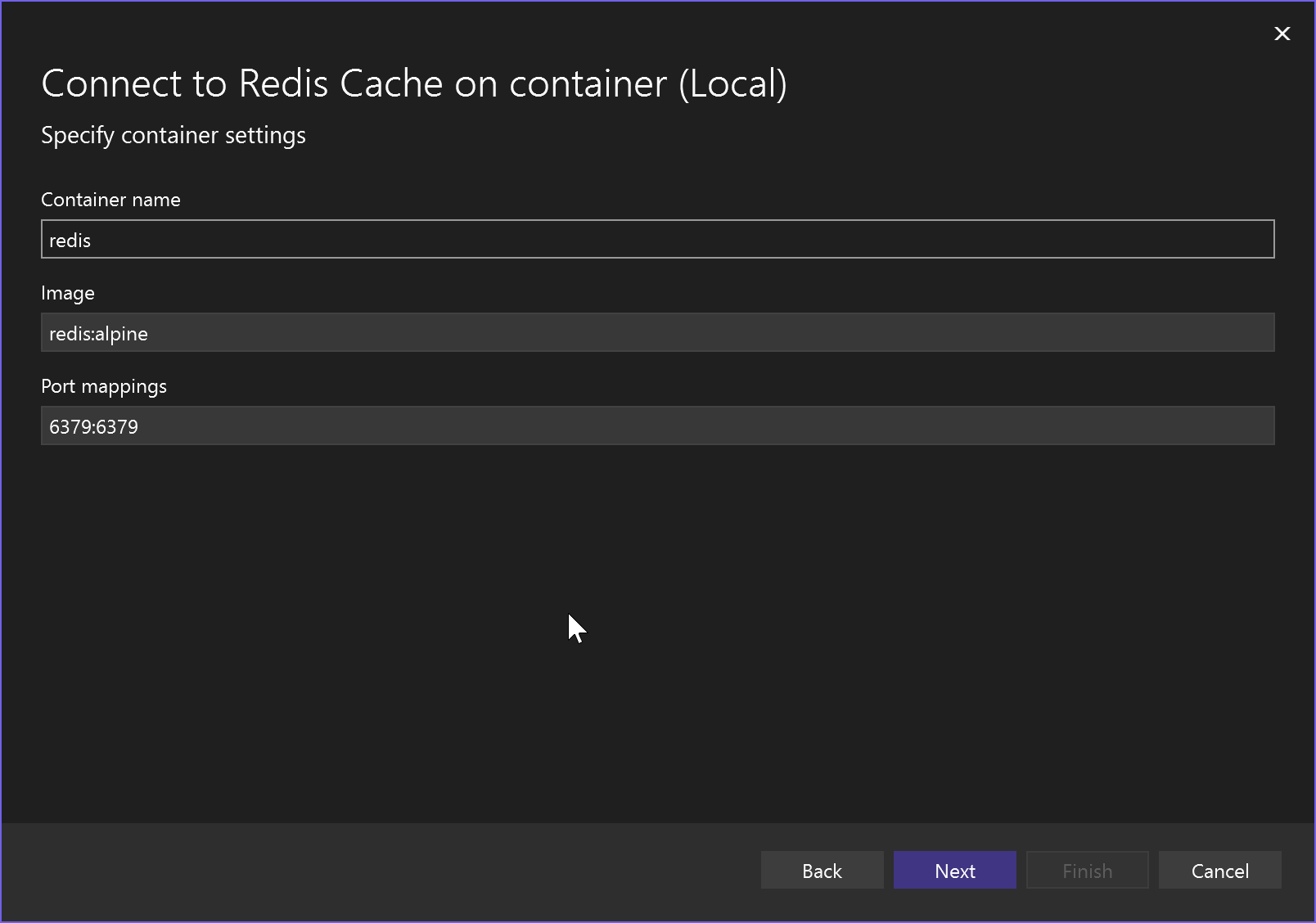
コンテナー名、コンテナー イメージ、ポート マッピングを指定するか、既定値をそのまま使用し、[次へ] をクリックして [変更の概要] 画面を表示します。ここでは、プロジェクトに対して行われる変更が示されます。 NuGet パッケージの参照と、ローカル エミュレーターの接続コードが、プロジェクトに追加されます。
Azure サービスに接続する場合は、次のステップに進みます。まだサインインしていない場合は、続行する前に Azure アカウントにサインインします。 Azure アカウントを持っていない場合、無料試用版でサインアップできます。
ライブ サービスを使うには、[Azure Cache for Redis] を選びます。
![[依存関係の追加] ページのスクリーンショット。Azure Cache for Redis が選ばれています。](media/azure-redis-cache-add-connected-service/azure-redis-cache.png?view=vs-2022)
まだサインインしていない場合は、Azure アカウントにサインインします。 Azure アカウントを持っていない場合、無料試用版でサインアップできます。
[Azure Cache for Redis の構成] 画面で、既存の Azure Cache for Redis を選択し、[次へ] を選択します。
新しいコンポーネントを作成する必要がある場合は、次の手順に進みます。 それ以外の場合は、手順 7 に進みます。
![[Azure Cache for Redis の構成] 画面のスクリーンショット。[次へ] が強調されています。](media/azure-redis-cache-add-connected-service/created-azure-redis-cache.png?view=vs-2022)
Azure Cache for Redis を作成するには:
画面の下部にある [新しい Azure Redis Cache の作成] を選択します。
[Azure Cache for Redis: 新規作成] 画面に入力し、 [作成] を選択します。
![Azure Cache for Redis の新規作成ページのスクリーンショット。[作成] が強調されています。](media/azure-redis-cache-add-connected-service/create-new-azure-redis-cache.png?view=vs-2022)
[Azure Cache for Redis の構成] 画面が表示されたら、新しいキャッシュが一覧に表示されます。 一覧の中から新しいデータベースを選択し、 [次へ] を選択します。
接続設定名を入力するか、既定値をそのまま使用します。
![Azure Cache for Redis の接続情報ページのスクリーンショット。[次へ] が強調されています。](media/vs-2022/connect-to-azure-cache-for-redis.png?view=vs-2022)
Note
セキュリティを強化するために、Visual Studio 17.12 以降では、この手順によって接続設定名が作成されます。以前のバージョンでは、接続文字列が作成されます。 ローカル ファイルシステムに格納されている接続文字列は、誤って公開された場合にセキュリティ 上のリスクにつながる可能性があります。
[追加設定]をクリックし接続設定をローカル シークレット ファイルに格納するか、Azure Key Vault に保存するかを選択。
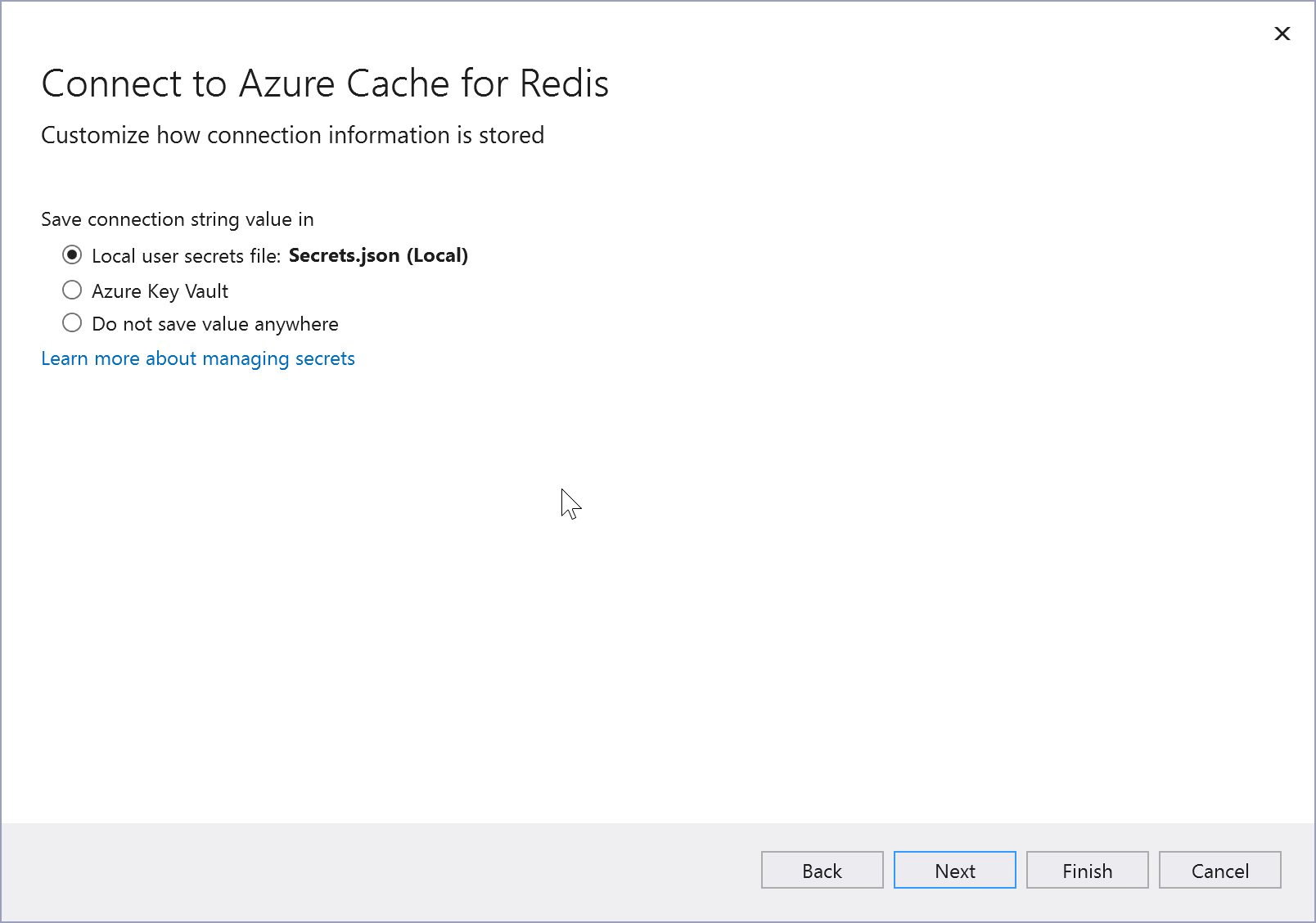
[変更の概要] 画面には、プロセスを完了した場合にプロジェクトに対して行われるすべての変更が表示されます。 変更が問題ない場合は、 [完了] を選択します。
![[変更の概要] ページのスクリーンショット。[完了] が強調されています。](media/azure-redis-cache-add-connected-service/summary-of-changes.png?view=vs-2022)
ソリューション エクスプローラーで、[接続済みサービス] ノードをダブルクリックして [接続済みサービス] タブを開きます。[サービスの依存関係] セクションに接続が表示されます。

追加した依存関係の横にある 3 つのドットをクリックすると、ウィザードをもう一度開いて接続を変更するための [接続] など、さまざまなオプションが表示されます。 また、ウィンドウの右上にある 3 つのドットをクリックして、ローカルの依存関係の開始や、設定の変更などのオプションを表示することもできます。
次のステップ
ASP.NET アプリの場合、Azure Cache for Redis の一般的なユース ケースは、セッション状態またはページ出力 (HTTP 応答) をキャッシュすることです。 ASP.NET Core では、これらのユース ケース用の組み込みサービスが提供されます。ASP.NET Core を使用する場合は、代わりにこれらのサービスを使用する必要があります。
ASP.NET アプリでセッション状態をキャッシュするには、ASP.NET セッション状態プロバイダーに関するページを参照してください。
ASP.NET アプリのページ出力をキャッシュするには、ASP.NET 出力キャッシュ プロバイダーに関するページを参照してください。