チュートリアル: Visual Studio で MSBuild でパッケージをインストールして使用する
このチュートリアルでは、MSBuild、vcpkg、Visual Studio で fmt ライブラリを使用する C++ "Hello World" プログラムを作成する方法について説明します。 依存関係のインストール、プロジェクトの構成、ビルド、単純なアプリケーションの実行を行います。
前提条件
- Visual Studio と C++ 開発ワークロードの
- Git
- Windows 7 以降
1 - vcpkg を設定する
リポジトリの複製
最初の手順では、GitHub から vcpkg リポジトリを複製します。 リポジトリには、vcpkg 実行可能ファイルを取得するスクリプトと、vcpkg コミュニティによって管理されるキュレーションされたオープンソース ライブラリのレジストリが含まれています。 これを行うには、次を実行します。
git clone https://github.com/microsoft/vcpkg.gitvcpkg キュレーション レジストリは、2,000 を超えるオープンソース ライブラリのセットです。 これらのライブラリは、vcpkg の継続的インテグレーション パイプラインによって検証され、連携しています。 vcpkg リポジトリにはこれらのライブラリのソース コードは含まれていませんが、レシピとメタデータを保持して、それらをビルドしてシステムにインストールします。
ブートストラップ スクリプトを実行する
vcpkg リポジトリを複製したら、
vcpkgディレクトリに移動し、ブートストラップ スクリプトを実行します。cd vcpkg && bootstrap-vcpkg.batcd vcpkg; .\bootstrap-vcpkg.batcd vcpkg && ./bootstrap-vcpkg.shブートストラップ スクリプトは前提条件チェックを実行し、vcpkg 実行可能ファイルをダウンロードします。
これで完了です。 vcpkg がセットアップされ、使用する準備が整いました。
Visual Studio MSBuild との統合
次の手順は、ユーザー全体の vcpkg 統合を有効にすることです。これにより、MSBuild は vcpkg のインストール パスを認識します。
[ファイル名を指定して実行]
.\vcpkg.exe integrate installこれにより、以下が出力されます。
All MSBuild C++ projects can now #include any installed libraries. Linking will be handled automatically. Installing new libraries will make them instantly available.
2 - Visual Studio プロジェクトを設定する
Visual Studio プロジェクトの作成
"コンソール アプリケーション" テンプレートを使用して Visual Studio で新しいプロジェクトを作成する
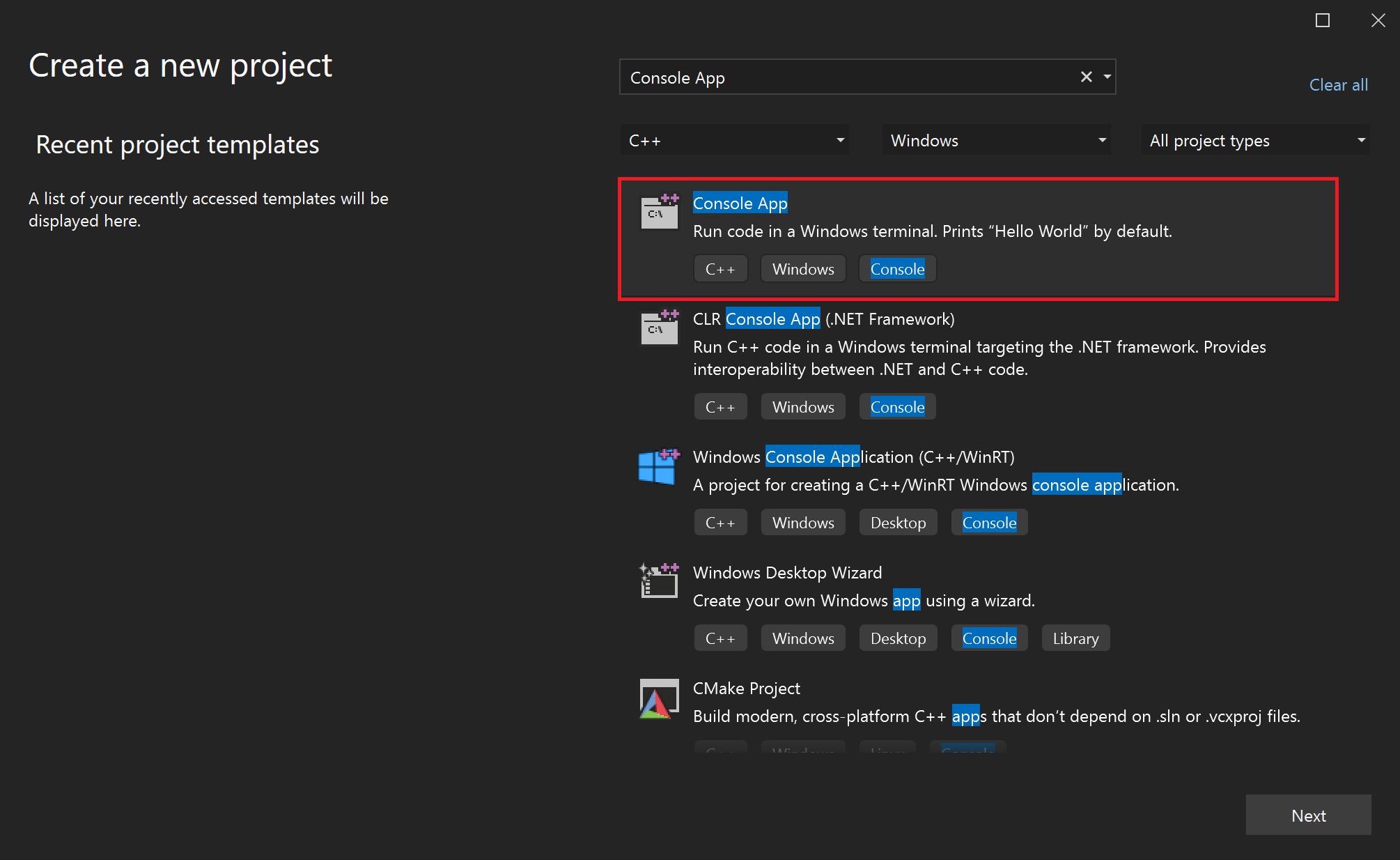
Visual Studio で新しい C++ Windows コンソール アプリケーションを作成する方法を示す Visual Studio UI のスクリーンショット
プロジェクトに "helloworld" という名前を付けます
[ソリューションとプロジェクトを同じディレクトリに配置する] チェック ボックスをオンにします。
[作成] ボタンをクリックします
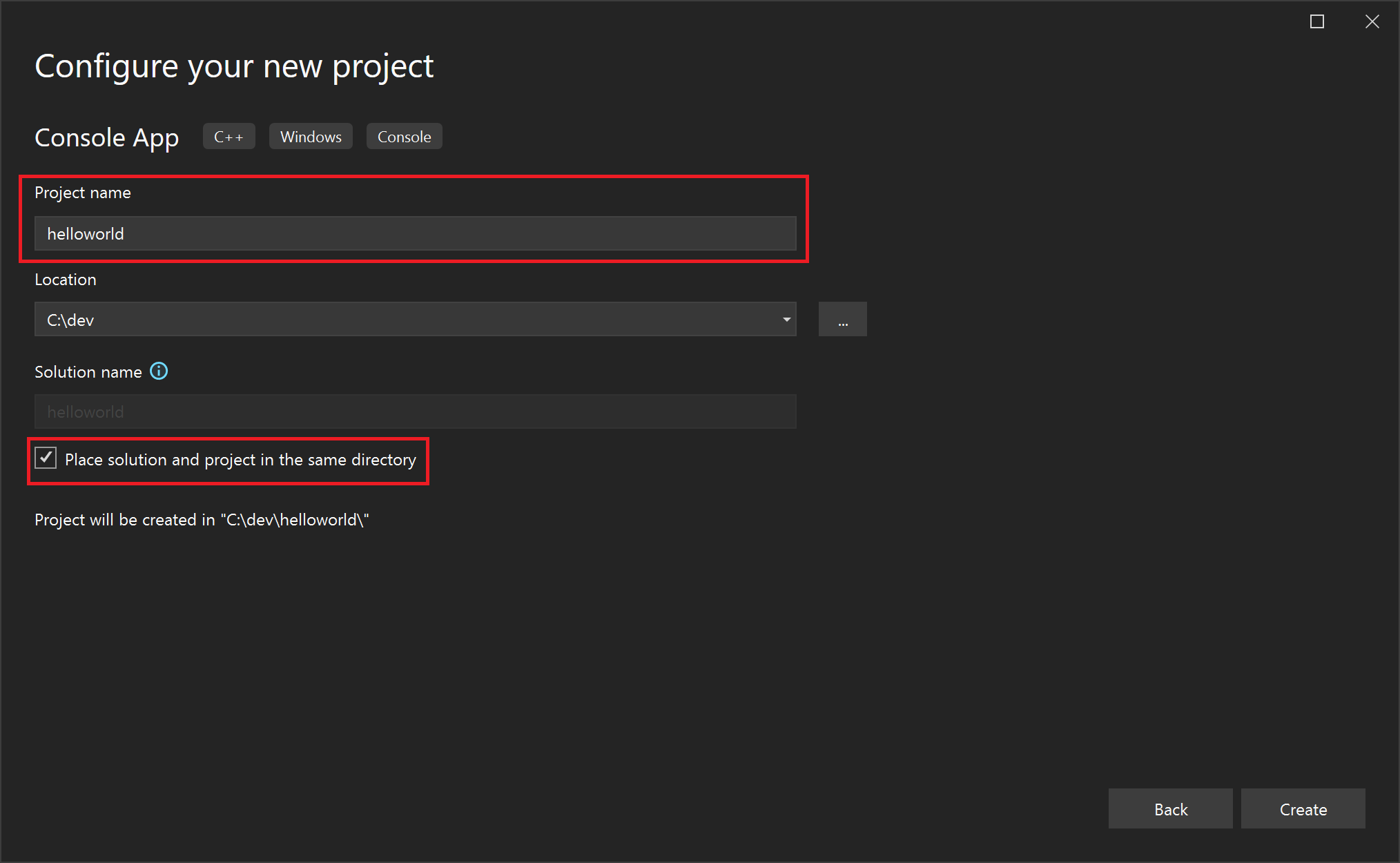
MSBuild C++ プロジェクトに名前を付け、[作成] ボタンをクリックするための Visual Studio UI のスクリーンショット。
VCPKG_ROOT環境変数を構成します。Note
この方法で環境変数を設定すると、現在のターミナル セッションにのみ影響します。 これらの変更をすべてのセッションで永続的にするには、[Windows システム環境変数] パネルで設定します。
Visual Studio で組み込みの開発者 PowerShell ウィンドウを開きます。
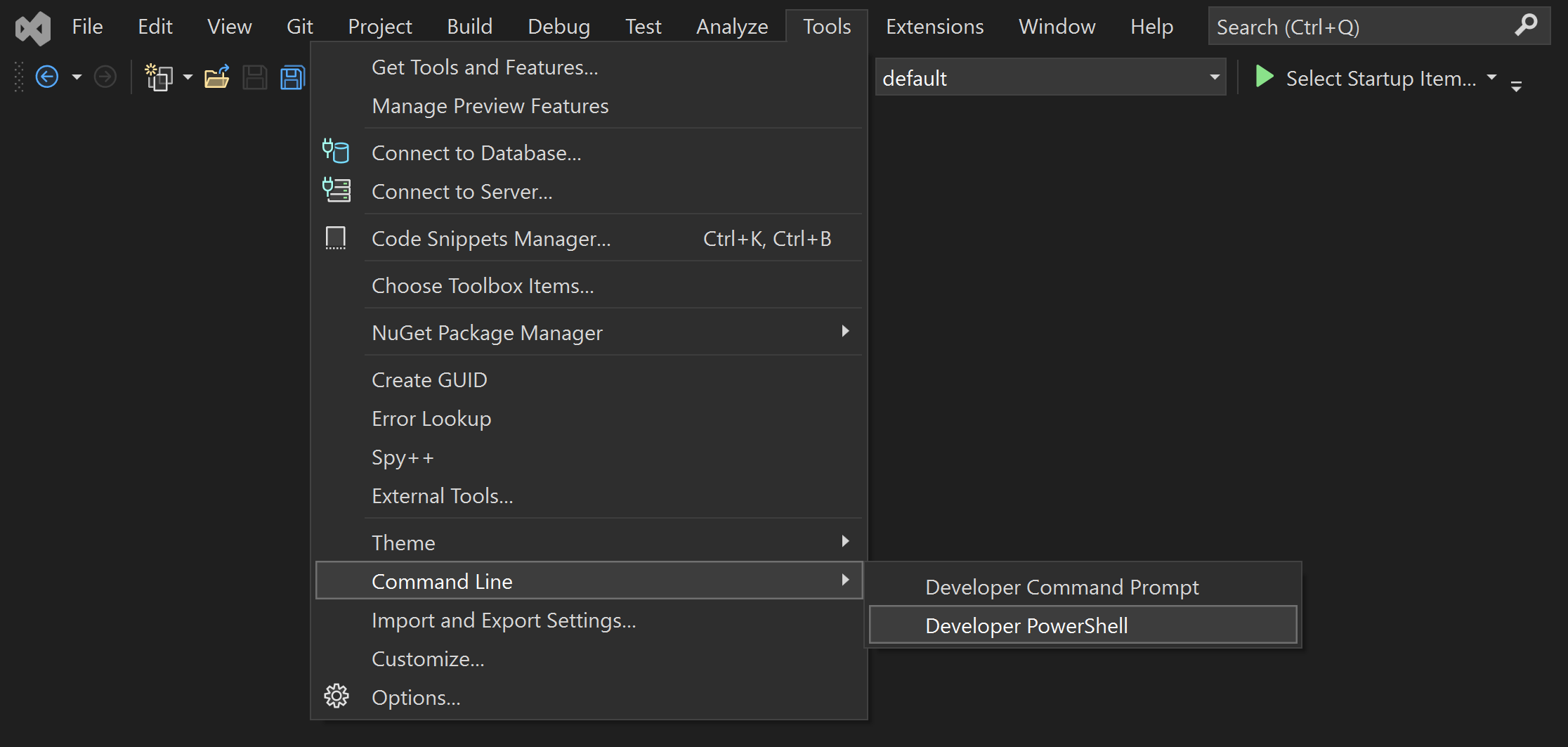
組み込みの PowerShell 開発者ウィンドウの Visual Studio UI のスクリーンショット
次のコマンドを実行します。
$env:VCPKG_ROOT = "C:\path\to\vcpkg" $env:PATH = "$env:VCPKG_ROOT;$env:PATH"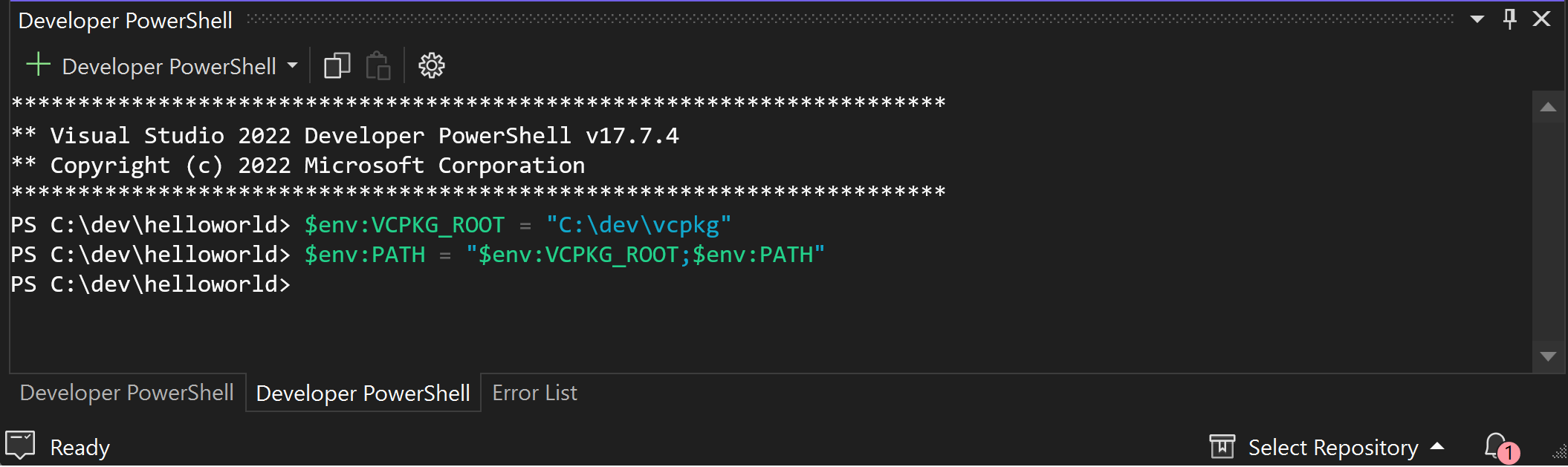
VCPKG_ROOTを設定して PATH に追加する方法を示す、組み込みの PowerShell 開発者ウィンドウの Visual Studio UI のスクリーンショット。
Visual Studio で開発者コマンド プロンプトを開きます。
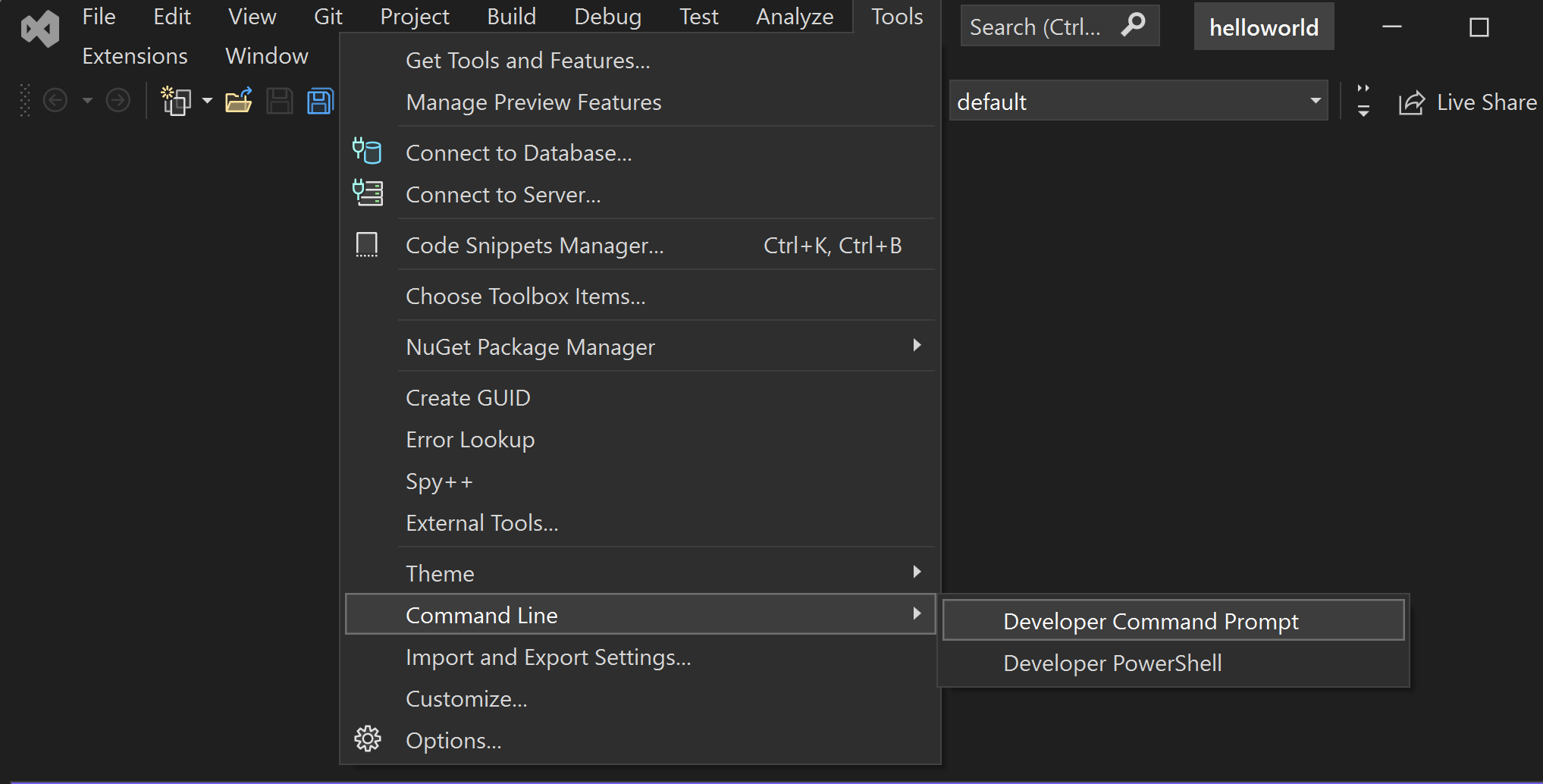
開発者コマンド プロンプト用の Visual Studio UI のスクリーンショット。
次のコマンドを実行します。
set "VCPKG_ROOT=C:\path\to\vcpkg" set PATH=%VCPKG_ROOT%;%PATH%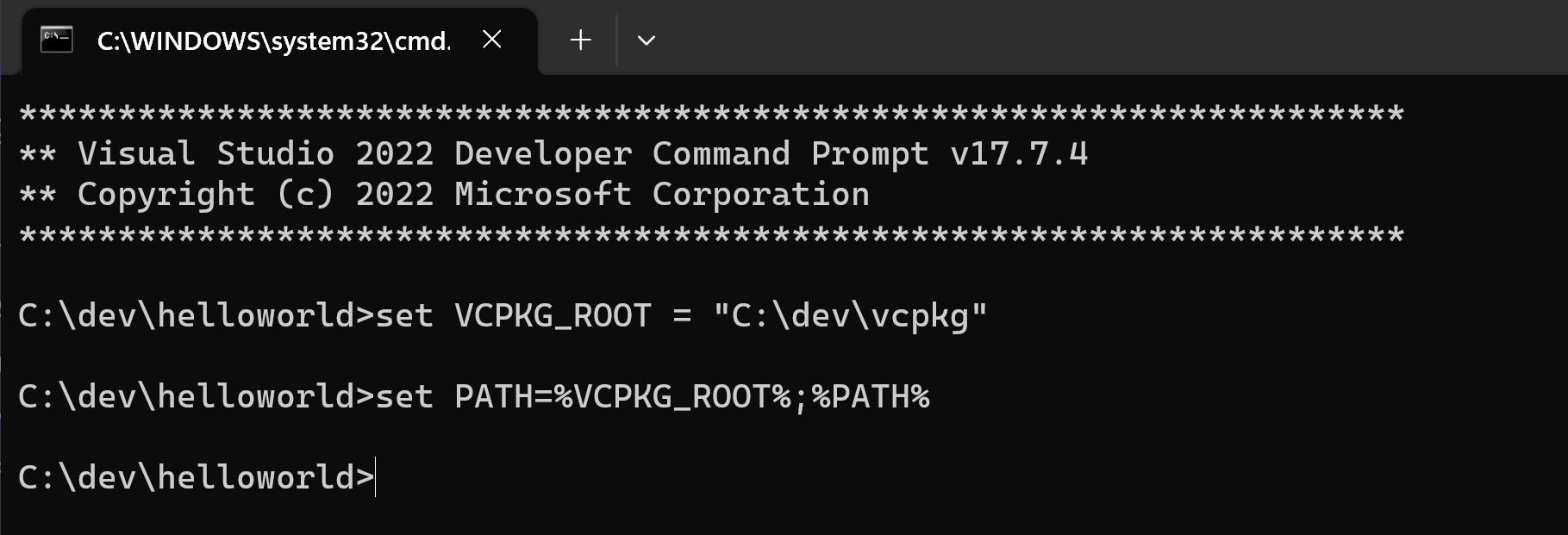
VCPKG_ROOTを設定して PATH に追加する方法を示す Visual Studio 開発者コマンド プロンプトのスクリーンショット。
VCPKG_ROOT設定すると、Visual Studio が vcpkg インスタンスを見つけるのに役立ちます。 これをPATHに追加すると、シェルから直接 vcpkg コマンドを実行できます。マニフェスト ファイルを生成し、依存関係を追加します。
次のコマンドを実行して、vcpkg マニフェスト ファイル (
vcpkg.json) を作成します。vcpkg new --applicationvcpkg newコマンドは、プロジェクトのディレクトリにvcpkg.jsonファイルとvcpkg-configuration.jsonファイルを追加します。依存関係として
fmtパッケージを追加します。vcpkg add port fmtこれで、
vcpkg.jsonに次のものが含まれるはずです。{ "dependencies": [ "fmt" ] }これはマニフェスト ファイルです。 vcpkg はマニフェスト ファイルを読み取り、インストールする依存関係を学習し、MSBuild と統合して、プロジェクトに必要な依存関係を提供します。
生成された
vcpkg-configuration.jsonファイルには、プロジェクトの依存関係にminimum バージョンの制約配置する基準線が導入されています。 このファイルの変更は、このチュートリアルの範囲外です。 このチュートリアルでは適用できませんが、vcpkg-configuration.jsonファイルをソース管理の下に置いて、異なる開発環境間でバージョンの一貫性を確保することをお勧めします。
3 - プロジェクト ファイルを設定する
helloworld.cppファイルを変更します。helloworld.cppの内容を次のコードに置き換えます。#include <fmt/core.h> int main() { fmt::print("Hello World!\n"); return 0; }このソース ファイルには、
fmtライブラリの一部である<fmt/core.h>ヘッダーが含まれています。main()関数はfmt::print()を呼び出して、"Hello World!" メッセージをコンソールに出力します。Note
コード エディターは、
fmtファイルとシンボルをエラーとして参照する行に下線を引く場合があります。 vcpkg が依存関係をインストールし、自動補完ツールでコードが正しく評価されるようにするには、プロジェクトを 1 回ビルドする必要があります。
4 - マニフェスト モードを有効にする
[プロジェクトのプロパティ] ページに移動します。
上部のメニュー ナビゲーションを使用して、 プロジェクト > プロパティを選択します。 新しいウィンドウが開きます。
vcpkg > Configuration プロパティに移動し、
Use vcpkg ManifestをYesに設定します。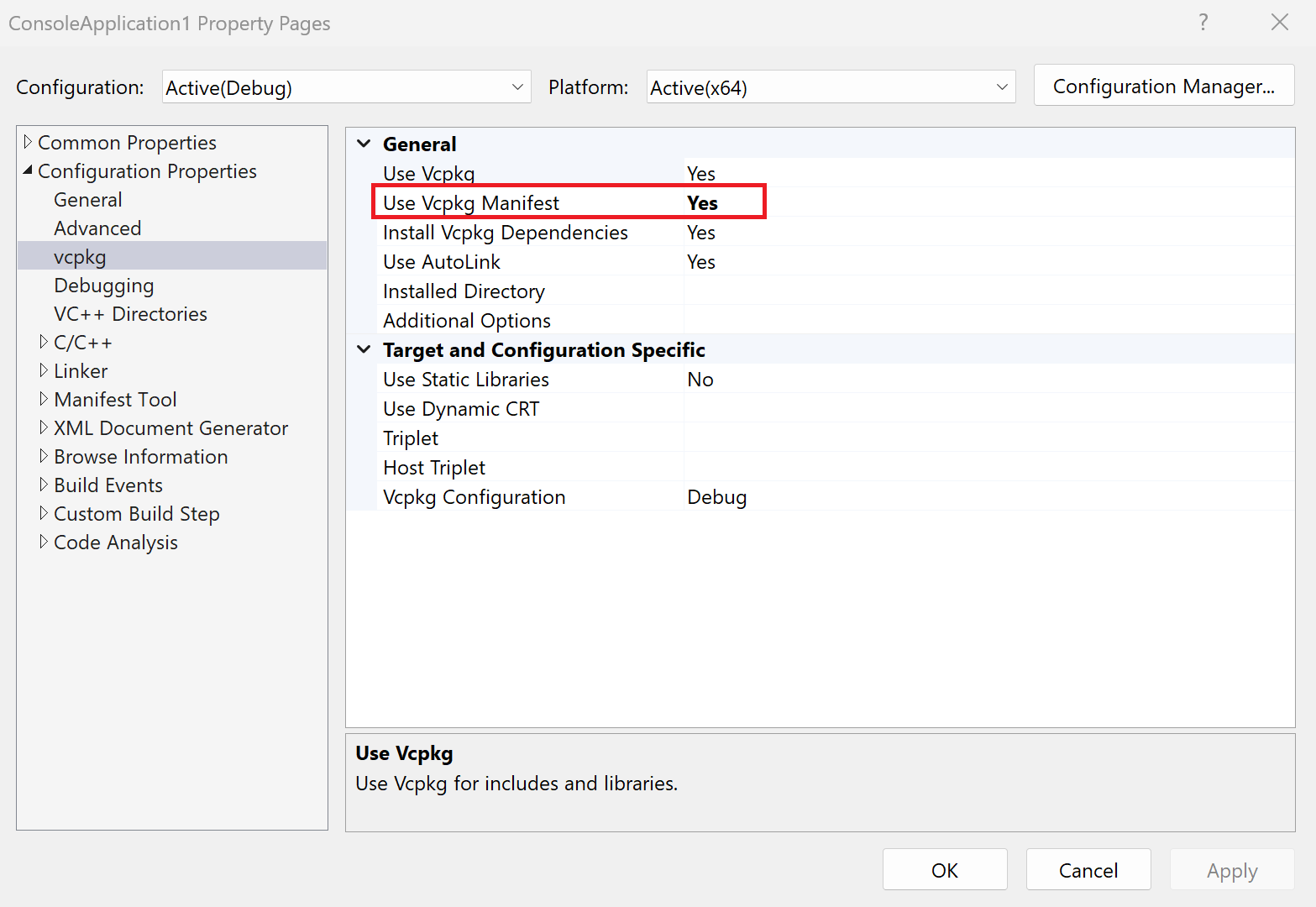
Visual Studio プロジェクトのプロパティで vcpkg マニフェスト モードを有効にするスクリーンショット
triplets などのその他の設定には、vcpkg がプロジェクトから検出する既定値が入力され、プロジェクトを構成するときに役立ちます。
5 - プロジェクトをビルドして実行する
プロジェクトをビルドします。
Ctrl+Shift+Bキーを押して Visual Studio でプロジェクトをビルドし、vcpkg 依存関係を取得します。MSBuild で
vcpkg.jsonファイルが検出され、プロジェクトでマニフェストが有効になっている場合、MSBuild は事前ビルドステップとしてマニフェストの依存関係をインストールします。 依存関係は、プロジェクトのビルド出力ディレクトリのvcpkg_installedディレクトリにインストールされます。 ライブラリによってインストールされたすべてのヘッダーを直接使用でき、インストールされたすべてのライブラリが自動的にリンクされます。アプリケーションを実行します。
最後に、実行可能ファイルを実行します。

実行可能ファイルを実行するための Visual Studio UI のスクリーンショット。
次のように出力されるはずです。
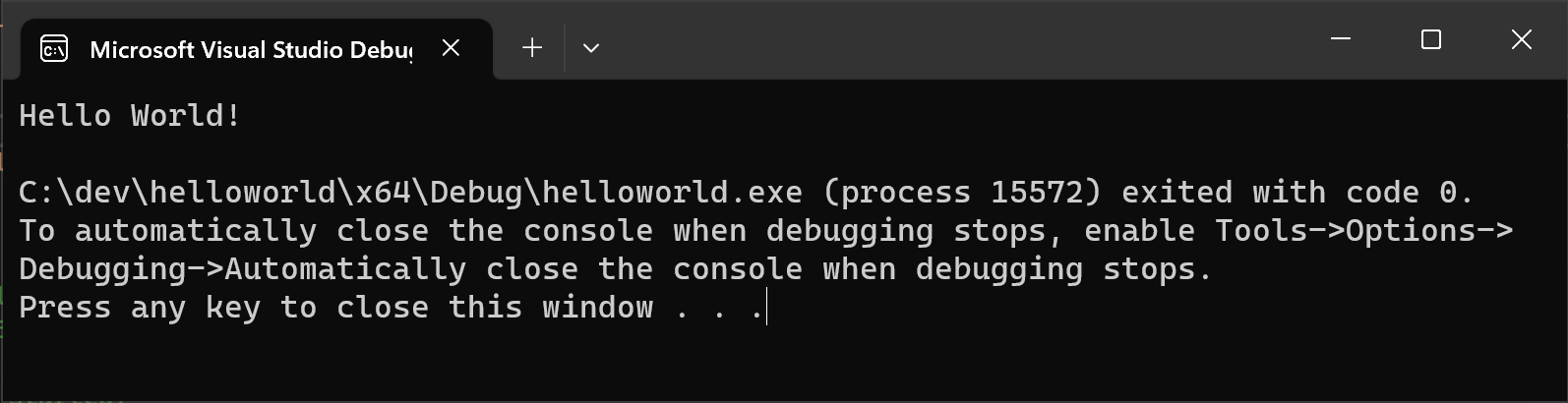
プログラムの出力のスクリーンショット - "Hello World!"
次のステップ
vcpkg.jsonと vcpkg MSBuild の統合の詳細については、リファレンス ドキュメントを参照してください。
vcpkg