ネットワーク モニターを使用したデータの収集
この記事では、ネットワーク トラフィックをキャプチャするためのツールである Microsoft Network Monitor 3.4 を使用する方法について説明します。
適用対象: Windows 10
Note
ネットワーク モニターはアーカイブされたプロトコル アナライザーであり、現在開発中ではありません。 また、Microsoft Message Analyzer (MMA) は廃止され、ダウンロード パッケージは 2019 年 11 月 25 日に microsoft.com サイトから削除されました。 現時点では、開発における Microsoft Message Analyzer の Microsoft 代替製品はありません。 同様の機能については、Microsoft 以外の別のネットワーク プロトコル アナライザー ツールの使用を検討してください。 詳細については、「 Microsoft Message Analyzer オペレーティング ガイドを参照してください。
作業を開始するには、ネットワーク モニター ツール ダウンロード。 ネットワーク モニターをインストールすると、ドライバーがインストールされ、デバイスにインストールされているすべてのネットワーク アダプターにフックされます。 次の図に示すように、アダプターのプロパティにも同じものが表示されます。
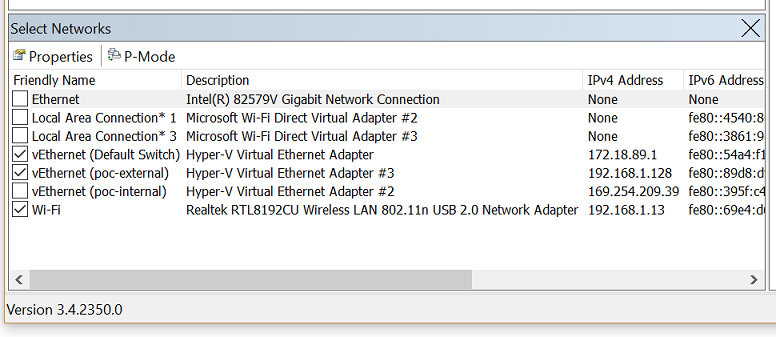
ドライバーがインストール中にネットワーク インターフェイス カード (NIC) に接続されると、NIC が再初期化され、ネットワークの短時間の障害が発生する可能性があります。
トラフィックをキャプチャするには
管理者として実行を選択して、昇格された状態で
netmonを実行します。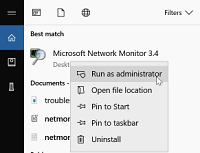
ネットワーク モニターが開き、すべてのネットワーク アダプターが表示されます。 トラフィックをキャプチャするネットワーク アダプターを選択し、 New Captureを選択し、 Start を選択します。
![ネットワーク モニター メニューの [新しいキャプチャ] オプションのスクリーンショット。](media/collect-data-using-network-monitor/nm-new-capture.png)
問題を再現すると、ネットワーク モニターがネットワーク上のパケットを取得していることがわかります。
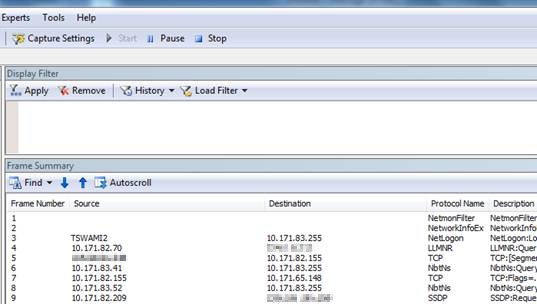
Stop を選択し、File>Save as に移動して結果を保存します。 既定では、ファイルは
.capファイルとして保存されます。
保存されたファイルは、ローカル コンピューター上の選択したネットワーク アダプターとの間で送受信されるすべてのトラフィックをキャプチャしました。 ただし、関心があるのは、発生している特定の接続の問題に関連するトラフィック/パケットのみを調べます。 そのため、ネットワーク キャプチャをフィルター処理して、関連するトラフィックのみを表示する必要があります。
一般的に使用されるフィルター
- Ipv4.address=="client ip" and ipv4.address=="server ip"
- Tcp.port==
- Udp.port==
- Icmp
- Arp
- Property.tcpretranmits
- Property.tcprequestfastretransmits
- Tcp.flags.syn==1
ヒント
特定のフィールドのキャプチャをフィルター処理する場合に、そのフィルターの構文がわからない場合は、そのフィールドを右クリックし、 選択した値を [フィルターの表示] に追加を選択します。
Windows に組み込まれている netsh コマンドを使用して収集されるネットワーク トレースは、拡張機能 "ETL" です。 ただし、これらの ETL ファイルは、ネットワーク モニターを使用して開いて詳細な分析を行うことができます。