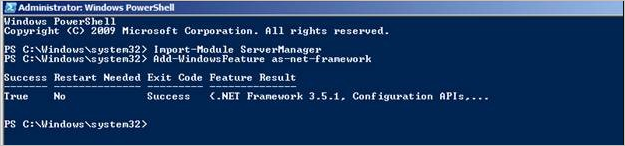さまざまなバージョンの SQL Server の .NET Framework 要件を理解する
この記事では、SQL Server 2005 以降のさまざまな SQL バージョンの .NET Framework 要件について説明します。
元の製品バージョン: SQL Server 2019、SQL Server 2017、SQL Server 2014、SQL Server 2012、SQL Server 2008、SQL Server 2005
元の KB 番号: 2027770
まとめ
セットアップの前提条件として、Microsoft SQL Server のバージョンによって .NET Framework のバージョンが異なり、.NET Framework をインストールする手順はオペレーティング システムによって異なる場合があります。 新しいバージョンの SQL Server の場合、この情報は、次の記事のハードウェアとソフトウェアの要件の一部として説明されています。
SQL Server 2008 R2 以前のバージョンの場合、.NET Framework の要件は、インストールする SQL Server のエディションによって異なります。 この記事では、これらの要件について説明し、必要な正しい .NET Framework をインストールできるように必要な情報を提供します。
- sql Server の Microsoft DotNET Framework の前提条件セクションの
Table 1を使用して、インストールするバージョンとエディションの .NET Framework の要件を確認します。 - .NET Framework がオペレーティング システムの一部として既に含まれているかどうか、またはさまざまなオペレーティング システム上の sql Server 用 .NET Framework の
Table 2に記載されている Microsoft ダウンロードとは別にダウンロードする必要があるかどうかを確認し、リンクをダウンロード。 Table 2の最後の列を使用して、ターゲット オペレーティング システムにフレームワークをインストールするために特別な手順が必要かどうかを確認します。 エントリが Yes の場合は、このドキュメントの以降のセクションで必要な手順を確認してください。 エントリが [いいえ] の場合は、Table 2の対応するリンクから対応するフレームワークをダウンロードし、ターゲット オペレーティング システムにインストールできます。
Note
.NET Framework 4.5.2、4.6、4.6.1 のサポートは、2022 年 4 月 26 日に終了しました。
- SQL Server 2016 (13.x) 以降では、データベース エンジン、マスター データ サービス、レプリケーションのために .NET Framework 4.6 が必要になります (SQL Server セットアップにより .NET Framework が自動的にインストールされます)。 .NET 4.8 Framework にアップグレードすることも、.NET 4.8 Framework を直接インストールすることもできます。 メジャー バージョン 4 のすべてのフレームワークはインプレース アップグレードを行い、それらは下位互換性があります。 詳細については、「.NET Framework 4.8 のダウンロード | 無料の公式ダウンロード (microsoft.com)」を参照してください。
- SQL Server 2014 および SQL Server 2012 では .Net Framework 3.5 SP1 が使用されています。これは 2029 年までサポートされるため、今回の廃止による影響はありません。
SQL Server 2008 R2 以前のバージョンの SQL Server の Microsoft .NET Framework の前提条件
次の表は、SQL Server のさまざまなバージョンとエディションの .NET Framework のバージョン要件の概要と、製品がセットアップ メディアに含まれているかどうか、およびセットアップの一部としてインストールされるかどうかを示しています。
表 1:
| SQL のバージョンまたはエディション | から始めます。 NET Framework のバージョン | 製品に含まれていますか? | セットアップの一部としてインストールされますか? |
|---|---|---|---|
| SQL Server 2005 (すべてのエディション) | 2.0 | はい | いいえ |
| SQL Server 2008 Express (コア) | 2.0 SP2 | いいえ | いいえ |
| Windows Server 2003 (64 ビット)、IA-64 上の SQL Server 2008 | 2.0 SP2 | はい | はい |
| SQL Server 2008 (その他のすべてのエディション) | 3.5 SP1 | はい | はい |
セットアップ プログラムは、Windows Server 2008 R2 Edition for SQL Server 2008 および SQL Server 2008 R2 フェールオーバー クラスターおよび Express Edition インストールを実行しているコンピューターに、the.NET Framework 3.5 Service Pack 1 をインストールしません。 これらのシステムで .NET Framework 3.5 SP1 を有効にする方法の詳細については、「 .NET Framework 3.5 SP1 を Windows にインストールまたは有効にする方法を参照してください。
Windows Server 2008 R2 以前のオペレーティング システム上の SQL Server 用 .NET Framework
次の表は、インストールする SQL エディションとバージョンに必要な .NET Framework がターゲット オペレーティング システムの一部として含まれているかどうかを示しています。 表には、対応するオペレーティング システムにフレームワークをインストールまたは有効にするために追加の手順が必要かどうかも示され、テーブルには、対応する .NET Framework 再頒布可能ファイルのダウンロード リンクが用意されています。
表 2:
| .NET のバージョン | バージョン番号 | オペレーティング システムに付属 | オペレーティング システムでの既定値 | Visual Studio .NET と共にインストール済み | 再頒布またはダウンロード リンク | redist をインストールするには特別な手順が必要ですか? |
|---|---|---|---|---|---|---|
| 2.0 | 2.0.50727.42 | Windows Server 2003 R2 | なし | Microsoft Visual Studio 2005 | いいえ | |
| 3.5 SP1 | 3.5.30729.1 | Windows Server 2008 R2 | なし | なし | 3.5 SP1 | はい(Windows Server 2008 R2 の場合) |
Windows に .NET Framework 3.5 SP1 をインストールまたは有効にする方法
Windows 8 以降のバージョンのオペレーティング システムに .NET Framework をインストールするには、「 .NET Framework 3.5 を Windows 10、Windows 8.1、および Windows 8 にインストールするを確認します。
Windows Server 2008 R2 では、.NET Framework は機能であり、インストールは以前のバージョンの Windows オペレーティング システムとは異なります。 次の手順では、.NET Framework 3.5.1 がインストールされていることを確認する方法について説明します。 この手順では、.NET Framework がインストールされていないかどうかを判断する方法と、これらの環境に追加する方法についても説明します。
.NET Framework 3.5 SP1 がインストールされているかどうかを確認する方法
Windows Server 2008 R2 に .NET Framework 3.5.1 がインストールされているかどうかを確認するには、次の手順に従います。
- Start>Administrative Tools>サーバー マネージャー を選択します。
- Features を選択すると、インストールされているすべての機能が右側のウィンドウに表示されます。
- インストールされている機能として .NET Framework 3.5.1 が一覧表示されていることを確認します。
インストールされている機能として .NET Framework 3.5.1 が一覧表示されていない場合は、次のいずれかの方法を使用してインストールします。
方法 1:サーバー マネージャーの使用
サーバー マネージャーで機能の追加を選択して、使用可能な機能の一覧を表示します。
[機能の選択] インターフェイスで、 [.NET Framework 3.5.1 の機能] を展開します。
.NET Framework 3.5.1 の機能を展開すると、2 つのチェック ボックスが表示されます。 1 つのチェック ボックスは .NET Framework 3.5.1 用で 、もう 1 つのチェック ボックスは WCF Activation 用です。 .NET Framework 3.5.1 の横にあるチェック ボックスをオンにし、 次へを選択します。
Note
.NET Framework 3.5.1 の機能項目を展開して確認しない場合は、次の機能の追加ウィザードが起動します。
![[機能の追加ウィザード] ウィンドウのスクリーンショット。](media/understanding-dotnet-framework-requirements/add-features-wizard.png)
ウィザードが起動したら、 Cancel を選択し、 .NET Framework 3.5.1 の機能を展開して、 .NET Framework 3.5.1 チェック ボックスをオンにします。
必要な役割サービスと機能もインストールされていない限り.NET Framework 3.5.1 の機能をインストールすることはできません。
[インストールの選択の確認] で、選択内容を確認し、 Install を選択します。
インストール プロセスを完了し、 Close を選択します。
方法 2:Windows PowerShell の使用
- Start>All Programs>Accessories を選択します。
- Windows PowerShell を展開し、Windows PowerShell を右クリックして、[管理者として実行] 選択。 ユーザー アカウント制御 ボックスで Yes を選択します。
- PowerShell コマンド プロンプトで、次のコマンドを入力し、各コマンドの後 ENTER キーを押します。
Import-Module ServerManager
Add-WindowsFeature as-net-framework
Note
詳細については、次のスクリーンショットを参照してください。