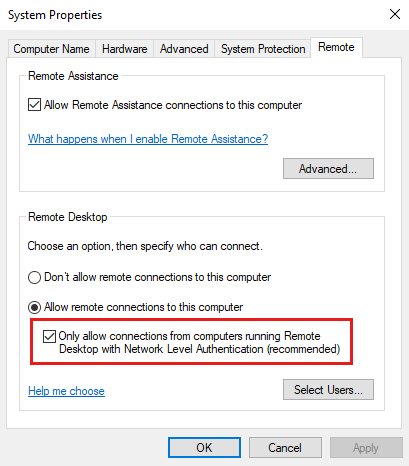AadLogonFailure エラー コードを使用してデスクトップ フローの実行に失敗しました
この記事では、無人デスクトップ フローの実行エラーの問題を解決するための解決策について説明します。
適用先:Power Automate
元の KB 番号: 4555446
現象
無人デスクトップ フローの実行は、エラー コード AadLogonFailure で失敗しました。
原因
デスクトップ フローは、コンピューター上のMicrosoft Entra資格情報を検証できませんでした。
解決方法
コンピューターでネットワーク レベル認証 (NLA) を無効にする必要があります。
[システムとセキュリティ] 設定を使用して NLA を無効にする
ローカル グループ ポリシー エディターを使用して NLA を無効にする
注:
次の手順では、ポリシー設定が有効になっているかどうかをチェックする方法を示します。 NLA が必要な場合は、システム管理者と協力して、必要なマシンでこのポリシーを無効にします。
コンピューター上のグループ ポリシーで NLA が必要かどうかを理解するには、ローカル グループ ポリシー エディターを使用できます。
[ 実行 ] ダイアログ ボックス (Windows + R) を開き、「 gpedit.msc」と入力し、[ OK] を選択します。
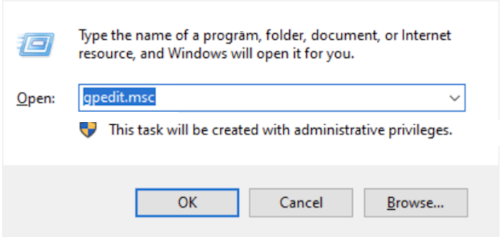
[コンピューターの構成>] [管理用テンプレート>] [Windows コンポーネント]>[リモート デスクトップ サービス>] [リモート デスクトップ セッション ホストセキュリティ] の順>に移動します。
右側のパネルで、[ ネットワーク レベル認証を使用してリモート接続にユーザー認証を要求する] を見つけてダブルクリックします。
設定が有効になっている場合は、システム管理者と協力して無効にします。
![コントロール パネルで [システムとセキュリティ] オプションを選択するスクリーンショット。](media/ui-flows-run-failed-with-aadlogonfailure-error/system-and-security-in-control-panel.png)
![[システムとセキュリティ] ウィンドウで [リモート アクセスを許可する] オプションを選択するスクリーンショット。](media/ui-flows-run-failed-with-aadlogonfailure-error/open-allow-remote-access.png)