ネットワーク インターフェイスが無効になっているために VM にリモート デスクトップ接続できない
適用対象: ✔️ Windows VM
この記事では、ネットワーク インターフェイスが無効になっている場合に、Azure Windows 仮想マシン (VM) にリモート デスクトップ接続できない問題を解決する方法を説明します。
現象
VM でネットワーク インターフェイスが無効になっているため、Azure 上で VM に対して RDP 接続または他の任意のポートへの他の種類の接続を行うことができません。
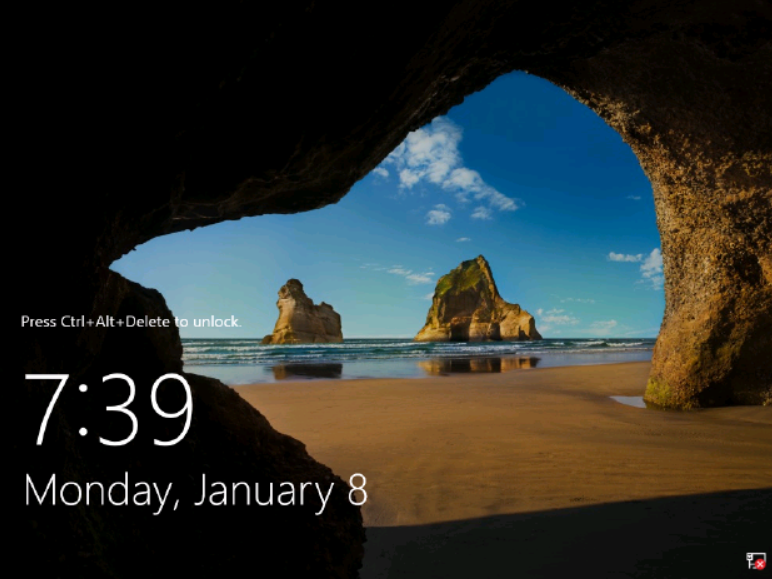
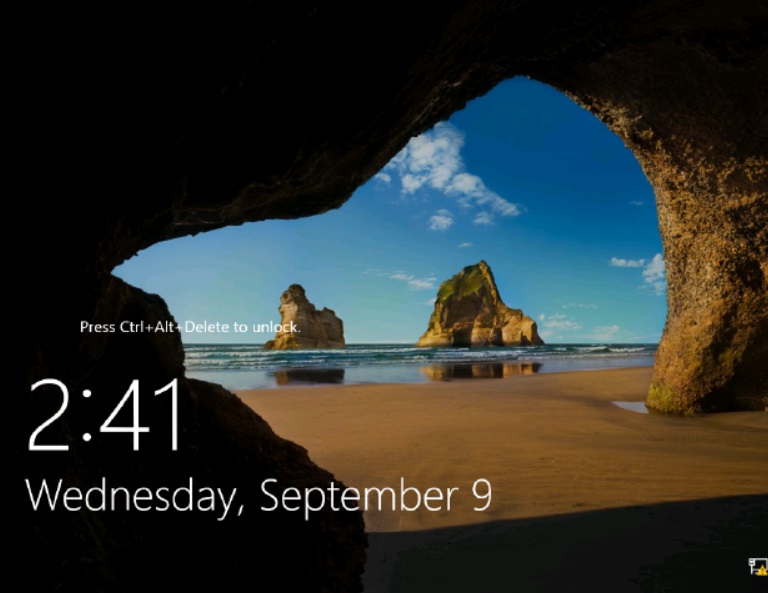
ソリューション
これらの手順を実行する前に、バックアップとして、影響を受ける VM の OS ディスクのスナップショットを取得します。 詳細については、ディスクのスナップショットに関する記事を参照してください。
VM のインターフェイスを有効にするには、VM に対してシリアル コントロールを使用するか、ネットワーク インターフェイスをリセットします。
シリアル コントロールを使用する
シリアル コンソールに接続し、CMD インスタンスを開きます。 VM でシリアル コンソールが有効になっていない場合は、「ネットワーク インターフェイスをリセットする」をご覧ください。
ネットワーク インターフェイスの状態をチェックします。
netsh interface show interface無効になっているネットワーク インターフェイスの名前をメモします。
ネットワーク インターフェイスを有効にします。
netsh interface set interface name="interface Name" admin=enabledたとえば、ネットワーク インターフェイスの名前が "Ethernet 2" の場合は、次のコマンドを実行します。
netsh interface set interface name="Ethernet 2" admin=enabledネットワーク インターフェイスの状態をもう一度チェックして、ネットワーク インターフェイスが有効になっていることを確認します。
netsh interface show interfaceこの時点で VM を再起動する必要はありません。 VM は到達可能に戻ります。
VM に接続して、問題が解決されたかどうかを確認します。
ネットワーク インターフェイスをリセットする
ネットワーク インターフェイスをリセットするには、[IP アドレス] を、サブネット内で使用できる別の IP アドレスに変更します。 これを行うには、Azure portal または Azure PowerShell を使用します。 詳しくは、ネットワーク インターフェイスのリセットに関する記事をご覧ください。
お問い合わせはこちらから
質問がある場合やヘルプが必要な場合は、サポート要求を作成するか、Azure コミュニティ サポートにお問い合わせください。 Azure フィードバック コミュニティに製品フィードバックを送信することもできます。