事前に GRUB と sysrq に確実にアクセスできるようにすることでダウンタイムを大幅に短縮する
適用対象: ✔️ Linux VM
シリアル コンソールと GRUB にアクセスできると、ほとんどの場合、IaaS Linux 仮想マシンの復旧時間が短縮されます。 GRUB には復旧オプションが用意されています。それがないと、VM の復旧にはさらに長い時間がかかります。
VM の復旧を実行する理由は多数あり、次のようなシナリオが要因になります。
- ファイル システム、カーネル、MBR (マスター ブート レコード) の破損
- カーネルのアップグレードの失敗
- 正しくない GRUB カーネル パラメーター
- 正しくない fstab の構成
- ファイアウォールの構成
- パスワードの紛失
- 破損した sshd 構成ファイル
- ネットワークの構成
他の多くのシナリオについて詳しくは、こちらをご覧ください
Azure にデプロイされている VM で GRUB とシリアル コンソールにアクセスできることを確認します。
シリアル コンソールを初めて使用する場合は、こちらのリンクをご覧ください。
ヒント
変更を行う前に、ファイルのバックアップを作成してください
GRUB にアクセスした後で、Linux VM をすばやく復旧する方法については、次のビデオをご覧ください
Linux VM の復旧に役立つ方法がいろいろあります。 クラウド環境では、このプロセスは困難なものでした。 サービスを迅速に復旧するためのツールや機能の改善が継続的に行われています。
Azure シリアルコンソールを使うと、システムのコンソールを使用しているかのように Linux VM と対話できます。
カーネルの起動方法など、多くの構成ファイルを操作できます。
経験豊富な Linux や Unix のシステム管理者は、多くの復旧シナリオでディスクのスワップや VM の削除が冗長になる、Azure シリアル コンソールを使用してアクセスできるシングル ユーザー モードと緊急モードの価値を認めています。
回復方法は、発生している問題によって異なります。たとえば、パスワードの紛失や正しく配置されていないパスワードは、Azure portal のオプション ->Reset Password を使用してリセットできます。 [パスワードのリセット] 機能は拡張機能と呼ばれ、Linux ゲスト エージェントと通信します。
カスタム スクリプトなどの他の拡張機能も使用できますが、これらのオプションを使うには、Linux の waagent が正常に稼働している必要があり、常にそうであるとは限りません。
![Azure portal の [プロパティ] ページの [エージェントの状態] のスクリーンショット。](media/serial-console-grub-proactive-configuration/agent-status.png)
Azure シリアル コンソールと GRUB にアクセスできるようにするということは、パスワードの変更や構成の誤りを、数時間ではなく数分で修正できることを意味します。 ディスク上に複数のカーネルがあれば、プライマリ カーネルが破損した場合に、強制的に別のカーネルから VM を起動することもできます。
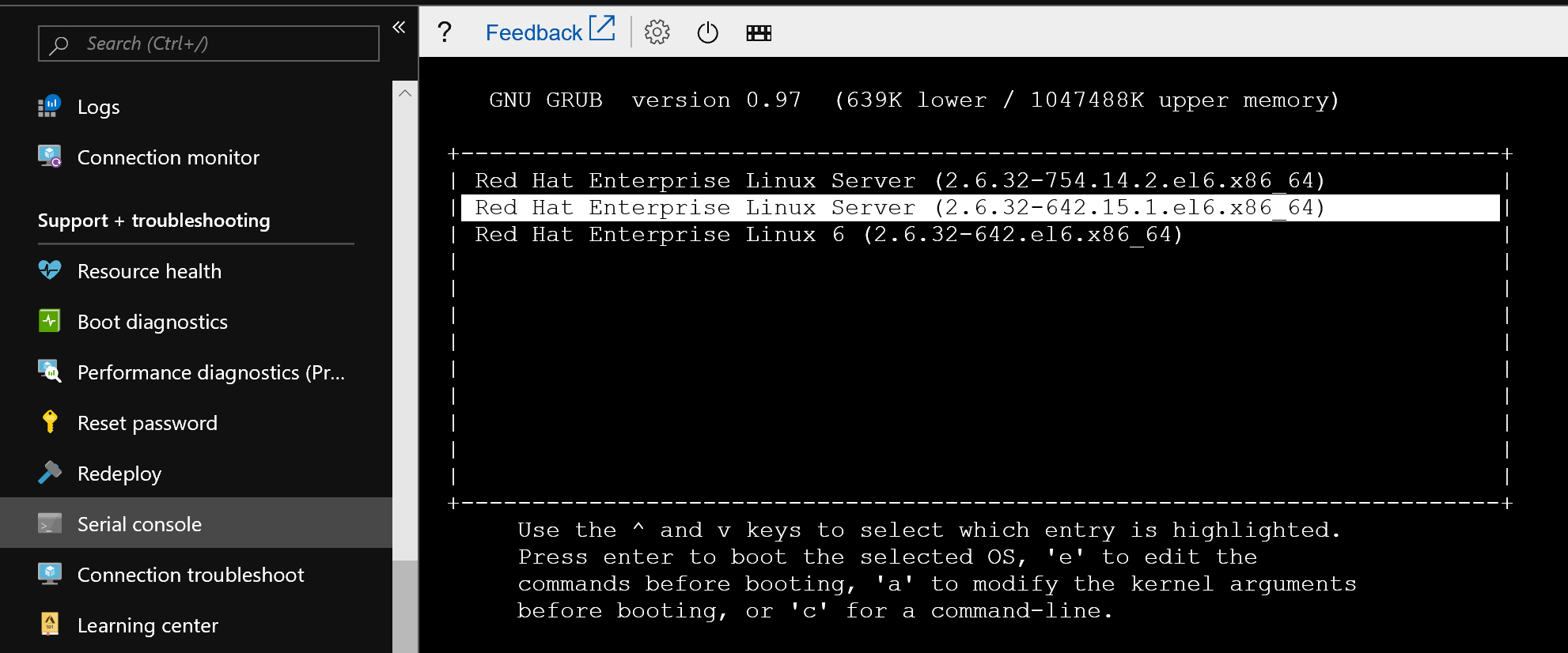
復旧方法の推奨順序
Azure シリアル コンソール
従来の方法
ディスク スワップ ビデオ
GRUB にアクセスできない場合は、こちらの動画を見て、VM を復旧するためのディスク スワップ手順を簡単に自動化する方法を確認してください
課題
すべての Linux Azure VM が既定で GRUB アクセス用に構成されるわけではなく、sysrq コマンドで中断されるように構成されるわけでもありません。 SLES 11 などの一部の古いディストリビューションは、Azure シリアル コンソールにログイン プロンプトを表示するように構成されません
この記事では、GRUB を利用できるようにする方法について、さまざまな Linux ディストリビューションとドキュメント構成を確認します。
SysRq キーを受け入れるように Linux VM を構成する方法
Sysrq キーは、一部の新しい Linux ディストリビューションでは既定で有効になりますが、他のディストリビューションでは、特定の SysRq 関数に対する値のみを受け入れるように構成されている場合があります。 古いディストリビューションでは、完全に無効になっている可能性があります。
SysRq 機能は、クラッシュまたは応答しない VM を Azure シリアル コンソールから直接再起動する場合に役立ちます。また、GRUB メニューにアクセスする場合にも便利です。代わりに、別のポータル ウィンドウや SSH セッションから VM を再起動すると、現在のコンソール接続が切断され、そのために GRUB メニューの表示に使用される GRUB タイムアウトが切れる可能性があります。 VM は、カーネル パラメーターの値として、sysrq のすべての関数が有効になる 1、または再起動と電源オフのみが可能な 128 を受け入れるように、構成する必要があります
Azure portal での SysRq コマンドによる再起動を受け入れるように VM を構成するには、カーネル パラメーター kernel.sysrq に対して値 1 を設定する必要があります
この構成が再起動時に維持されるようにするには、ファイル sysctl.conf にエントリを追加します
echo kernel.sysrq = 1 >> /etc/sysctl.conf
カーネル パラメーターを動的に構成するには
sysctl -w kernel.sysrq=1
ルート アクセスできない場合、または sudo が壊れている場合は、シェル プロンプトから sysrq を構成できません。
このシナリオでは、Azure portal を使用して sysrq を有効にすることができます。 この方法は、sudoers.d/waagent ファイルが破損したり削除されたりした場合に役立ちます。
Azure portal Operations -> Run Command -> RunShellScript 機能を使用するには、waagent プロセスが正常である必要があります。次に、このコマンドを挿入して sysrq を有効にすることができます
sysctl -w kernel.sysrq=1 ; echo kernel.sysrq = 1 >> /etc/sysctl.conf
次に示すように、
![コマンドを挿入したときの [RunShellScript] ウィンドウのスクリーンショット。](media/serial-console-grub-proactive-configuration/run-command-script.png)
完了したら、sysrq にアクセスできるようになり、再起動が可能であることがわかります。
![ボタン バーのキーボード アイコンの下にある [SysRq コマンドの送信] オプションのスクリーンショット。](media/serial-console-grub-proactive-configuration/send-sysrq-command.png)
[再起動] および [SysRq の送信] コマンドを選択します
![[SysRq コマンドをゲストに送信] ダイアログの [再起動] オプションのスクリーンショット。](media/serial-console-grub-proactive-configuration/reboot.png)
システムにより次のようなリセット メッセージがログに記録される必要があります
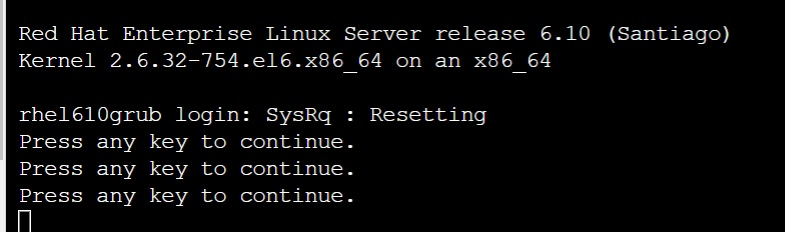
Ubuntu での GRUB の構成
既定では、VM の起動中に Esc キーを押したままにすることで、GRUB にアクセスできます。 GRUB メニューが表示されない場合は、次のいずれかのオプションを使用して、Azure シリアル コンソールの画面に GRUB メニューを強制的に保持することができます。
オプション 1 - GRUB を強制的に画面に表示する
指定したタイムアウトまで GRUB メニューが画面に表示されているよう、ファイル /etc/default/grub.d/50-cloudimg-settings.cfg を更新します。 GRUB がすぐに表示されるため、 Esc を押す必要はありません。
GRUB_TIMEOUT=5
GRUB_TIMEOUT_STYLE=menu
オプション 2 - 起動前に Esc キーを押すことができるようにする
/etc/default/grub ファイルを変更し、3 秒間のタイムアウトを確認して Esc キーを押すことにより、同様の動作を発生させることができます
次の 2 行をコメントアウトします。
#GRUB_HIDDEN_TIMEOUT=0
#GRUB_HIDDEN_TIMEOUT_QUIET=true
そして、次の行を追加します。
GRUB_TIMEOUT_STYLE=countdown
Ubuntu 12.04
Ubuntu 12.04 では、シリアル コンソールにアクセスすることはできますが、対話することはできません。 login: プロンプトが表示されません
12.04 で login: プロンプトを表示するには:
次のテキストを含む /etc/init/ttyS0.conf という名前のファイルを作成します。
# ttyS0 - getty # # This service maintains a getty on ttyS0 from the point the system is # started until it is shut down again. start on stopped rc RUNLEVEL=[12345] stop on runlevel [!12345] respawn exec /sbin/getty -L 115200 ttyS0 vt102getty を開始するよう upstart に指示します
sudo start ttyS0
Ubuntu バージョン用にシリアル コンソールを構成するために必要な設定については、こちらをご覧ください
Ubuntu の回復モード
Ubuntu では GRUB を使用して追加の復旧およびクリーンアップ オプションを使用できますが、これらの設定は、カーネル パラメーターを適切に構成した場合にのみアクセスできます。 このカーネル ブート パラメーターを構成しないと、復旧メニューは、Azure シリアル コンソールではなく、Azure Diagnostics に強制的に送信されます。 Ubuntu の復旧メニューにアクセスするには、次の手順のようにします。
起動プロセスを中断し、GRUB メニューにアクセスします
[Advanced Options for Ubuntu] を選択し、Enter キーを押します
![[Advanced options for Ubuntu] が選択されているシリアル コンソールを示すスクリーンショット。](media/serial-console-grub-proactive-configuration/advanced-option-ubuntu.png)
(回復モード)を表示する行を選択 Enter キーを押せず、"e" キーを押します。
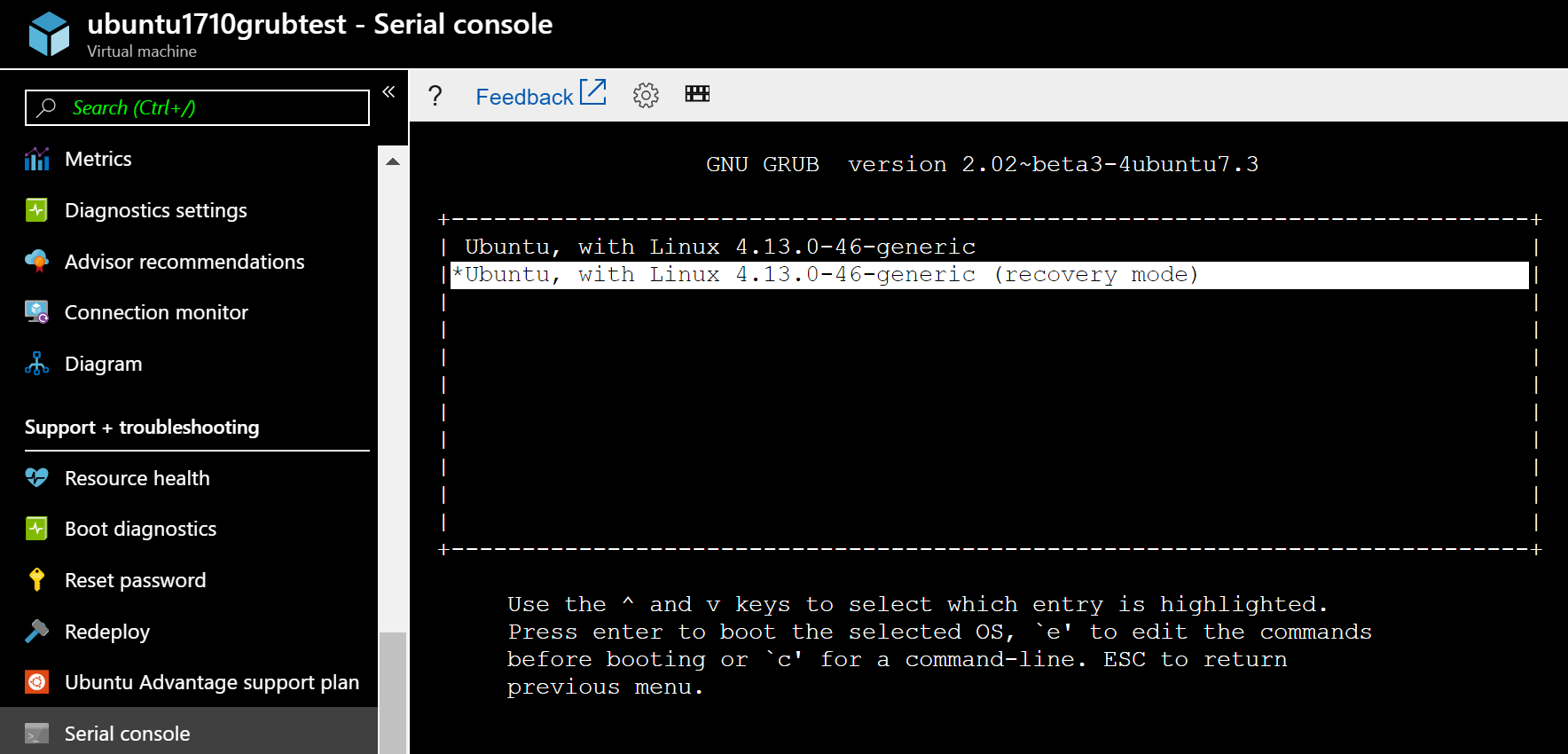
カーネルを読み込む行を見つけて、最後のパラメーター nomodeset を宛先 console=ttyS0 に置き換えます
linux /boot/vmlinuz-4.15.0-1023-azure root=UUID=21b294f1-25bd-4265-9c4e-d6e4aeb57e97 ro recovery nomodeset
change to
linux /boot/vmlinuz-4.15.0-1023-azure root=UUID=21b294f1-25bd-4265-9c4e-d6e4aeb57e97 ro recovery console=ttyS0
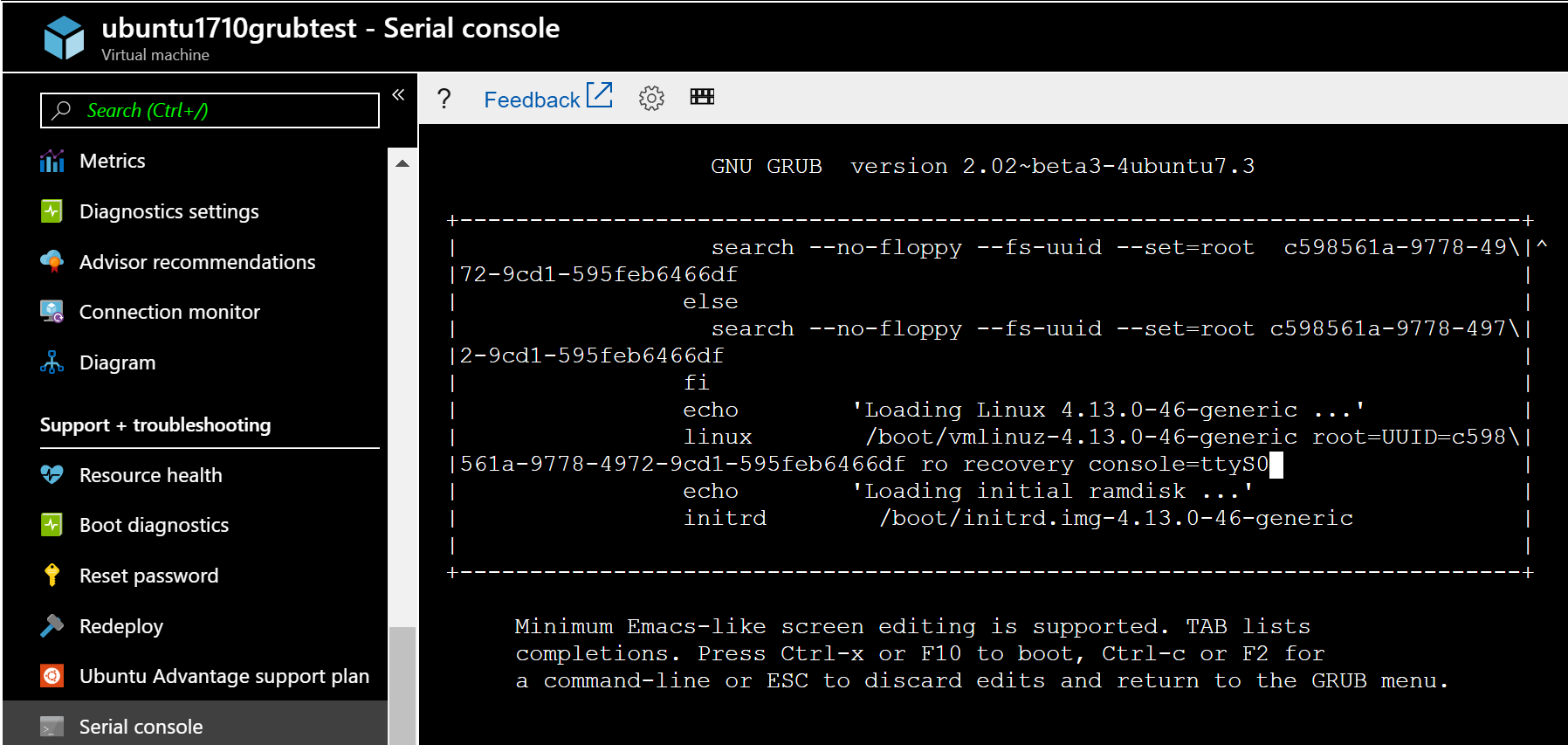
Ctrl + x キーを押して、カーネルを起動して読み込みます。 すべてが正常に進むと、他の復旧オプションを実行できる追加オプションが表示されます
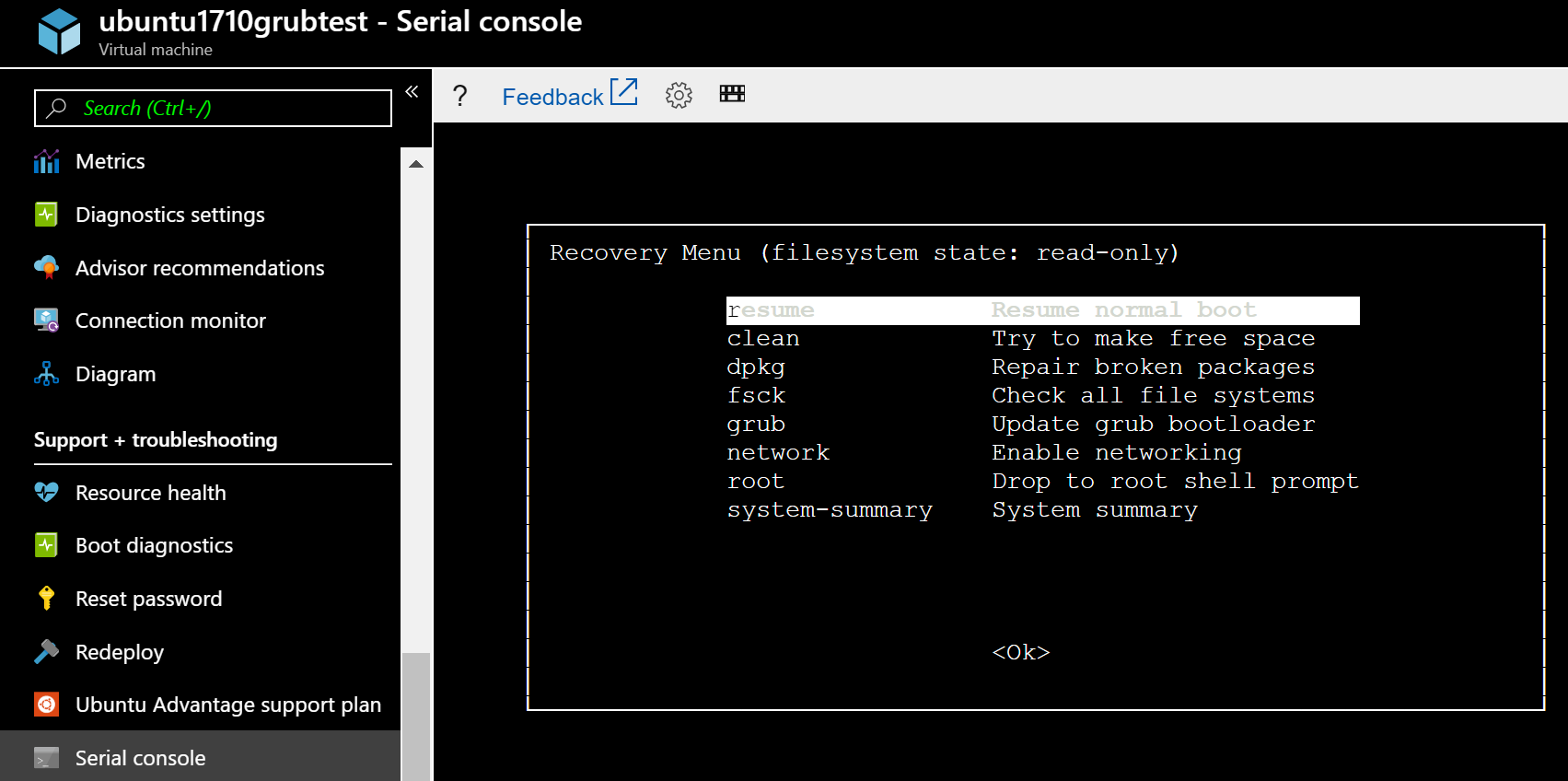
Red Hat での GRUB の構成
Red Hat 7.4 以降の GRUB 構成
これらのバージョンの /etc/default/grub は、既定で適切に構成されます
GRUB_TIMEOUT=5
GRUB_DISTRIBUTOR="$(sed 's, release .*$,,g' /etc/system-release)"
GRUB_DEFAULT=saved
GRUB_DISABLE_SUBMENU=true
GRUB_TERMINAL="serial console"
GRUB_SERIAL_COMMAND="serial"
GRUB_CMDLINE_LINUX="console=tty1 console=ttyS0 earlyprintk=ttyS0"
GRUB_DISABLE_RECOVERY="true"
SysRq キーを有効にします
sysctl -w kernel.sysrq=1;echo kernel.sysrq = 1 >> /etc/sysctl.conf;sysctl -a | grep -i sysrq
Red Hat 7.2 および 7.3 GRUB の構成
変更するファイルは /etc/default/grub であり、既定の構成は次の例のようになります。
GRUB_TIMEOUT=1
GRUB_DISTRIBUTOR="$(sed 's, release .*$,,g' /etc/system-release)"
GRUB_DEFAULT=saved
GRUB_DISABLE_SUBMENU=true
GRUB_TERMINAL_OUTPUT="console"
GRUB_CMDLINE_LINUX="console=tty1 console=ttyS0 earlyprintk=ttyS0"
GRUB_DISABLE_RECOVERY="true"
/etc/default/grub の次の行を変更します
GRUB_TIMEOUT=1
to
GRUB_TIMEOUT=5
GRUB_TERMINAL_OUTPUT="console"
to
GRUB_TERMINAL="serial console"
また、次の行を追加します。
GRUB_SERIAL_COMMAND="serial –speed=115200 –unit=0 –word=8 –parity=no –stop=1″
/etc/default/grub は次の例のようになっている必要があります。
GRUB_TIMEOUT=5
GRUB_DISTRIBUTOR="$(sed 's, release .*$,,g' /etc/system-release)"
GRUB_DEFAULT=saved
GRUB_DISABLE_SUBMENU=true
GRUB_TERMINAL="serial console"
GRUB_CMDLINE_LINUX="console=tty1 console=ttyS0 earlyprintk=ttyS0"
GRUB_DISABLE_RECOVERY="true"
次のコマンドを使用して、grub の構成を完了し、更新します
grub2-mkconfig -o /boot/grub2/grub.cfg
SysRq カーネル パラメーターを設定します。
sysctl -w kernel.sysrq = 1;echo kernel.sysrq = 1 >> /etc/sysctl.conf;sysctl -a | grep -i sysrq
代わりに、シェルまたは実行コマンドで 1 行を使用して GRUB と SysRq を構成することもできます。 このコマンドを実行する前に、ファイルをバックアップします。
cp /etc/default/grub /etc/default/grub.bak; sed -i 's/GRUB_TIMEOUT=1/GRUB_TIMEOUT=5/g' /etc/default/grub; sed -i 's/GRUB_TERMINAL_OUTPUT="console"/GRUB_TERMINAL="serial console"/g' /etc/default/grub; echo "GRUB_SERIAL_COMMAND=\"serial --speed=115200 --unit=0 --word=8 --parity=no --stop=1\"" >> /etc/default/grub;grub2-mkconfig -o /boot/grub2/grub.cfg;sysctl -w kernel.sysrq=1;echo kernel.sysrq = 1 /etc/sysctl.conf;sysctl -a | grep -i sysrq
Red Hat 6.x GRUB の構成
変更するファイルは /boot/grub/grub.conf です。 timeout の値により、GRUB が表示されている期間が決まります。
#boot=/dev/vda
default=0
timeout=15
splashimage=(hd0,0)/grub/splash.xpm.gz
#hiddenmenu
serial --unit=0 --speed=9600
terminal serial
terminal --timeout=5 serial console
最後の行 terminal –-timeout=5 serial console では、Press any key to continue プロンプトの表示時間に 5 秒追加することで、GRUB がタイムアウトするまでの時間をさらに長くします。
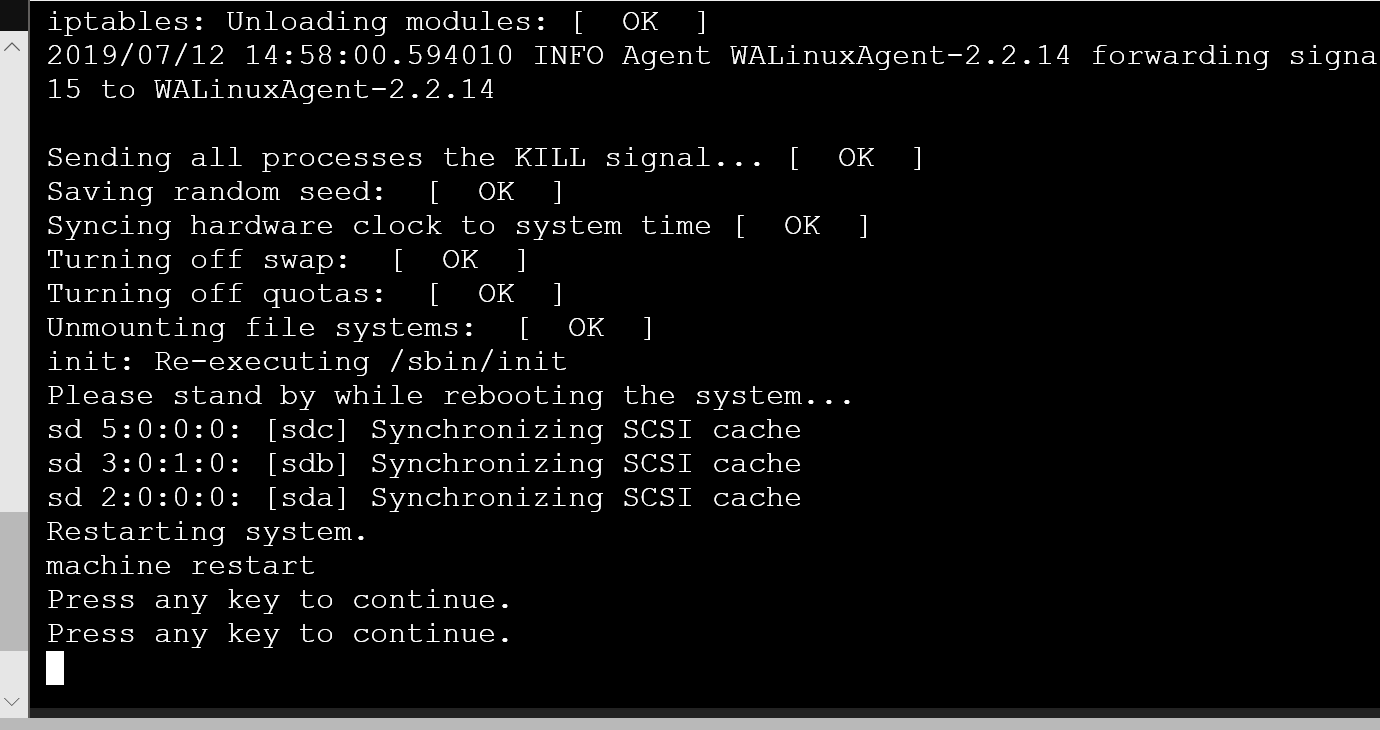
構成された timeout=15 の画面に GRUB メニューが表示されます。Esc キーを押す必要はありません。ブラウザーのコンソールをクリックしてメニューをアクティブにし、必要なカーネルを選択してください。
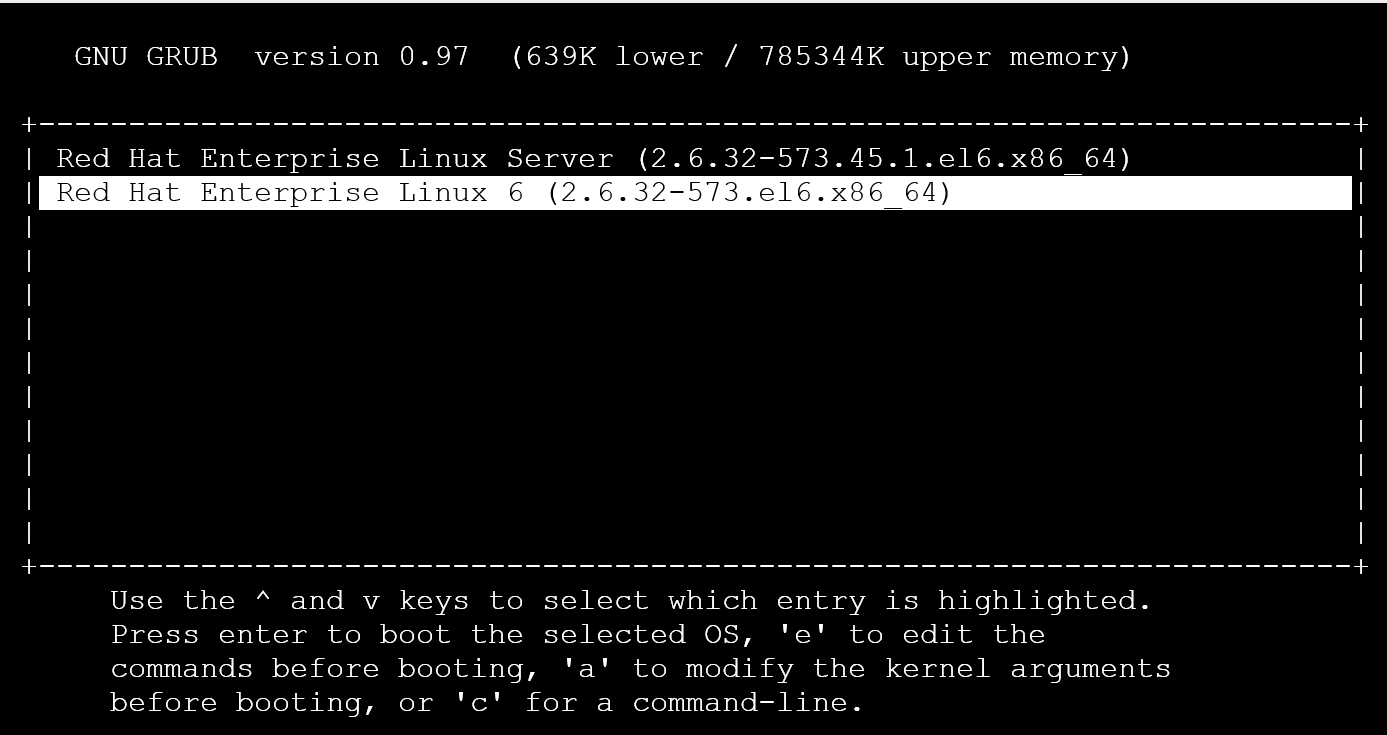
SuSE
SLES 12 sp1
公式のドキュメントに従って、YaST ブートローダーを使用します
または、/etc/default/grub に次のパラメーターを追加または変更します。
GRUB_TERMINAL=serial
GRUB_TIMEOUT=5
GRUB_SERIAL_COMMAND="serial --unit=0 --speed=9600 --parity=no"
```console
Verify that ttys0 is used in the GRUB_CMDLINE_LINUX or GRUB_CMDLINE_LINUX_DEFAULT
```console
GRUB_CMDLINE_LINUX_DEFAULT="console=ttyS0,9600n"
grub.cfg を作成し直します
grub2-mkconfig -o /boot/grub2/grub.cfg
SLES 11 SP4
シリアル コンソールが開いてブート メッセージは表示されますが、login: プロンプトは表示されません
VM に対して ssh セッションを開き、次の行をコメント解除して、ファイル /etc/inittab を更新します。
#S0:12345:respawn:/sbin/agetty -L 9600 ttyS0 vt102
次に、コマンドを実行します
telinit q
GRUB を有効にするには、/boot/grub/menu.lst に対して次の変更を行う必要があります
timeout 5
serial --unit=0 --speed=9600 --parity=no
terminal --timeout=5 serial console
root (hd0,0)
kernel /boot/vmlinuz-3.0.101-108.74-default root=/dev/disk/by-uuid/ab6b62bb--
1a8c-45eb-96b1-1fbc535b9265 disk=/dev/sda USE_BY_UUID_DEVICE_NAMES=1 earlyprinttk=ttyS0 console=ttyS0 showopts vga=0x314
この構成により、メッセージ Press any key to continue がコンソールに 5 秒間表示されるようになります
その後、さらに 5 秒間、GRUB メニューが表示されます。下方向キーを押してカウンターを中断し、起動するカーネルを選択します。ルート パスワードを設定する必要があるシングル ユーザー モードの場合は、single キーワードを追加します。
コマンド init=/bin/bash を追加すると、カーネルは読み込まれますが、init プログラムは bash シェルに置き換えられます。
パスワードを入力しなくても、シェルにアクセスできるようになります。 次に、Linux アカウントのパスワードの更新や、その他の構成の変更を行うことができます。
カーネルを強制的に bash プロンプトにする
GRUB にアクセスできるようにすると、初期化プロセスを中断することができ、この対話は多くの復旧手順に役立ちます。 ルート パスワードがなく、シングル ユーザーでルート パスワードが要求されている場合は、init プログラムを bash プロンプトに置き換えてカーネルを起動できます。この割り込みは、カーネルの起動行に init=/bin/bash を追加することで実現できます
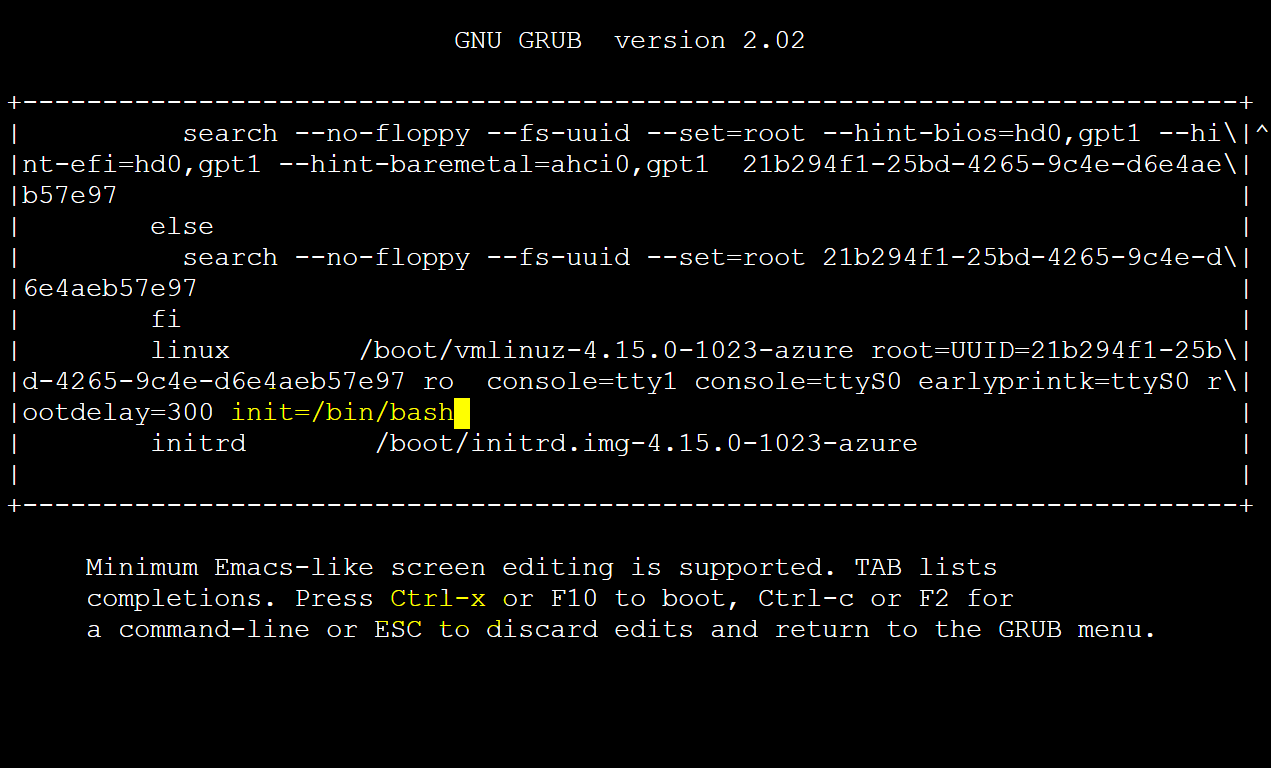
次のコマンドを使用して、/(root) ファイル システムの RW を再マウントします
mount -o remount,rw /
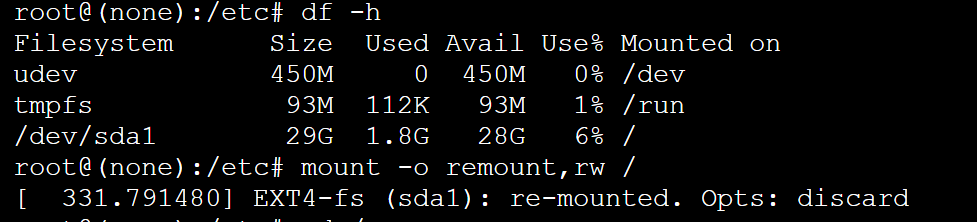
ルート パスワードの変更またはその他の多くの Linux 構成の変更を実行できるようになります

次のコマンドで VM を再起動します
/sbin/reboot -f
シングル ユーザー モード
または、シングル ユーザー モードまたは緊急モードで VM にアクセスすることが必要になる場合もあります。 方向キーを使用して、起動または中断するカーネルを選択します。 カーネル起動行にキーワード single または 1 を追加して、目的のモードにします。 RHEL システムでは、rd.break を追加することもできます。
シングル ユーザー モードにアクセスする方法について詳しくは、こちらのドキュメントをご覧ください
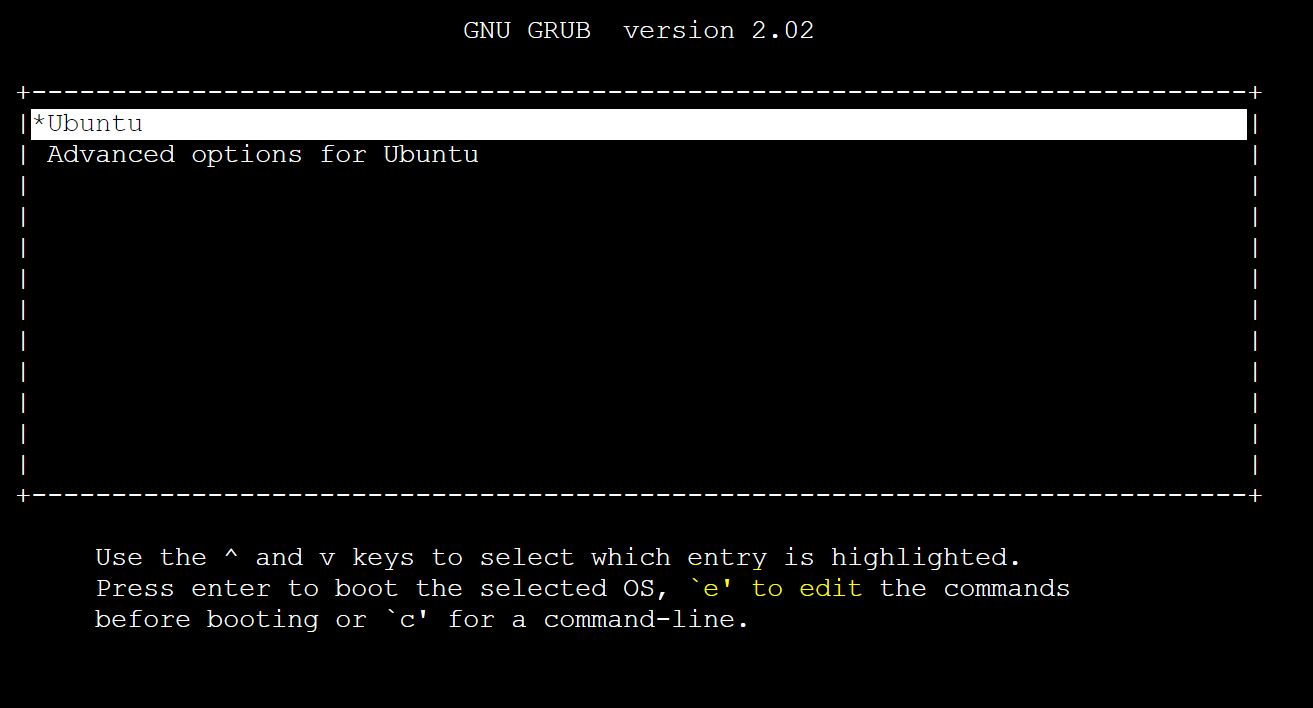
次のステップ
Azure シリアル コンソールについてさらに詳しく学習します
お問い合わせはこちらから
質問がある場合やヘルプが必要な場合は、サポート要求を作成するか、Azure コミュニティ サポートにお問い合わせください。 Azure フィードバック コミュニティに製品フィードバックを送信することもできます。