Azure Automationスクリプト化された診断をキャプチャする方法
Azure Automationは、潜在的なプライバシー リスクを表す多数のユーザー定義データを処理します。 Azure Automationトラブルシューティング中に、ユーザーはMicrosoft サポートに大量のデータを提供する必要があります。 この記事では、Microsoft サポート エンジニアの診断情報をキャプチャするためのガイダンスを提供します。
元の製品バージョン: Azure Automation
元の KB 番号: 4034605
診断スクリプト
Azure Automation サポート チームは、トラブルシューティング情報をキャプチャするスクリプトを作成しました。 スクリプトは、PowerShell ギャラリー Web サイトに格納されます。 このスクリプトでは、Windows PowerShell 5.0 で導入されたパッケージ管理機能を使用します。
要件: パッケージ管理
Windows 10またはWindows Server 2016を実行しているコンピューターを使用している場合は、PowerShell 5.0 以降のバージョンが既にインストールされています。 その場合は、[ 診断スクリプトのインストール] に移動します。
以前のバージョンのWindows PowerShellを実行している場合は、PowerShell を含む最新バージョンの Windows Management Framework (WMF) にアップグレードするか、PowerShell 3.0 または 4.0 のパッケージ管理コンポーネントをインストールする必要があります。
- WMF の最新バージョンを取得するには、Windows Management Framework 5.1 に移動します。
- PowerShell の使用方法と管理方法の詳細については、PowerShell ギャラリー Web サイトを参照してください。
現在実行しているWindows PowerShellのバージョンを確認するには、PowerShell セッションを開き、「」と入力$PSVersionTableし、Enter キーを押します。
次のスクリーンショットは、コマンド出力の例を示しています。
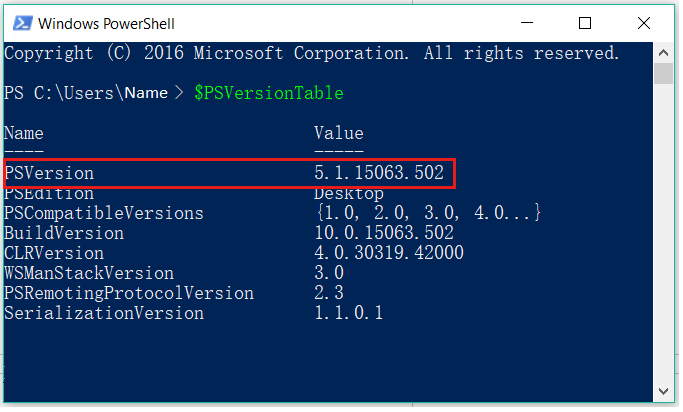
PSVersion プロパティは、使用されている PowerShell のバージョンを示します。 この例では、PowerShell 5.1 がインストールされています。
要件: Azure Resource Management
PowerShell を使用して Azure から情報を照会できるようにするには、Azure Resource Management (AzureRM) モジュールをインストールする必要があります。 続行する前に、コンピューターがパッケージ管理の要件を満たしていることを確認してください。
AzureRM モジュールをインストールするには、次の手順に従います。
- [管理者として実行] オプションを使用して PowerShell セッションを開きます。
- と入力
Install-Module -Name AzureRM -Force -Verboseし、Enter キーを押します。 - インストールが完了するまで待ちます。 PowerShell プロンプトに戻ります。
- モジュールがインストールされたことを確認するには、「」と入力
Get-Module -Name AzureRM -ListAvailableし、Enter キーを押します。
モジュールがインストールされている場合は、モジュールの名前とバージョン番号が返されます。 何も返されない場合、モジュールは正常にインストールされませんでした。
診断スクリプトをインストールする
診断スクリプトは、PowerShell ギャラリー Web サイトで管理されます。 スクリプトは、PowerShell パッケージ管理を使用してインストールできます。 このスクリプトでは、AzureRM モジュールを実行する必要があります。 続行する前に、コンピューターがパッケージ管理要件を満たし、AzureRM モジュールがインストールされていることを確認します。
診断スクリプトをインストールするには、次の手順に従います。
- [管理者として実行] オプションを使用して PowerShell セッションを開きます。
- 「」と入力
Install-Script -Name Get-AzureAutomationDiagnosticResults -Forceし、 Enter キーを押します。 - インストールが完了するまで待ちます PowerShell プロンプトに戻ります。
- スクリプトがインストールされたことを確認するには、「」と入力
Get-InstalledScript -Name Get-AzureAutomationDiagnosticResultsし、 Enter キーを押します。
スクリプトがインストールされている場合は、スクリプトの名前とバージョンを含む結果が表示されます。 何も返されない場合、スクリプトは正常にインストールされませんでした。
診断スクリプトを実行する
スクリプトが正常にインストールされたら、次の手順に従って実行します。
- [管理者として実行] オプションを使用して PowerShell セッションを開きます。
- 「
Get-AzureAutomationDiagnosticResults」と入力して、Enter キーを押します。
スクリプトはまず、すべてのパッケージ管理要件が満たされていることを確認します。 次に、Azure にサインインするように求められます。
注:
サブスクリプション コンテンツに対するアクセス許可を持つアカウントを使用してサインインする必要があります。 これには、Automation アカウントが含まれます。 ログオン アカウントで複数のサブスクリプションを使用できる場合は、適切なサブスクリプションを選択するように求められます。
その後、スクリプトは単独で実行され、関連するデータが収集されます。
スクリプトの実行後
スクリプトを実行すると、キャプチャされた情報が格納されているフォルダーを指す Windows エクスプローラー ウィンドウが開きます。 情報を分析するには、ストレージ フォルダーを圧縮し、圧縮されたファイルを Microsoft サポート に送信します。
お問い合わせはこちらから
質問がある場合やヘルプが必要な場合は、サポート要求を作成するか、Azure コミュニティ サポートにお問い合わせください。 Azure フィードバック コミュニティに製品フィードバックを送信することもできます。