Microsoft Learn プロファイル設定の管理
Microsoft Learn サイトのほとんどのエクスペリエンスにアクセスするために、サインインしてプロファイルを持つ必要はありませんが、次のような、認証されたユーザーのみが利用できる Learn サイト上の多くのことを行うために、プロファイルを持つことをおすすめします。
- パーソナライズされた推奨事項の表示
- ブックマークの保存
- 学習アクティビティの進行状況の追跡
- モジュールのコレクションの作成と共有
- ポイントとアチーブメントの獲得
- 無料の Azure リソースと対話型サンドボックスを使用する
- チャレンジに参加する
- Microsoft Learn Q&A コミュニティとやり取りする
- 認定資格試験に登録する
- 雇用主または学校とトレーニングと認定の進捗状況を共有する
Microsoft Learn プロファイルは、個人 (MSA) または組織 (Microsoft Entra ID) の Microsoft アカウントとは異なります。 Microsoft サービスにサインインする際に使う Microsoft アカウントは、Microsoft Learn にサインインしてプロファイルを作成する際に機能しますが、Learn プロファイルは、Microsoft Learn の履歴に関し、お客様について保存される情報の記録です。
この記事では、Microsoft Learn プロファイルを作成する方法と、それをお客様の基本設定向けに管理する方法について詳しく説明します。
Microsoft Learn プロファイルを作成する
Microsoft Learn プロファイルを作成するには、Microsoft Learn ページの右上隅にある [サインイン] を選択します。 Microsoft アカウント認証プロセスを通じてメッセージが表示されます。
- サインインに使用するために選択したアカウントに Microsoft Learn プロファイルが関連付けられていない場合は、Microsoft Learn プロファイルを作成するように求められます。
- サインインに使用するために選択したアカウントに Microsoft Learn プロファイルが関連付けられている場合は、Microsoft Learn にサインインします。 必要に応じて、個人情報、ユーザー名、URL を更新します。 Microsoft Learn プロファイルに格納されている表示名は、パブリック プロファイル (他のユーザーが表示できるビュー)、印刷可能な実績、証明書、トランスクリプトに表示されます。
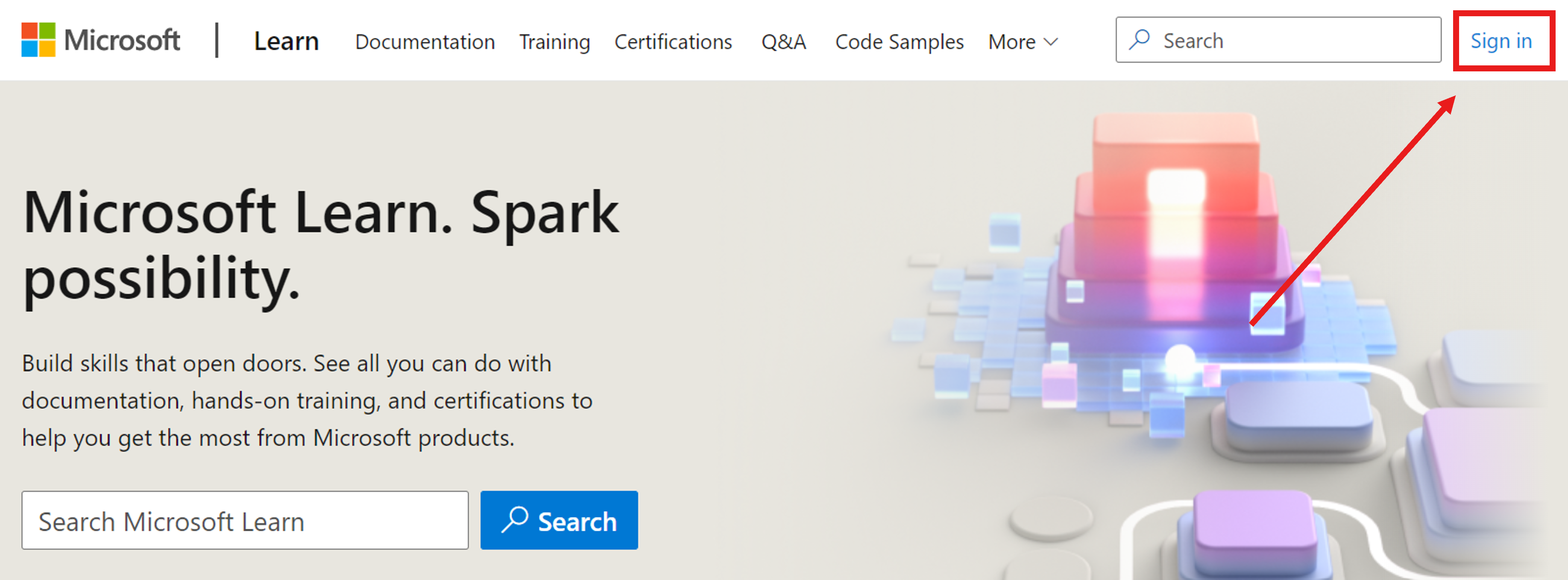
表示名またはパブリック プロファイル URL を更新する
表示名を変更するには:
- 右上隅にあるプロファイル アイコンを選択します
- [設定] を選択する
- [個人情報、ユーザー名、URL] で、表示名を更新します
- [保存] の選択
パブリック プロファイルの URL を変更するには:
- 右上隅にあるプロファイル アイコンを選択します
- [設定] を選択する
- [個人情報、ユーザー名、URL] で、URL を更新します
- [保存] の選択
![Microsoft Learn プロファイル設定の [個人情報、ユーザー名、URL] セクションのスクリーンショット。](media/learn-profile-personal-info.png)
他の Microsoft アカウントを自分の Learn プロファイルにリンクする
最大で 5 つの学校または職場アカウントと、1 つの個人用アカウントをプロファイルにリンクし、サインインに使うことができます。 学校または職場アカウントをリンクすると、組織はあなたの学習の進行状況データを確認できるようになります。 個人アカウントをリンクすると、あなたは自分の雇用状態に関係なく、学習の進捗状況にアクセスできるようになります。
別の Microsoft アカウントを Learn プロファイルにリンクするには:
- 右上隅にあるプロファイル アイコンを選択します
- [設定] を選択する
- [アカウント管理] で [アカウントの追加] を選択します
- リンクする Microsoft アカウントにサインインします
アカウントが既に別の Microsoft Learn プロファイルにリンクされている場合は、2 つのアカウントをマージするように求めるプロンプトが表示されます。 2 つの Microsoft アカウントを同じプロファイルに設定する場合は、マージ プロンプトに従います。
![Microsoft Learn プロファイル設定の [アカウント管理] セクションのスクリーンショット。](media/learn-profile-account-mgmt.png)
メールの受信設定の管理
Microsoft Learn からの通知用連絡先メールを更新するか、サブスクリプションを解除してオプトアウトします:
- 右上隅にあるプロファイル アイコンを選択します
- [設定] を選択する
- [メール設定の管理] で、通知用の連絡先メールを更新します
- [保存] の選択
![Microsoft Learn プロファイル設定の [メール設定の管理] セクションのスクリーンショット。](media/learn-profile-email-preferences.png)
関心を編集する
ユーザーが Learn プロファイルを作成すると、オンボードに関するアンケートが表示されます。これには、Microsoft が当社のサイト内でのユーザーの関心に関する貴重な情報を得るための質問が含まれています。 関心を特定することで、Microsoft はよりカスタマイズされたレコメンデーションを提供し、ランディング ページを調整してより動的なコンテンツをユーザーに表示できます。
これに記入しなかった場合、またはサイトのレコメンデーションを改善するために関心を更新したい場合は、以下の手順に従います。
- 右上隅にあるプロファイル アイコンを選択します
- [設定] を選択する
- [関心の編集] で、[関心に関するアンケートの開始] を選択する
- 関心アンケートに記入する
- [完了] を選択する
注: アンケートの最後に表示されるレコメンデーションに加えて、サイトのレコメンデーションも更新されます。
![Microsoft Learn プロファイル設定の [関心の編集] セクションのスクリーンショット。](media/learn-profile-edit-interests.png)
プロファイルのプライバシー設定の管理
Learn プロファイルは、URL を知るユーザーに一般公開されており、表示名、Learn のアチーブメント、コレクション、Q&A のコントリビューションが表示されます。
この情報をパブリック ビューから非表示にするには、プロファイルのプライベート モードを有効にします。
- 右上隅にあるプロファイル アイコンを選択します
- [設定] を選択する
- [プライバシー設定] で、[プライベート モード] オプションを [オン] に切り替えます
- [保存] の選択
![Microsoft Learn プロファイル設定の [プライバシー設定] セクションのスクリーンショット。](media/learn-profile-privacy-settings.png)
自分のデータのダウンロード
Microsoft Learn プロファイル データのコピーをダウンロードできます。これは、JSON 形式でエクスポートされます:
- 右上隅にあるプロファイル アイコンを選択します
- [設定] を選択する
- [データのダウンロード] で、[ダウンロード] を選択します
![Microsoft Learn プロファイル設定の [データのダウンロード] セクションのスクリーンショット。](media/learn-profile-download-data.png)
Microsoft Learn プロファイルの削除
Microsoft Learn のプロファイルが不要になった場合は、プロファイルと Learn のすべてのユーザー データを削除することができます。 削除後は、回復できなくなります。
Learn プロファイルを削除するには:
- 右上隅にあるプロファイル アイコンを選択します
- [設定] を選択する
- [プロファイルの削除] で、[プロファイルの削除] 選択します
- プロンプトに従います
![Microsoft Learn プロファイル設定の [プロファイルの削除] セクションのスクリーンショット。](media/learn-profile-delete-profile.png)
次のステップ
Learn プロファイルの詳細については、Learn のよく寄せられる質問をご覧ください。