Workplace Analytics for Viva Insights を使用してカスタム分析を作成する
Workplace Analytics を使用すると、複数の方法で分析をカスタマイズできます。
Workplace Analytics の分析ページ
ホーム ページのビジネスの成果と関連するインサイトに加えて、Workplace Analytics のデータを分析する主な方法として、ピア分析とクエリ デザイナーの 2 つの主要な方法があります。
クエリ デザイナー
[テンプレート] では、事前に選択されたフィルターとメトリクスを含む定義済みのテンプレートのリストから選択できます。 これらは、特定の分析の開始点として最適ですが、必要に応じて、新しいメトリクスを追加してカスタマイズする柔軟性を提供します。
ほとんどのテンプレートは、OData を通して Power BI で自動的に更新されたレポートを設定するためのダウンロード オプションを使用するように設計されています。 事前定義済みのテンプレートのセットアップは、Power BI ダッシュボードの設定に必要な内容によって異なります。 Power BI ダッシュボード で使用するテンプレートを選択すると、セットアップの詳細と Power BI での使用方法が表示されます。
クエリ デザイナーでクエリをすると、行レベルのデータとカスタマイズ可能なメトリックにアクセスできます。 他の分析ツールに行レベルのデータをインポートして、カスタム分析、モデル、およびダッシュボードを作成できます。
最も一般的なクエリの種類は次のとおりです:
- ユーザー クエリ - 集計された従業員データの分析に使用するユーザーのメトリクスを抽出します。
- 会議クエリ - 集計された会議データを分析するための会議関連のメトリクス を抽出します。
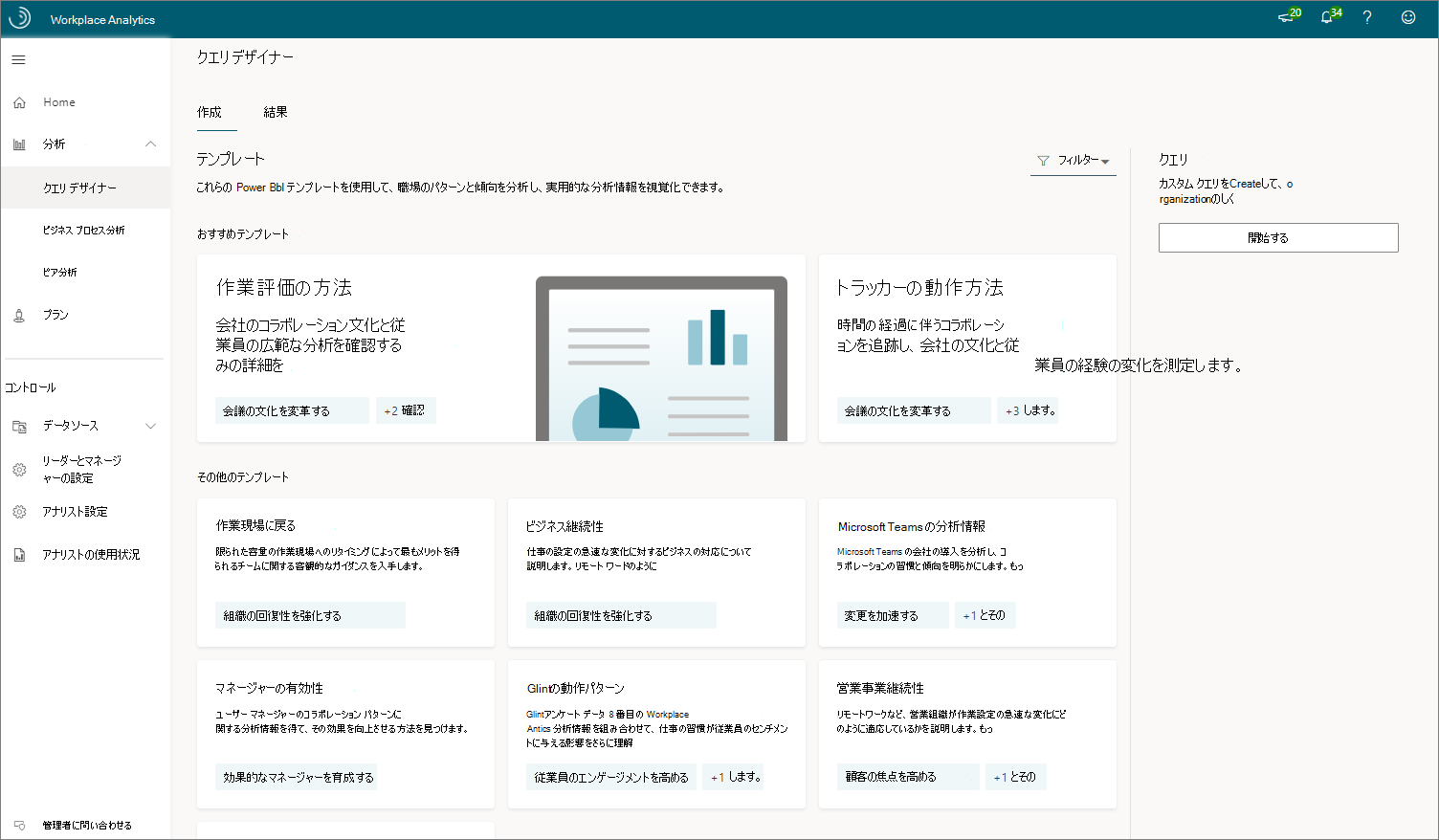
クエリは、同じ基本データを報告しますが、クエリの種類によって出力の構造が決まります。 たとえば、個人のクエリの各観測は、ユーザー、測定されたコラボレーション、および説明の属性を表します。 会議のクエリの各観測は、会議、その属性、および会議の出席者に関連付けられたコラボレーション全体を表します。
クエリ手順
[クエリ デザイナー] を開きます。
[クエリ] の下の [概要] を選択し、この例の [ユーザー] などのクエリの種類を選択します。
[新しいクエリ開始] を選択し、[クエリを設定] を選択します。
クエリの名前と説明を入力します。
期間 (日、週、または月)、適用可能な期間でグループ化、およびクエリで自動更新をする場合は、[グループ化] を選択します。
[除外] で、会議と出席者の除外を選択して、この分析から無関係な予定表アクティビティを除外します。
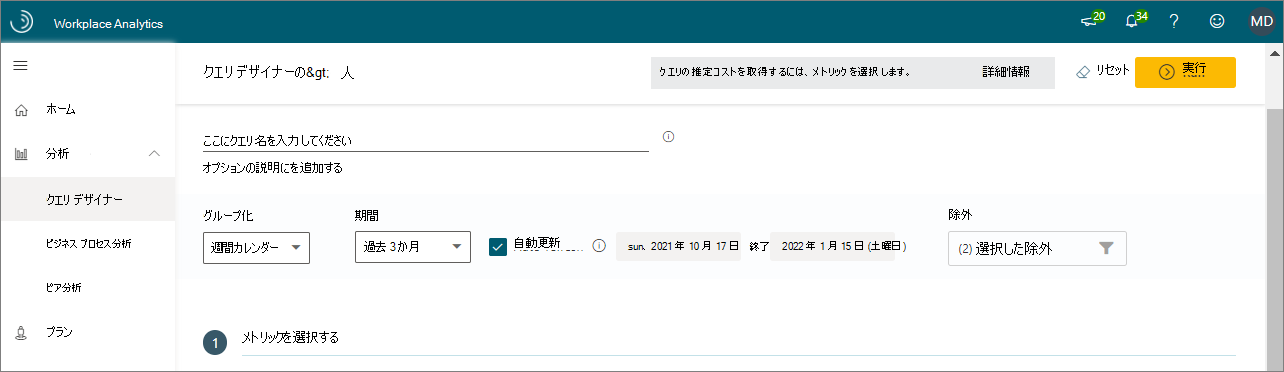
[メトリックの選択] で、リストから含めるメトリクスを選択します。 フィルターを使用して 1 つ以上のメトリクスをカスタマイズすることもできます。 たとえば、次の例では、件名に "budgeting" という単語を含む会議時間をフィルター処理する方法を示します。
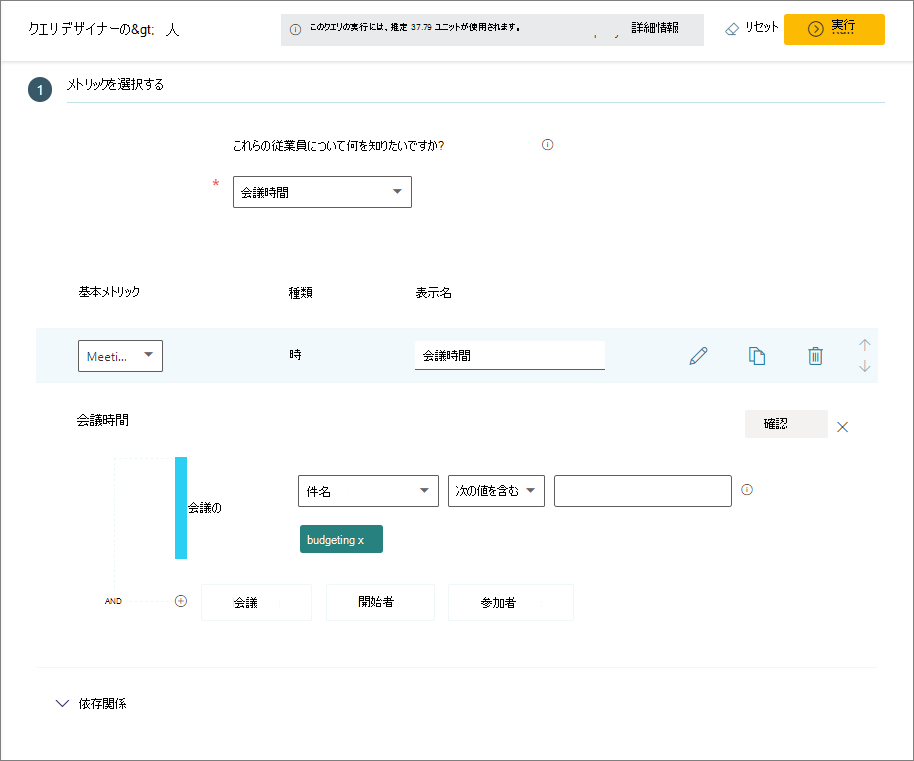
[フィルターの選択] で、分析するデータの範囲を変更するには、アクティブな従業員に制限し、組織の属性に追加のフィルターを適用します。 このビューでは、Contoso の「人事」グループを表示するフィルターを適用しました。 (アクティブな従業員は、特定の週に少なくとも 1 つの電子メールまたはTeams チャットを送る従業員として定義されます。)
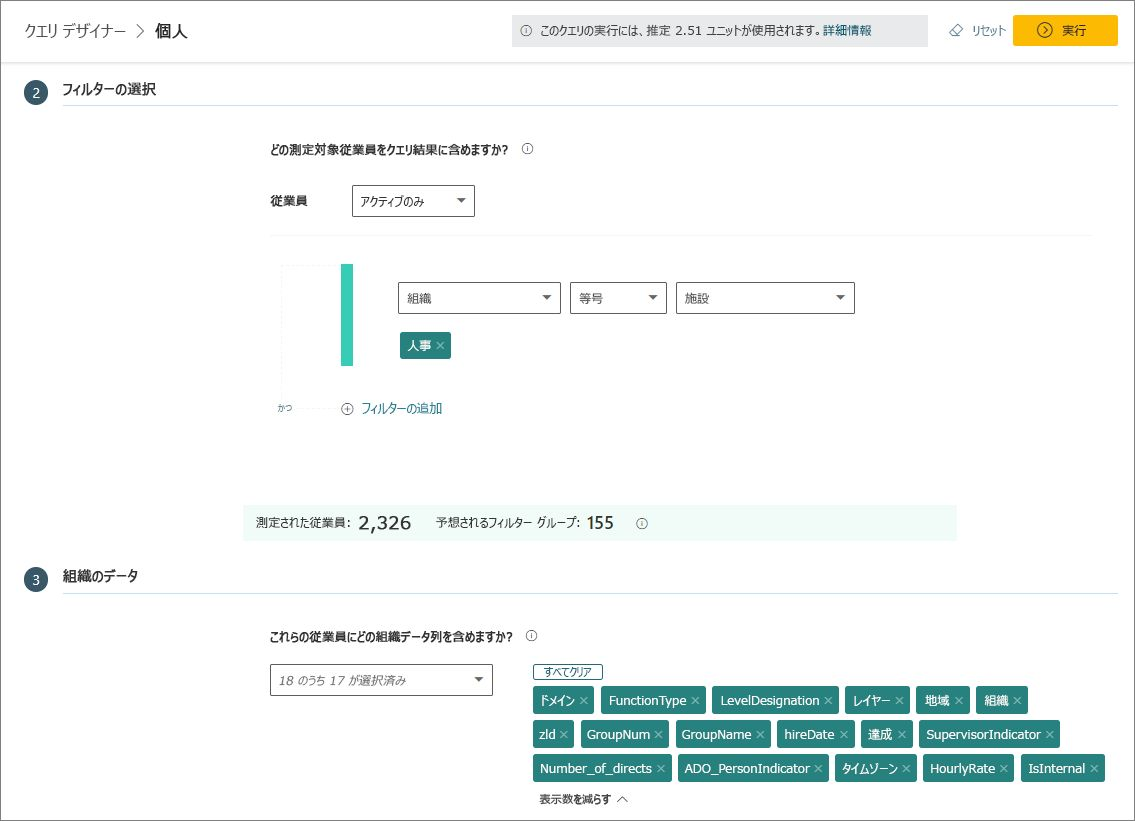
[組織データ] で、出力に含める組織の属性を選択し、[実行] (上右) を選択してクエリを実行します。
[クエリ デザイナー] > [結果] では、結果 (自分の結果) またはすべてのクエリ結果のみを表示することができます。 [ダウンロード] アイコンを選択して、クエリの結果を .csv ファイルとしてダウンロードするか、データを他のビジネス インテリジェンス アプリ (Power BI など) に読み込む OData リンクをコピーします。 [視覚化] アイコンを表示するクエリの場合は、このページから直接結果を視覚化することもできます。
ビジネス プロセス分析
ビジネス プロセス分析は、意図した範囲を超えて静かに成長した、一見定義されていないと思えるビジネス プロセスを特定するのに役立ちます。 これにより、これらのプロセスがビジネスに与える影響を可視化し、効率を向上させる機会を特定できます。
ビジネス プロセスを分析するには、次の手順を実行します。
- 組織的または地理的なデータなど、関連のあるデータだけを分析するデータセットを定義します。
- 前の手順で定義したデータセット内で分析するビジネス プロセスを定義します。
- ビジネス プロセスをパラメーターとして選択するクエリを使用してビジネス プロセスを分析します。
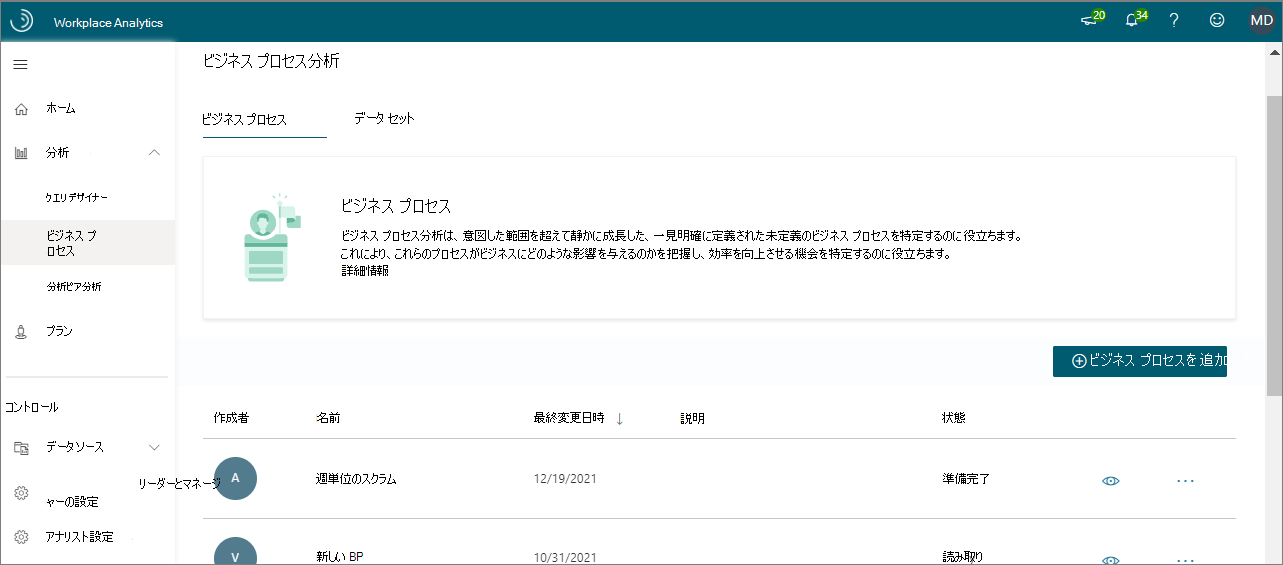
データセットの定義
ビジネス プロセスを分析する前に、そのデータセットを作成する必要があります。 クエリ デザイナーを使用して、この分析に必要な組織データのみを含むクエリを作成します。 たとえば、次の手順では、少なくとも 1 人の営業担当者が出席した特定の長さの会議のクエリを定義します。
ビジネス プロセス分析を開きます。
[データ セット] を選択し、[データ セットの 追加] を選択します。
[新しいデータ セット] で名前 (売上データなど) と説明を入力し、[続行] を選択 します。
[期間]には、開始日と終了日を選択します。 この例では、この期間外に発生した会議はすべてデータセットから除外されます。
[会議の除外] については、会議の除外ルールを指定するか、既定値を受け入れます。
[クエリ結果に含める会議] で、分析のデータセットの範囲を指定するフィルターを定義します。 たとえば、特定の会議をフィルター処理するには、[フィルターの追加] を選択し、次に、[期間]が 1 時間未満の[会議] を選択します。 または、分析する期間を指定するか、期間に関係なくすべての会議時間を含める場合は、このフィルターを定義しません。
[出席者] を選択し、会議出席者のグループ (営業など) を選択します。
[開催者] を選択し、会議開催者のグループ (営業など) を選択します。
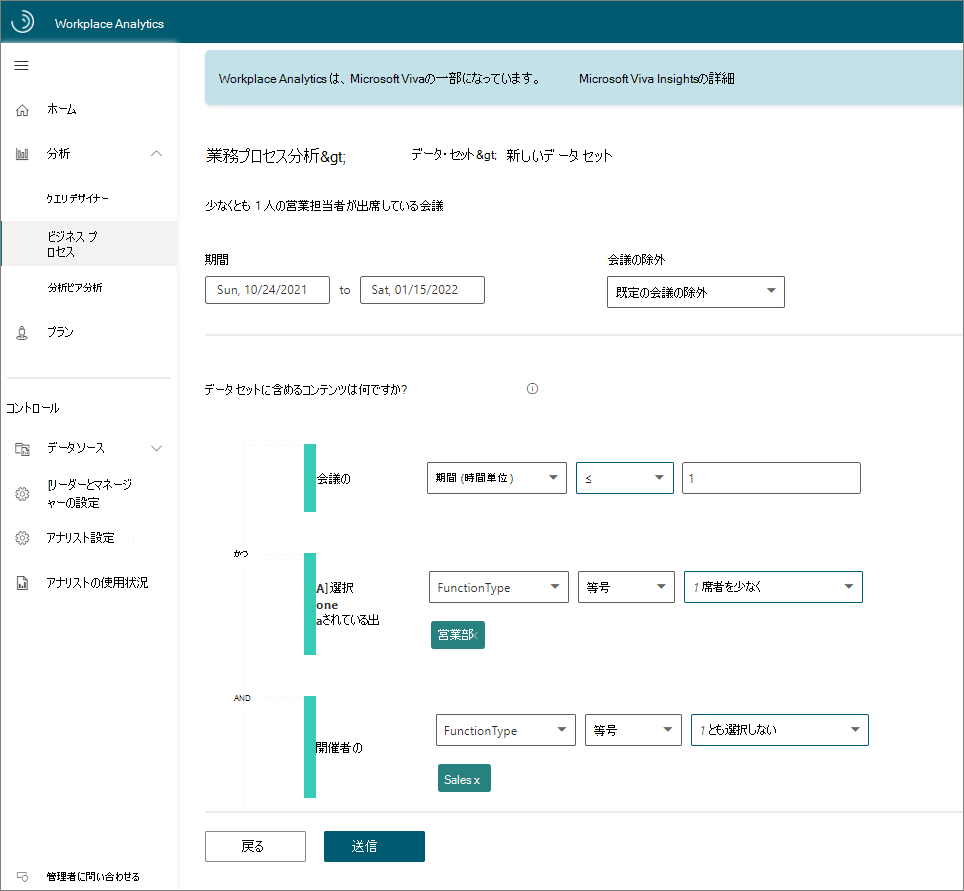
[送信] を 選択して、これらの条件に一致するデータセットを作成します (その他のデータは含みません)。 データセットの処理時間は、サイズによって異なります。
ビジネス プロセスの定義
ビジネス プロセスを分析する前に、ビジネス プロセスを定義する必要があります。 通常、これを行うには、会議の件名行など、分析するプロセスに関連付けられているデータセットで通常見つかるキーワードのリストを作成します。 このリストでは、ビジネス プロセス フィルターを定義します。
注:
現時点では、Workplace Analytics のインスタンスが英語以外の言語の場合でも、ビジネス プロセスを定義するには英語のキーワードしか使えません。
[ビジネス プロセスの追加] を選択します。
[新規ビジネス] プロセスで、名前とオプションの説明 (販売のインタラクションなど) を入力し、[続行] を選択します。
[データ セット] で、この分析に使用するデータを選択します。
コンテンツ タイプの場合は、[会議] を選択したままにし、[続行] を選択します。
[検索用語の入力] で、このビジネス プロセスに関する一般的な用語を表すキーワードを入力します。 その後、システムはこれを使用して、データセットで見つかった関連する単語を表示します。 たとえば、次に、[購入] に関連する単語を示 します。
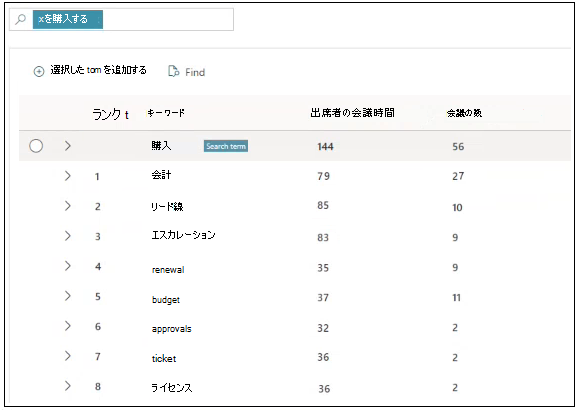
必要に応じて、テーブル内のヘッダー (ランクなど) を選択して、キーワード列を並べ替えできます。
注:
[ランク] 列は、関連性のランキングを示します。 前の図では、ランク 1 では、"account" キーワードが指定された検索用語 "購入" に最も関連性が高いことが示されており、ブラウザー検索でのランク付けと似ています。
キーワード列の単語をスキャンして、このビジネス プロセスと密接に関連する項目 ("営業活動" など) を見つけます。関連性を確認するには、次の操作を行います。
- 関連キーワードの検索 - > (より大きい) 記号を選択してキーワードを展開し、それを含む複数の単語の語句を表示します。 キーワードごとに、件名行にこの単語を含む会議の数と、それらの会議に費やされた時間 (出席者の会議時間) を確認できます。
- 会議のメタデータの表示 - キーワードを選択すると、件名行にこの単語を含む会議のリスト、出席者の数、および会議が定期的に開催されるかどうかが表示されます。 これらの会議が関連する場合は、会議を選択してください。
キーワードが関連すると判断した後、キーワードの行にカーソルを合わせると、単語の左側にあるチェック ボックスが表示され、選択できます。 次に、[選択したキーワードの追加] を選択し、[含まれる キーワード] を選択します。
用語を含めると、結果テーブルの右側にある [含 まれるキーワード] リストに用語が表示されます。
必要に応じて、これらの手順を繰り返してキーワード リストから用語を明示的に除外し、前の手順で [除外されたキーワード] を選択できます。
注:
キーワードを追加すると、システムはよりコンテキスト対応になり、追加したキーワードに関連するコンテンツの検出が自動的に開始され、結果一覧に表示されます。
会社がビジネス プロセスに使用するキーワードは既にわかっている場合があります。 手動で入力するには、[含まれているキーワード>[追加] を選択し、キーワード (またはセミコロンで区切られた複数の単語) を入力し、[入力] を選択します。 同様に、明示的に除外するキーワードの場合は、[除外キーワード ] オプションを使用します。
データセット全体の会議時間と会議を反映するページの上部にある合計を確認します。 小さい方の合計は、現在選択されているキーワードに関連付けられているデータ内の会議時間と会議の数を反映しています。 これらの小さい数値は、キーワードを追加または削除すると変化します。 採用プロセスに慣れていると、これらの数値により、定義されたキーワードが狭すぎる (会議と時間が少なすぎる) か、広すぎる (多すぎる) ことが判る可能性があるので、それに従って、キーワードを追加または削除して適切に調整することができます。
注:
完了していないが、これまでに入力した項目を保存する場合は、[下書きを保存] を選択して後で戻り、中断した場所から再開します。
処理を開始するには、[送信] を選択します。これは、少なくとも 1 つのキーワードが [含まれるキーワード] にリストされている場合にのみ使用できます。 このフェーズでは、"進行中" 状態が表示されています。
ビジネス プロセスの分析
実際のビジネス プロセスを分析するには、デジタル ビジネス プロセスでフィルター処理するメトリックを含むクエリを作成し、関連する会議などの一連のコラボレーション アクティビティに焦点を当てます。
"会議" がフィルターまたはカスタマイズ可能なメトリクスとして使用できる場合は、ビジネス プロセスでフィルター処理できます。 たとえば、次の手順では、使用可能なフィルターとして "会議" を使用します。
- [クエリ デザイナー] を開きます。
- [クエリ] の [概要] を選択し、[会議]>[次へ] を選択します。
- [クエリの設定] を選択し、名前、期間、使用する除外など、クエリに関する初期情報を入力します。
- [フィルターの選択] で、[会議] を 選択します。
- [ビジネス プロセス] を選択し、使用可能なビジネス プロセスを選択します。 [準備完了] 状態の ビジネス プロセスのみ使用できます。
- [組織データ] で、クエリに含める属性として [BusinessProcesses] を選択します。
- クエリの定義を完了し、[実行] を選択します。
結果の解釈
会議クエリの結果には、BusinessProcesses 列が含まれます。ここにはビジネス プロセス名に一致する各会議の行が表示されます。 複数のビジネス プロセスが 1 つの会議と一致する場合、この列には、会議の一致するビジネス プロセス名のコンマ区切りのリストが含まれます。
クエリ結果の一般的な情報については、「クエリ結果の表示、ダウンロード、およびエクスポート」を参照してください。
ピア分析
[ピア分析] を 使用して、組織内の 2 つの異なるグループのコラボレーション動作を比較できます。 これにより、同じ機能の 2 つのチームがどのように異なった働き方をしているか、または組織全体でワークライフ アクティビティがどのように異なるのかについて理解を得られます。
ピア分析を作成するには、次の方法を実行します:
[ 新しい分析] を選択し、 参照グループを選択し、この分析の名前と日付範囲を入力し、参照グループの名前を入力します。
グループ メンバーを次のように識別します。
- 参照グループに含めるユーザーのメール アドレスを含む .csv ファイルをアップロードします。
- フィルター を使用して、アップロードされた .csv ファイル内の人事 (組織) 属性 (グループのメール アドレスを含む) をフィルター処理か、または Workplace Analytics 内の組織データ属性にフィルターを適用します。
比較グループとして [その他] グループを選択し、そのグループの名前を入力します。
グループ メンバーを次のように識別します。
- 他の (比較) グループに含めるユーザーのメール アドレスを含む .csv ファイルをアップロードします。
- フィルター を使用して、アップロードされた .csv ファイル内の人事 (組織) 属性 (グループのメール アドレスを含む) をフィルター処理か、または Workplace Analytics 内の組織データ属性にフィルターを適用します。
グループを比較するために類似であるべき属性を指定するフィルターを使用して、 条件 (省略可能) を適用します。 たとえば、参照グループのマネージャーと他のグループのマネージャーを比較するには、条件フィルターを追加して、出力に管理者のみが含まれるようにする必要があります。
[送信] を選択します。 分析の準備ができたら、[表示 ] (目) アイコンを選択して、[ピア分析] ページに結果を表示 させます。
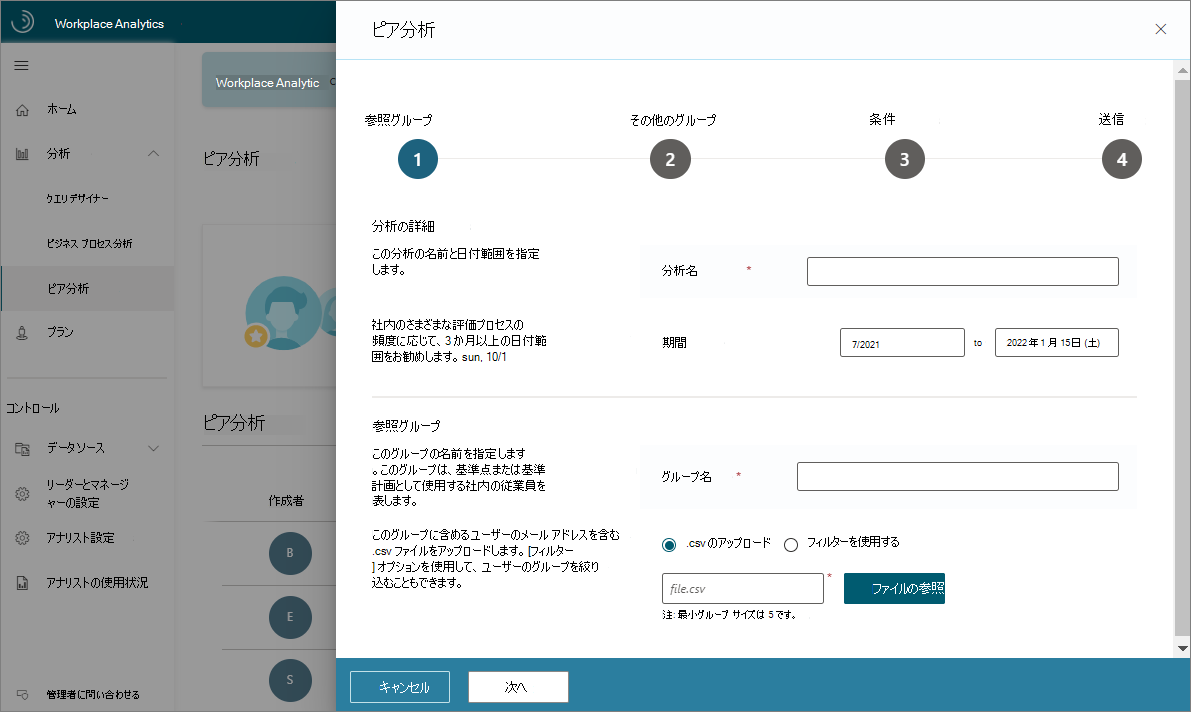
ピア分析の結果には、日付範囲、ハイライト セクショングループ間で最もバリエーションの大きい 3 つのメトリクスの違いを示す [ハイライト] セクション、および複数のメトリクスの生の平均を比較するグラフが含まれます。
ピア分析の例のシナリオ
Contoso の企業財務オフィスと地域財務オフィスのコラボレーション パターンの違いを理解したいと思います。 ピア分析で、参照グループとして 企業財務 を使用して新しい分析を作成し、他のグループとして地域の財務グループを作成し、[送信] を選択します。
結果は、企業財務の従業員は 22% 大きな内部ネットワークを持っていますが、外部ネットワーク接続は 17% 少ないことを示しています。
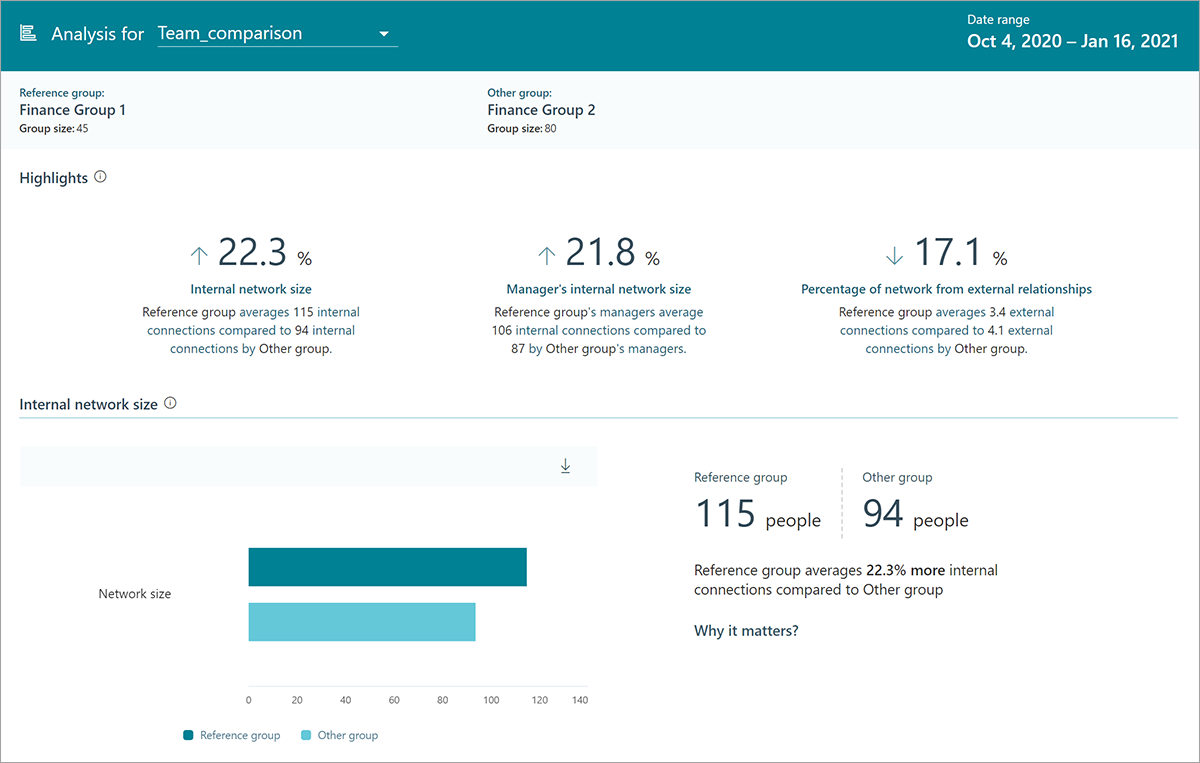
プラン
他の分析機能から、組織委の従業員の働き方作業を行う方法に関する多くの情報を得ることができます。 プランを使用すると、これらのインサイトをアクションに変換できます。
プランへの登録では、従業員が Viva Insights の個人用分析情報にアクセスできる必要があります。 プランは、チームの目標設定と追跡と、Viva Insights を使用した個人的な分析情報を通じて役立つ提案と組み合わせて、作業方法をシフトするのに役立ちます。
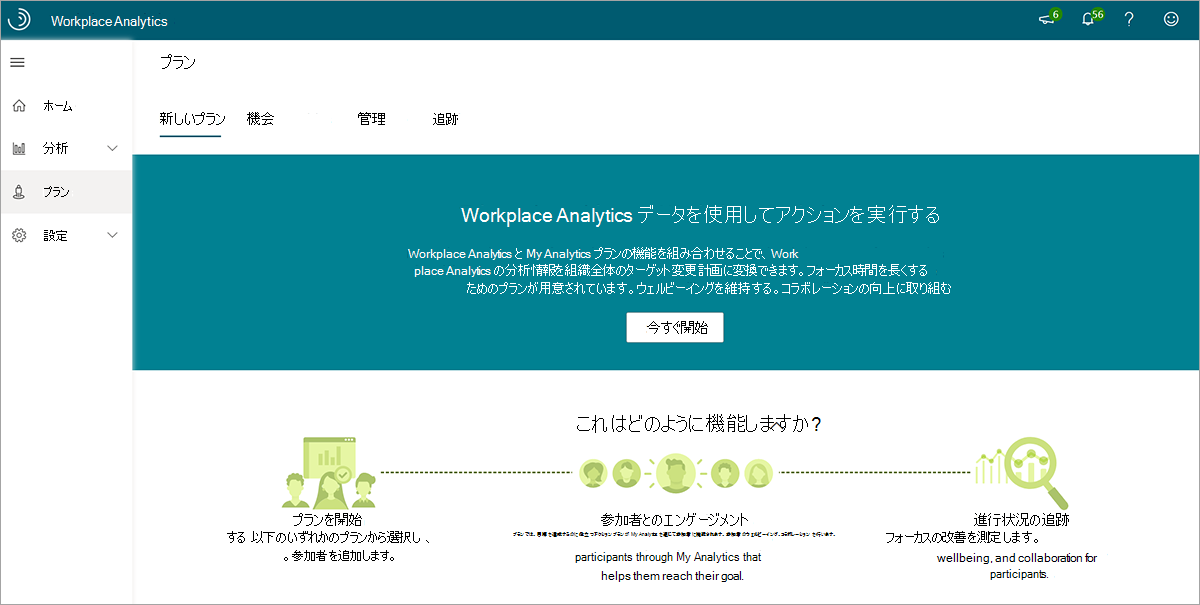
現在利用可能なプランは次のとおりです:
- フォーカス プラン - 参加者が詳細な作業を行う時間を増やし、最も重要な作業のために予定表を再利用するのに役立ちます。
- コラボレーション プラン- 参加者が、グループがスケジュールする過剰な会議の数を減らすのに役立ちます。
- ウェルビーイング プラン - 参加者が仕事以外の時間には、仕事から切り離されて個人の時間をくつろいで、個人の時間を保護するのに役立ちます。
- 販売者成功プラン - 参加者が時間の優先順位を設定し、ネットワークの品質とサイズを増やし、適切な役割につなげるのに役立ちます。
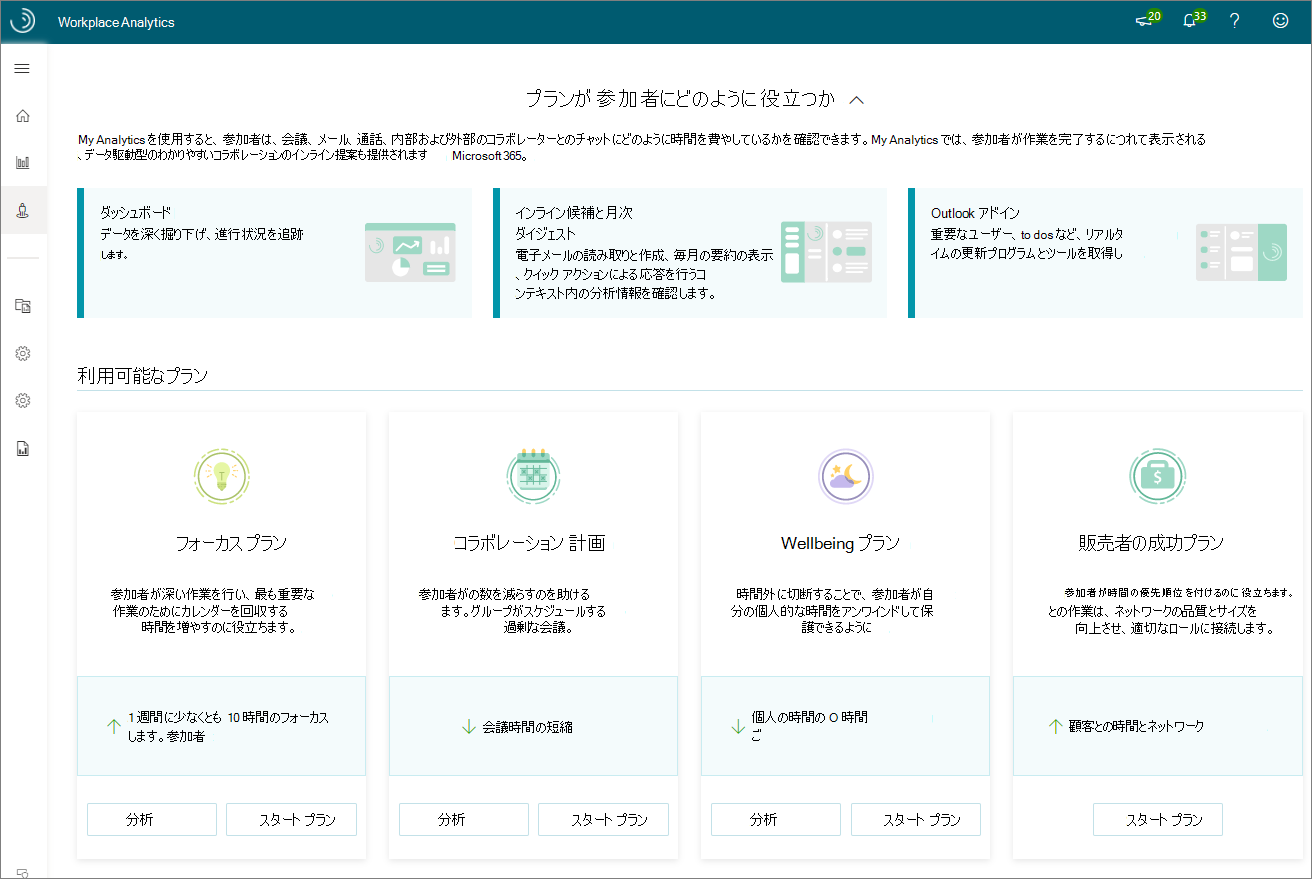
各プランの種類について、[分析] を選択して、関連する指標に関する質問への回答を得ることができます。 次に、[プランの開始] を選択して、組織内の従業員を対象とした具体的な対象プランを作成、管理、追跡します。
プランにより、管理者と従業員は、自分の集中力を高め、コラボレーションとウェルビーングを向上させるためにどのように時間を費やしているのかについて知ることができます。
データ ソース
Workplace Analytics を使用すると、アナリストと管理者はデータ ソースの品質を確認できます。
[データ ソース] で、経時的に測定された母集団の Microsoft 365 コラボレーション データを表示します。 このビューを使用して、スケジュールされた休日など、分析に含める、または除外する日付または日付範囲を特定します。
![[データ ソース] ページ。](../../m365/workplace-analytics-discover/media/settings-data-sources.png)
また、次に示すように、測定した母集団についてアップロードされた組織データ (HR 属性) の品質と完成度 (カバレッジ) を評価することもできます。
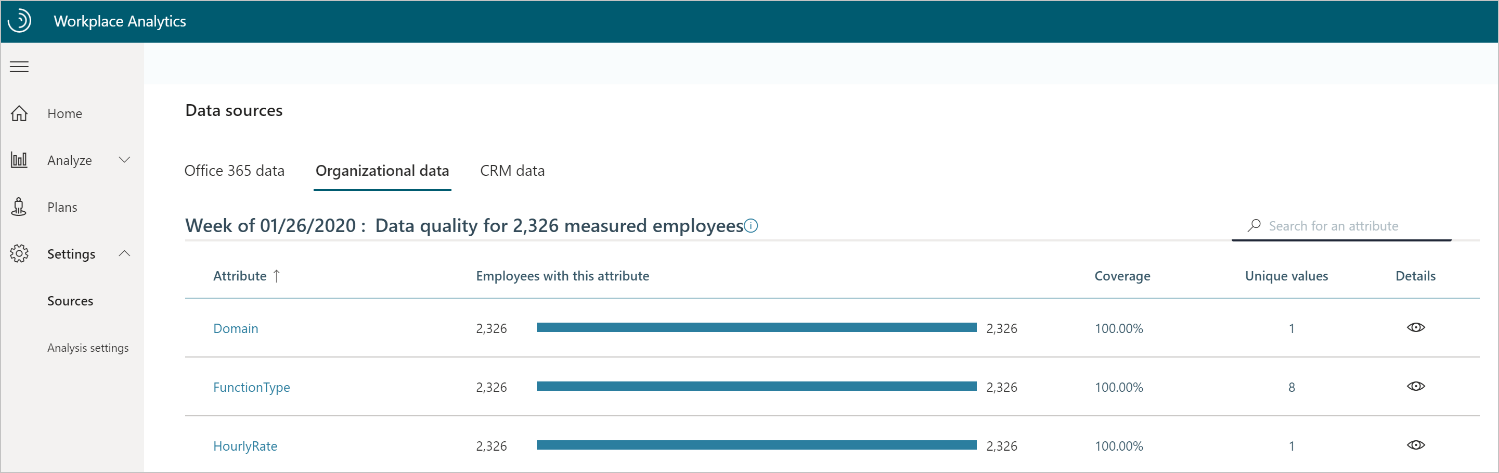
さらに、管理者が CRM データをアップロードしている場合は、参加範囲の品質 (CRM アカウントに関連付けられている CRM 連絡先と販売割り当てデータの割合) を確認することもできます。
データ ソースのシナリオ例
クエリを使用して、いくつかの第 4 四半期のカスタム メトリクスを大まかに確認したい場合は、おそらく特定の日付を外れ値として除外する必要があるでしょう。
[データ ソース] に移動 し、測定された母集団の経時的なコラボレーション データを確認します。 この例では、データに 2 つの落ち込みが表示されています (いずれも祝日)。 したがって、クエリを実行する際には、より正確な分析を行うために、クエリ結果から休日の日付をフィルター処理して外すことができます。
除外
予定されているすべての会議がビジネス関連であるとは限りません。 ユーザーは多くの場合、仕事の予定表で、個人の予定や休日を仕事の予定表でスケジュールします。 Workplace Analytics で分析を行う場合は、過度に長い会議や大規模な会議、または応答していない出席者または "仮" として応答している出席者を除外する場合があります。
Workplace Analytics には、除外と呼ばれるこれらの問題に対処するための組み込みのソリューションがあります。 アナリストは、会議または出席者の除外を使用して、特定の分析のルールのドロップダウン リストに各ルールを追加しながら、会議または出席者が除外する特定のルールを作成できます。
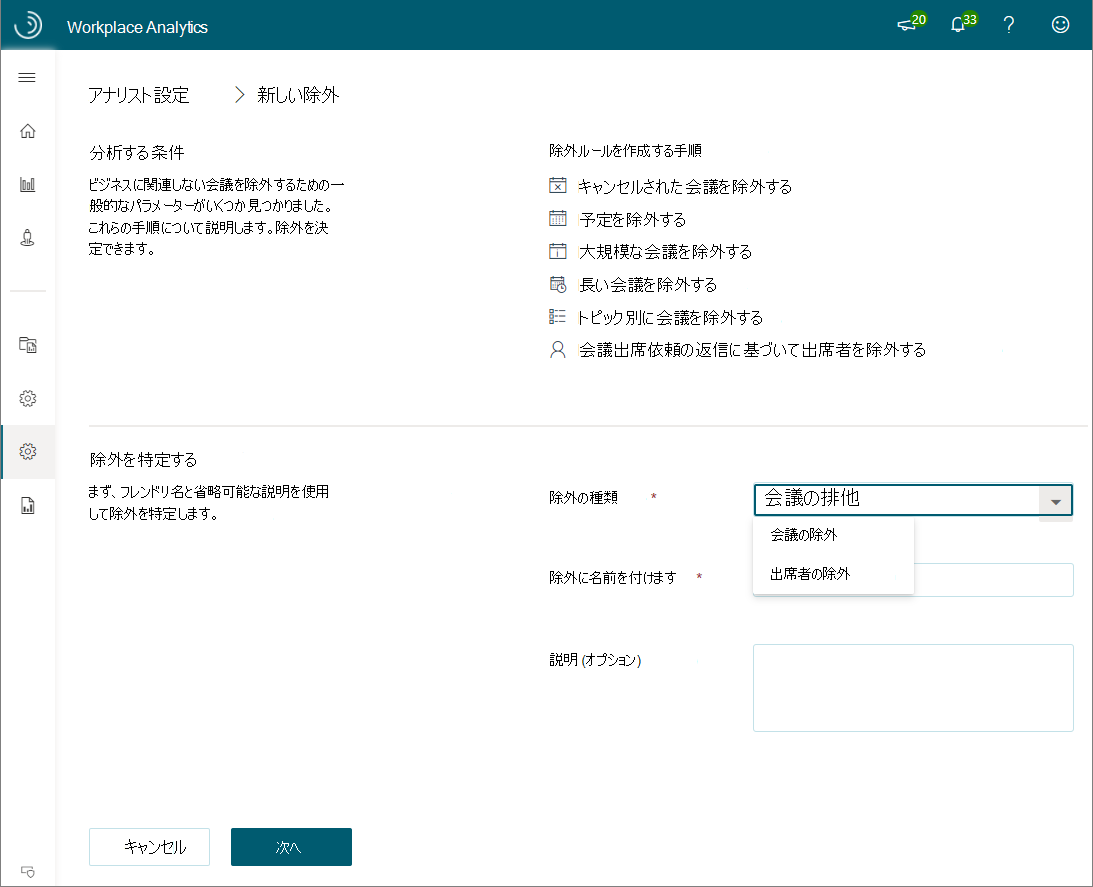
会議の除外を使用すると、次のことができます。
- キャンセルされた会議を除外します。
- 予定を除外します (出席者が 1 人だけのスケジュール)。
- 含める会議の参加者のサイズと期間のしきい値を設定します。
- トピックごとに会議の主題を除外します。
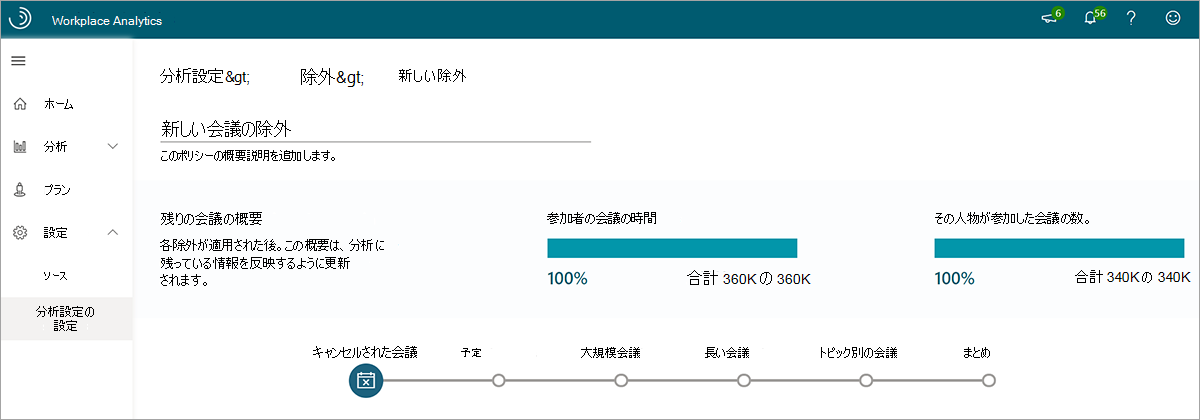
Workplace Analytics には既定の会議の除外ルールがあり、参加者が 1 人だけの会議、8時間を超える会議、250 人以上の参加者がいる会議、キャンセルされた会議は除外されます。 このルールは、他の会議の除外が選択されていない場合に使用されます。
出席者の除外によって、次のことができます。
- 会議の招待に応答しなかった招待者を除外する。
- 会議の招待を暫定として受け入れた招待者を除外します。
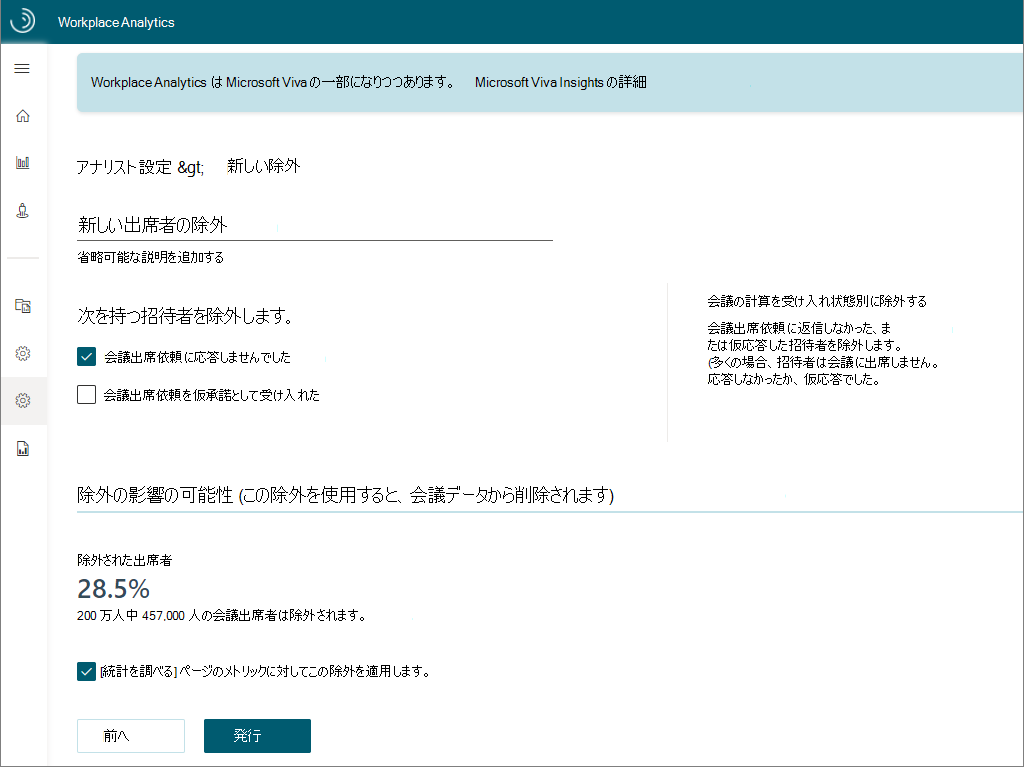
会議と出席者の除外を使用して、分析に含めたくない会議や出席者を除外できます (または、既定の会議除外ルールで除外された会議を含めます)。
除外のシナリオ例
ユーザーが自宅からリモートで作業している場合の分析を行います。 Contoso のユーザーは、"リモートの日" というタイトルの 1 人会議で自宅で作業しているのをマネージャーに知らせます。
既定の会議除外ルールではこれらの会議が除外されるため、新しいルールを作成する必要があります。 これを行うには、[アナリストの設定>[会議の除外] に移動し、[除外の追加] を選択して 1 人だけの会議と、その会議のタイトルを含む新しい会議除外ルールを作成します。
その他のリソース
Workplace Analytics アプリの右上には、次の追加リソースがあります。
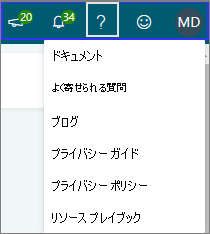
新機能 (メガフォン) アイコンを選択して、新機能の更新プログラムとリリースに関する情報を取得します。
Workplace Analytics の最近のアクティビティに関する通知とアラートの 通知 (ベル) アイコンを選択します。 これらは、最近のデータ更新、組織データのアップロード、新しく作成された除外、およびクエリの自動更新の日付を示します。 また、クエリの実行が完了すると警告も表示されます。
次の場合は [ヘルプ] (?) アイコンを選択します:
- ドキュメント - Workplace Analytics と Viva Insights に関するより広範な情報を含む製品ドキュメントへのリンク。
- FAQ - よく寄せられる質問と、探している回答を探します。
- ブログ - 過去の機能更新プログラムと製品リリースについて確認できます。 機能の更新、新しいリリース、業界の記事、ラーニング パス、コミュニティ フォーラムに関する最新のニュースについては、ブログに代わる新しい Viva Insights コミュニティをご覧ください。
- プライバシー ガイド - データ保護、データを制御する方法、そのデータへのアクセス権を持つユーザーに関する詳細な情報へのリンク。
- プライバシー ポリシー - 一般的なプライバシー ポリシーを表示します。
- リソース プレイブック - Viva Insights と Workplace Analytics の機能を使用する方法の詳細については、利用可能なプレイブックの一覧へのリンクを参照してください。
フィードバック - コメントや質問を Microsoft に送信するために使用します。
ユーザー アイコン - 割り当てられている役割や [サインアウト] オプションなど、アカウント情報を表示します。